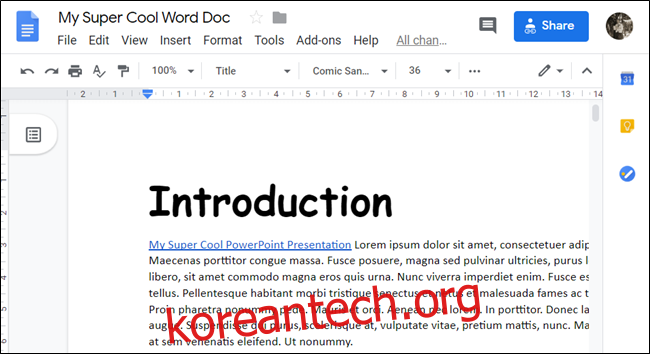머리글과 바닥글은 문서의 상단과 하단에 있는 섹션입니다. 일반적으로 페이지 번호, 날짜, 작성자 이름 또는 파일 이름과 같은 정보가 포함됩니다. Google 문서도구에 추가하는 방법을 알려드리겠습니다.
먼저 브라우저를 실행하고 Google 문서도구 홈페이지. 머리글이나 바닥글을 추가할 새 문서나 기존 문서를 엽니다.
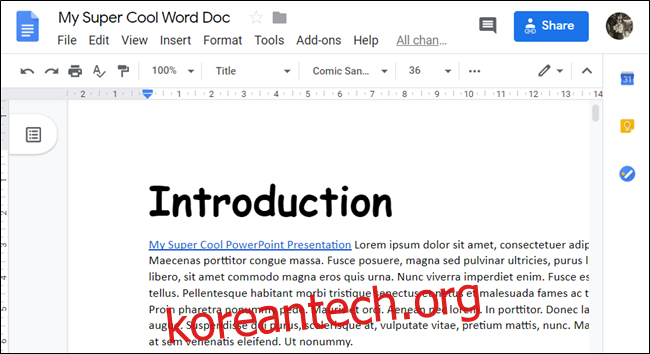
그런 다음 삽입 > 머리글 및 페이지 번호를 클릭한 다음 “머리글” 또는 “바닥글”을 클릭하여 문서에 삽입합니다.
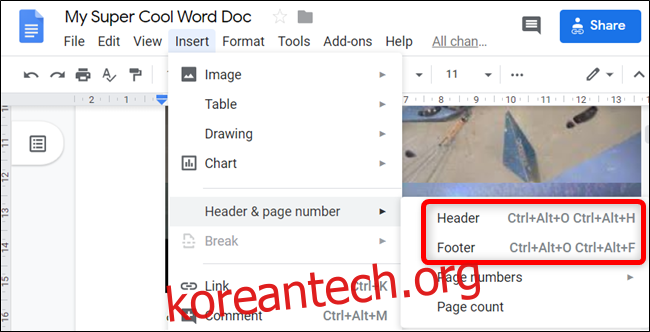
키보드 단축키를 사용하여 머리글과 바닥글을 추가할 수도 있습니다. Windows 또는 ChromeOS 컴퓨터에 헤더를 추가하려면 Ctrl+Alt를 누른 상태에서 O를 누른 다음 H 키를 누릅니다. Mac에서는 Ctrl+Cmd를 누른 상태에서 O를 누른 다음 H 키를 누릅니다.
Windows 또는 ChromeOS 컴퓨터에서 바닥글을 추가하려면 Ctrl+Alt를 다시 누르고 O를 누른 다음 F 키를 누릅니다. Mac에서 Ctrl+Cmd를 누른 상태에서 O를 누른 다음 F 키를 누릅니다.
이 가이드에서는 전체적으로 헤더를 사용합니다. 바닥글은 기본적으로 동일하게 작동하지만 일반적으로 페이지 번호나 각주용으로 예약되어 있습니다.
머리글을 활성화하면 커서가 머리글 섹션으로 이동하여 텍스트를 입력할 수 있습니다.
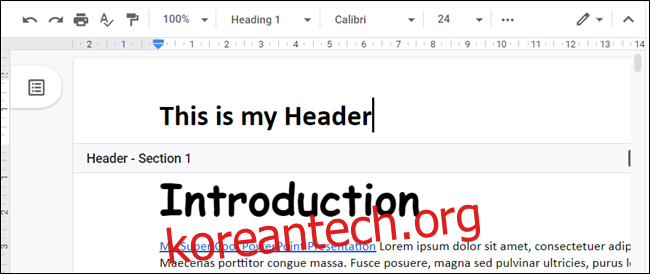
첫 번째 페이지에 입력하는 머리글은 머리글 하단의 “다른 첫 페이지” 옆에 있는 확인란을 선택하지 않는 한 모든 후속 페이지에도 나타납니다.
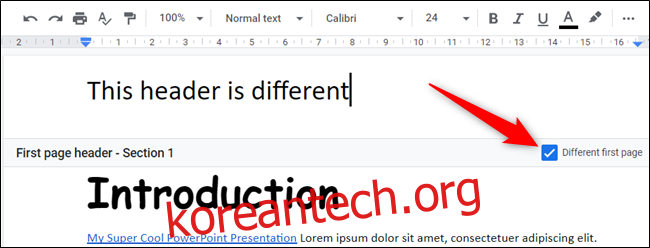
머리글 및 바닥글 여백을 변경하려면 “옵션”을 클릭하십시오.
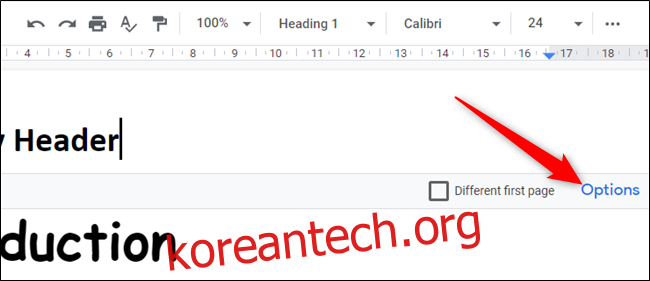
옵션 창에서 “머리글” 또는 “바닥글”에 대한 텍스트 필드를 클릭한 다음 각각에 대해 원하는 여백 크기를 입력합니다.
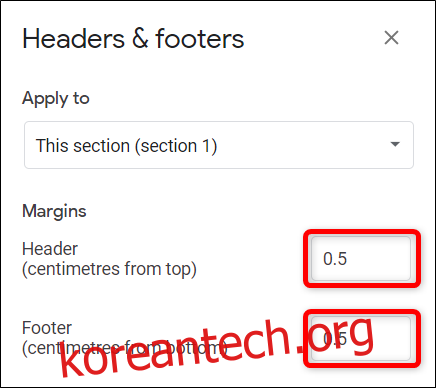
기본적으로 이 변경 사항은 현재 페이지에만 영향을 줍니다. 전체 문서 또는 이 페이지 이후의 모든 페이지에 적용하려면 “적용 대상” 아래의 드롭다운을 클릭한 다음 “전체 문서” 또는 “이 지점 앞으로”를 선택합니다.
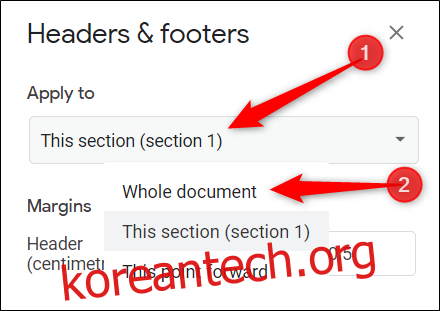
“적용”을 클릭하여 변경 사항을 저장하고 문서로 돌아갑니다.
각 페이지에 대해 완전히 다른 머리글 또는 바닥글을 사용하려는 경우 해결 방법을 사용하고 각 페이지에 대해 별도의 구역 나누기를 만들어야 합니다. 섹션 나누기를 삽입한 후 Google 문서도구에서 기본적으로 적용하는 연속 섹션에 대한 링크를 끊어야 합니다.
이렇게 하려면 페이지 끝에 커서를 놓고 삽입 > 나누기 > 섹션 나누기(다음 페이지)를 클릭합니다.

각 페이지를 다르게 하려면 문서의 모든 페이지에 대해 이 프로세스를 반복합니다.
헤더 편집이 끝나면 헤더 외부를 클릭하거나 Esc 키를 눌러 변경 사항을 저장하고 헤더로 돌아갈 수 있습니다.