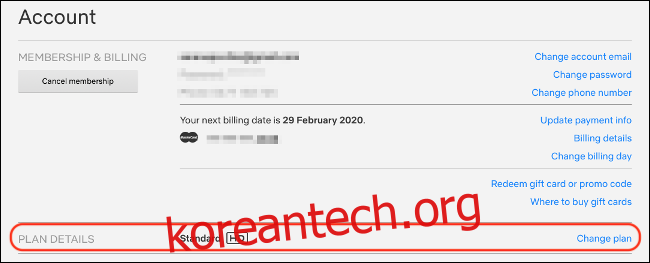예, Netflix는 4K로 제공됩니다. 그러나 스트리밍할 수 있는지 여부는 인터넷 연결 속도, 지불하는 금액, 시청하는 콘텐츠, 스트리밍하는 하드웨어에 따라 다릅니다. Netflix를 4K로 가져오는 방법과 그렇지 않은 경우 문제를 해결하는 방법은 다음과 같습니다.
목차
계획 확인
4K 콘텐츠를 지원하는 Netflix 요금제를 지불하지 않는 경우 해당 요금제가 없는 것입니다. Netflix에는 현재 다음 세 가지 계층이 있습니다.
기본(월 $8.99): 한 번에 한 화면에서 표준 화질(480p) 콘텐츠.
표준(월 $12.99): 한 번에 두 화면에서 고화질(최대 1080p) 콘텐츠.
프리미엄(월 $15.99): 한 번에 4개의 화면에서 Ultra HD(최대 4K) 콘텐츠.
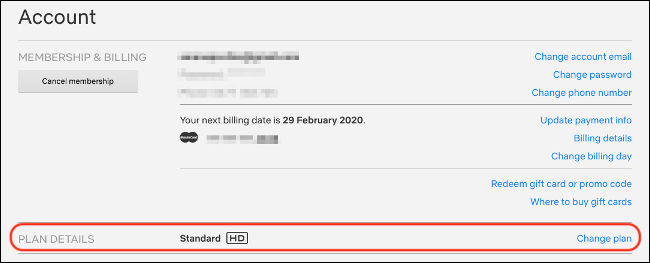
프리미엄 플랜에 대해 최고 금액을 지불하지 않으면 콘텐츠가 최대 1080p입니다. 아래 지침에 따라 대부분의 디바이스 또는 웹 앱에서 Netflix 요금제를 업그레이드할 수 있습니다.
로 향하다 넷플릭스닷컴, 로그인하고 프로필을 선택합니다.
오른쪽 상단의 프로필 이미지를 클릭한 다음 “계정”을 선택합니다.
“계획 세부 사항”에서 “계획 변경”을 클릭하십시오.
“프리미엄”을 선택한 다음 “계속”을 클릭하여 확인합니다.
4K 요금제는 최고 품질의 재생을 제공하지만 일반적으로 Ultra HD를 처리할 수 없는 디스플레이나 장치에서 시청하는 경우 추가 비용을 지불할 가치가 없을 수 있습니다.
계정에 대한 고품질 재생 활성화
Netflix 계정 설정에서 Netflix가 소비하는 대역폭을 제한할 수 있습니다. 자동(기본값), 낮음, 중간 및 높음의 계층으로 구분됩니다.
대역폭 설정을 변경하려면 다음 단계를 따르십시오.
로 향하다 넷플릭스닷컴, 로그인한 다음 프로필을 선택합니다.
오른쪽 상단의 프로필 이미지를 클릭한 다음 “계정”을 선택합니다.
“내 프로필”에서 “재생 설정”을 선택합니다.
최대 품질을 보장하려면 “높음”을 선택하십시오.
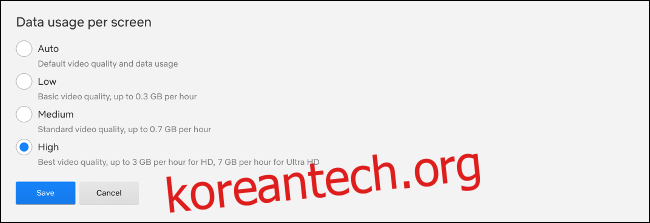
Netflix는 1시간 동안 스트리밍하는 동안 각 계층에서 소비되는 데이터 양에 대해 다음과 같은 대략적인 지침을 제공합니다.
낮음: 시간당 최대 0.3GB.
중간: 시간당 최대 0.7GB.
높음: HD 콘텐츠의 경우 시간당 최대 3GB, 4K 콘텐츠의 경우 시간당 7GB.
데이터 한도가 빡빡한 경우 “낮음” 또는 “중간” 제한을 적용할 수 있습니다. 4K 콘텐츠의 경우 인터넷 연결이 충분히 빠르면 “자동”이 작동하지만 결과가 만족스럽지 않으면 “높음”을 시도하십시오. 4K를 원하는 경우 “중간” 또는 “낮음”이 아닌지 확인하십시오.
이 설정은 계정이 아니라 프로필에 따라 다릅니다. 고화질 스트리밍을 강제 실행하려면 계정의 각 프로필에 대해 변경해야 합니다. 대역폭을 절약하려는 경우 모바일 장치에서 사용할 저품질 또는 중간 품질 스트리밍 계정을 만들 수도 있습니다.
인터넷 연결이 충분히 빠른지 확인
넷플릭스 상태 4K 콘텐츠를 스트리밍하려면 “초당 25메가비트 이상의 안정적인 인터넷 연결 속도”가 필요합니다. 회사의 자체 속도 테스트를 사용하여 자신의 인터넷 연결이 어떻게 유지되는지 확인할 수 있습니다. Fast.com (그러나 모든 인터넷 속도 테스트 서비스는 가능합니다).
저녁에는 스트리밍 피크 시간 동안 네트워크의 부담이 증가하여 연결이 가장 느립니다. 사용량이 많은 기간에도 25Mb 요구 사항을 충족하는지 확인하려면 피크 시간에 테스트를 수행해야 합니다.
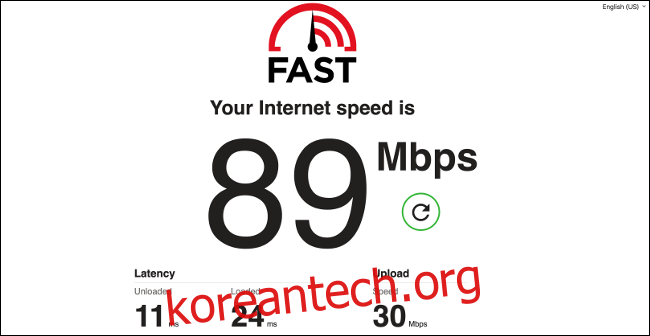
25Mb 미만의 비용을 지불하는 경우 ISP에 연락하여 요금제 속도를 높일 수 있습니다. 이것은 ISP가 일반적으로 원격으로 수행할 수 있는 작업이므로 장비를 업그레이드하거나 기술자가 방문하도록 예약할 필요가 없습니다.
25Mb는 최소 요구 사항입니다. 집에 있는 다른 사람들이 인터넷을 사용하여 비디오를 보거나 게임을 하거나 파일을 다운로드하는 경우 최대 품질로 스트리밍하는 기능에 영향을 미칠 수 있습니다. 가족 또는 가정의 사용 패턴에 맞게 인터넷 요금제를 업그레이드해야 합니다.
또한 특히 Wi-Fi를 사용하는 경우 로컬 네트워크도 문제가 될 수 있습니다. 라우터에 더 가까이 이동하여 문제가 해결되는지 확인하십시오. 최상의 결과를 얻으려면 유선 이더넷 연결을 사용할 수 있습니다.
브라우저가 4K를 지원하는지 확인
브라우저에서 Netflix를 4K로 스트리밍하려면 Windows 10의 Microsoft Edge에서만 스트리밍할 수 있습니다. 또한 7세대 이상의 Intel Core 프로세서 또는 지원되는 NVIDIA GPU.
외부 모니터에서 시청하려면 HDCP 2.2를 지원해야 합니다. 당신은 또한 사용할 수 있습니다 넷플릭스 앱 Windows 10 스토어에서.

Mac을 사용하는 경우 macOS 10.10.3의 Safari를 통해 1080p로 제한됩니다. 하지만 정말로 원한다면 가상 머신에서 Windows를 실행할 수 있습니다.
Chrome, Firefox 또는 Opera를 사용하는 경우 현재 720p로 고정되어 있습니다. 이는 모두 DRM(디지털 권한 관리)과 4K 스트림이 온라인에서 리핑되거나 공유되는 것을 방지하려는 Netflix 때문입니다.
과거에는 Firefox 및 Chrome용 브라우저 확장 프로그램이 있어 해당 브라우저에서 더 높은 품질의 스트림을 제공하겠다고 약속했습니다. 그러나 이러한 확장은 해당 상점에서 제거되었습니다. 이러한 확장(특히 신뢰할 수 없는 출처의 확장)에 대해 항상 주의해야 합니다.
스트리밍 박스가 4K를 처리할 수 있는지 확인
Apple TV와 같은 셋톱 스트리밍 박스를 사용하여 Netflix를 시청하는 경우 4K 호환인지 확인할 수 있습니다. 4K 스트림 요구 사항을 처리하고 Ultra HD를 TV로 출력하려면 Apple TV 4K가 필요합니다.
Chromecast Ultra는 4K 스트리밍을 처리할 수 있지만 일반 구형 Chromecast는 처리할 수 없습니다.

호환되는 Roku 스트리밍 상자에는 Roku Premium 및 Streaming Stick+가 포함되지만 더 저렴한 Express는 포함되지 않습니다. 이 중 하나를 TV에 연결하려면 TV가 HDMI 2.0을 지원하고 HDCP 2.2 표준과 호환되어야 합니다.
비교적 현대적인 4K TV가 있다면 대신 사용할 수 있는 괜찮은 내장 Netflix 앱이 있을 가능성이 큽니다. 불행히도 많은 구형 4K TV는 Ultra HD의 Netflix 콘텐츠, 특히 2014년 이전에 제작된 콘텐츠에 대한 지원이 부족할 수 있습니다.
스마트 TV를 통해 Netflix를 4K로 스트리밍하려면 TV에 Netflix 앱과 스트림을 처리할 HEVC 디코더가 있어야 합니다.
더 저렴한 4K TV가 많이 출시되었으므로 4K로 Netflix에 액세스할 수 있는 것은 아닙니다.
일부 HEVC 디코더가 부족하다 스트림을 표시하는 데 필요합니다. 즉, 위에 나열된 Apple TV, Chromecast 또는 Roku 모델과 같은 스트리밍 상자를 선택해야 합니다.
4K 콘텐츠를 보고 있습니까?
Netflix의 모든 콘텐츠가 4K로 제공되는 것은 아닙니다. 귀하의 TV는 콘텐츠를 업스케일링하여 일반 구형 1080p보다 더 좋게 보일 수 있습니다. 그러나 4K TV에서 4K가 아닌 콘텐츠를 시청하면 항상 약간 부드럽게 보입니다.
Netflix는 설명에서 보고자 하는 프로그램이나 영화의 품질에 대해 알려주지 않습니다. 당신은 당신의 손가락을 교차하고 그것을 시작해야합니다. 프리미엄 등급에 대한 비용을 지불하고 하드웨어 요구 사항을 충족한다면 Netflix는 가능할 때마다 4K 콘텐츠를 제공합니다.
특히 4K 콘텐츠를 시청하려면 4K TV, Microsoft Edge 또는 4K 호환 스트리밍 상자에서 Netflix에 액세스한 다음 “4K” 카테고리를 선택합니다.
검색 상자에 “4K” 또는 “UHD”를 입력할 수도 있습니다. 다음과 같은 블로그를 팔로우할 수도 있습니다. HD 보고서, 또는 다음과 같은 라이브러리 서비스를 사용합니다. 넷플릭스에 있는 것들, 새로운 추가 사항을 유지하기 위해.
ISP가 Netflix를 제한하고 있지 않은지 확인
스트리밍 비디오는 데이터 집약적이므로 네트워크 인프라에 부담을 줄 수 있습니다. 이를 방지하기 위해 인터넷 서비스 공급자(ISP)는 트래픽 조절이라고도 하는 조절을 사용합니다.
인터넷을 데이터가 흐르는 일련의 채널로 생각하십시오. 이제 Netflix용으로 예약된 채널이 Facebook용으로 예약된 채널보다 좁은 경우 어떤 일이 발생하는지 생각해 보십시오.
이는 채널 크기를 제한하면 전송할 수 있는 데이터의 양이 제한되기 때문에 의도적으로 설계된 것입니다. 데이터가 적다는 것은 네트워크에 대한 부담이 적다는 것을 의미합니다. ISP가 속도를 부풀리기 위해 값싼 방법으로 사용하는 속임수입니다.
2019년, 연구 이에 대해 매사추세츠 대학교 애머스트 대학교와 노스이스턴 대학교에서 수행되었습니다. 대부분의 ISP가 트래픽을 조절하지 않지만 비디오 스트리밍 트래픽 조절 전세계에. 이것은 특히 셀룰러 네트워크에서 일반적입니다.
ISP가 연결을 조절하고 있는지 알 수 있는 몇 가지 방법이 있습니다. 가장 쉬운 방법은 명백한 위험 신호를 확인하는 것입니다. 속도를 테스트하거나, 몇 가지 다른 웹사이트에서 웹 서핑을 하거나, 몇 가지 대용량 파일 다운로드를 시도할 수 있습니다.
Netflix 성능 외에 연결에 문제가 없다면 제한되었을 가능성이 큽니다.
ISP에 직접 연락하여 상황을 해결하려고 할 수 있습니다. VPN을 사용하여 ISP로부터 트래픽을 숨기고 스로틀링을 효과적으로 피할 수도 있습니다.
그래도 문제가 해결되지 않으면 다른 ISP로 전환할 수 있습니다. Netflix와 잘 어울리는 콘텐츠를 찾고 있다면 다음을 확인하세요. 넷플릭스 ISP 속도 지수.
때때로, 당신은 단지 인내해야합니다
스트리밍을 처음 시작할 때 스트림이 최적의 품질 설정에 도달하는 데 시간이 걸릴 수 있습니다. 로드 시간을 줄이기 위해 고품질 스트림은 백그라운드에서 버퍼링을 시작하고 품질이 낮은 스트림은 즉시 재생됩니다.
때로는 Netflix가 따라잡을 때까지 기다려야 합니다. 언제든지 콘텐츠를 일시 중지하고 몇 초간 기다릴 수 있습니다. 프로필 환경설정에서 품질을 “높음”으로 설정한 경우에도 Netflix는 스트리밍 시작 시 또는 연결 상태가 좋지 않은 기간 동안 기본적으로 낮은 품질로 설정됩니다.
마지막으로, 당신은 분명히 Netflix 구독자이므로 회자되는 Netflix “스미싱” 사기에 넘어가지 마십시오!