MS 워드에는 ‘서식 복사’라는 매우 유용한 기능이 있습니다. 이를 이용하면 선택한 텍스트의 서식을 복사하여 다른 텍스트에 쉽게 적용할 수 있습니다. 하지만 이 방법은 서식을 수동으로 선택하고 적용해야 한다는 단점이 있습니다. 만약 문서 내에서 특정 단어가 반복적으로 사용되었고, 그 모든 단어에 동일한 서식을 적용하고 싶다면, 예를 들어 ‘NASA’라는 단어를 문서 전체에서 굵게 표시하고 싶다면, 더욱 빠르고 효율적인 방법이 필요합니다.
이럴 때 ‘찾기 및 바꾸기’ 기능을 사용하면 특정 단어 또는 구절에 서식을 일괄적으로 적용할 수 있습니다. 이 기능의 사용법은 다음과 같습니다.
특정 단어에 서식 일괄 적용하기
MS 워드 문서를 열고, 상단 메뉴의 ‘홈’ 탭에서 ‘바꾸기’ 버튼을 클릭합니다. 그러면 ‘찾기 및 바꾸기’ 대화 상자가 나타납니다.
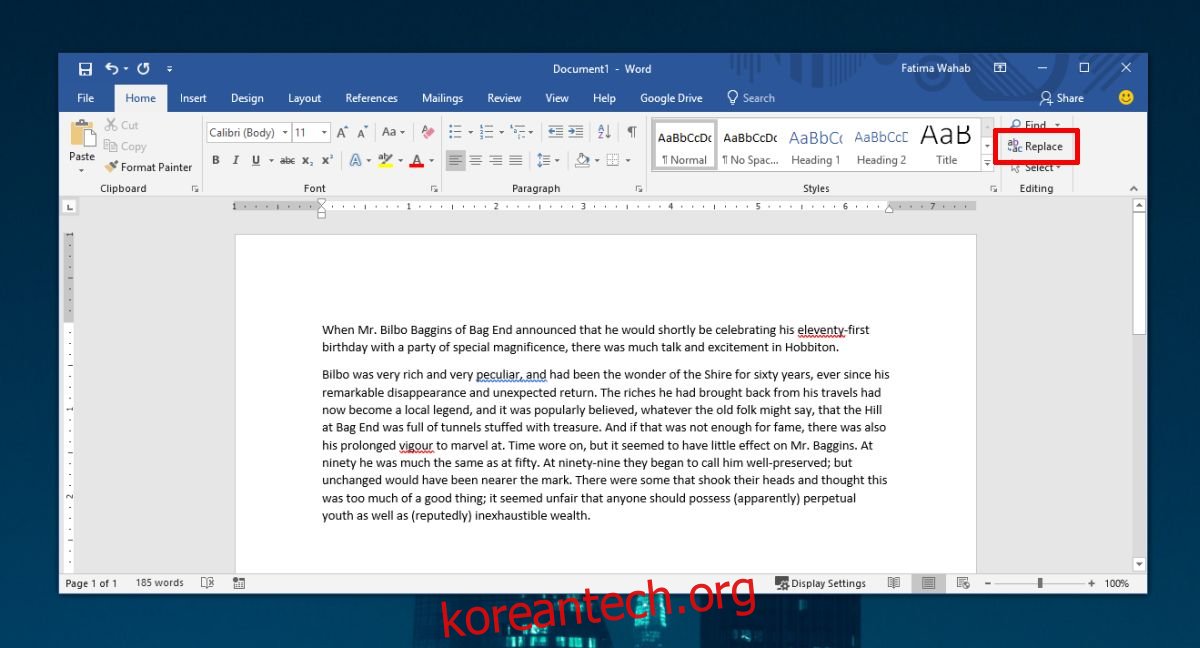
‘찾기 및 바꾸기’ 창에서 ‘자세히’ 버튼을 누르면 더 많은 옵션이 표시됩니다. 우선 ‘대/소문자 구분’과 ‘온전한 단어 단위로’ 옵션을 선택합니다. 이렇게 하면 원하는 단어의 정확한 형태만 선택됩니다.
그 다음 창 하단에 있는 ‘서식’ 드롭다운 메뉴를 클릭하고, ‘글꼴’을 선택합니다.
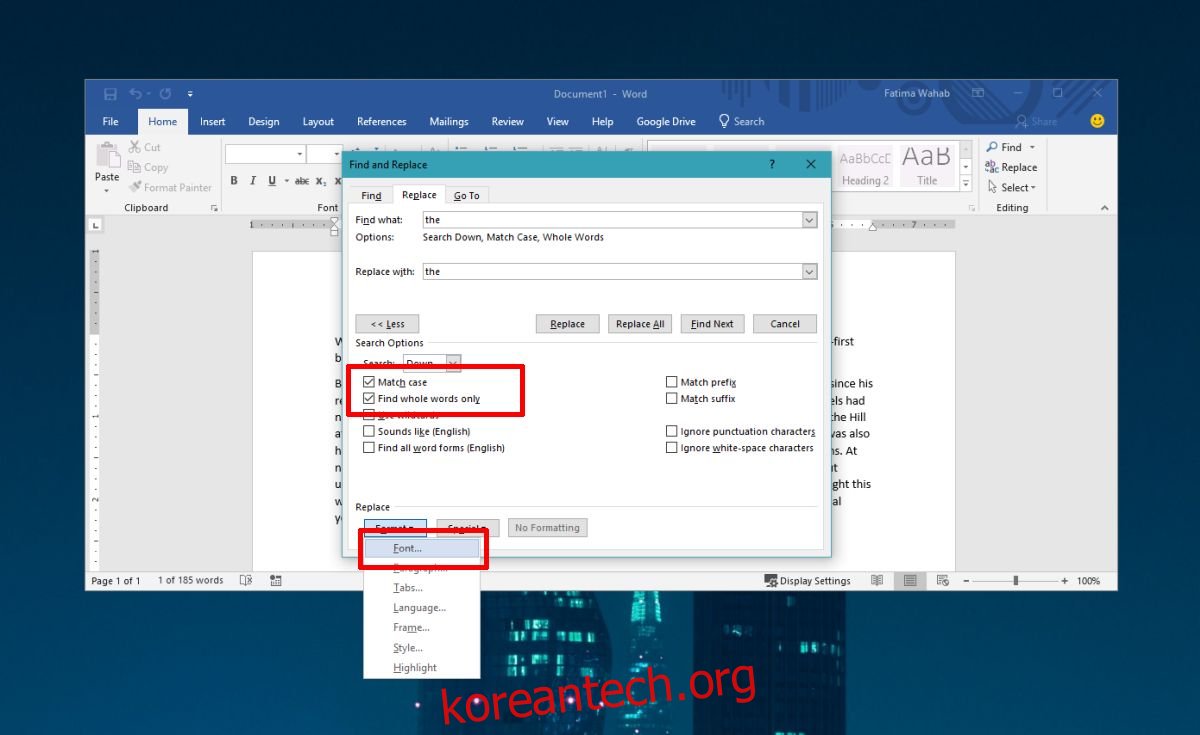
‘글꼴 바꾸기’ 창이 나타나면 ‘글꼴’ 탭으로 이동합니다. 이곳에서 원하는 글꼴, 글꼴 스타일, 크기, 색상 등을 설정하여 바꿀 단어의 서식을 지정합니다. 설정이 완료되면 ‘확인’을 누르고, ‘찾기 및 바꾸기’ 창에서 ‘모두 바꾸기’ 버튼을 클릭하여 모든 해당 단어를 지정된 서식으로 바꿉니다.
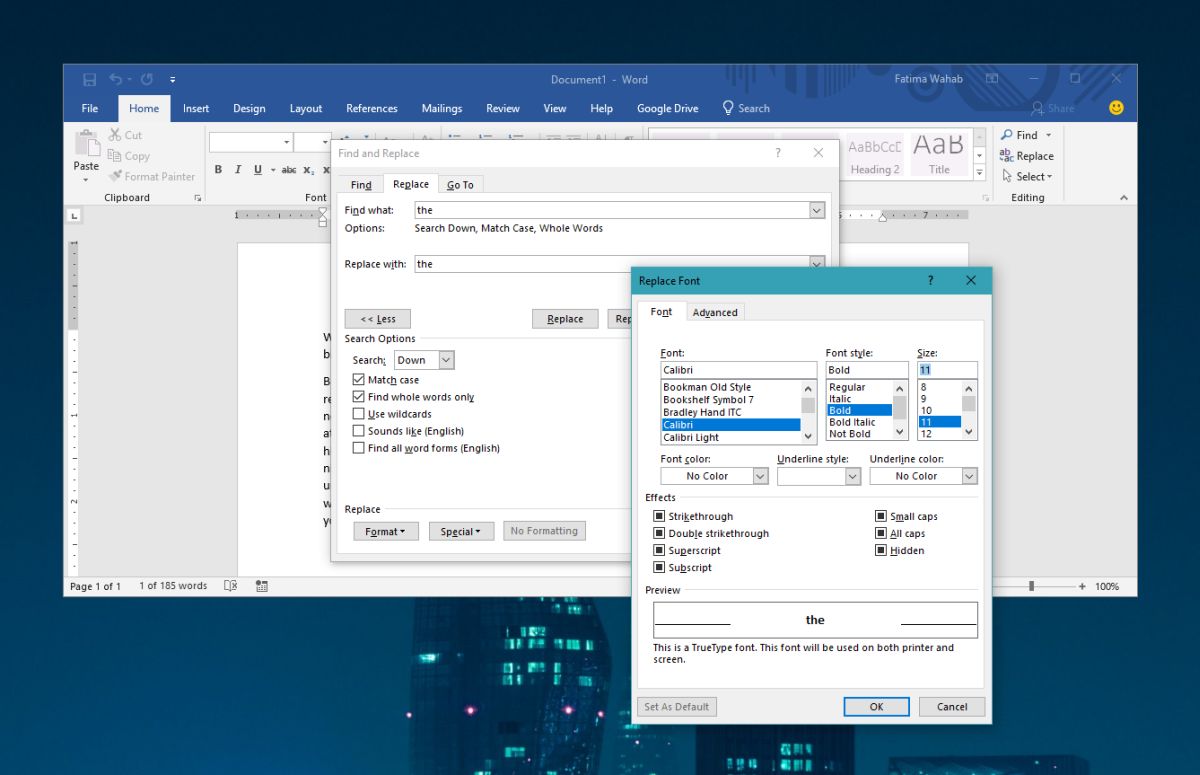
이 방법은 단어뿐 아니라 반복되는 구절에도 적용할 수 있습니다. 하지만 서로 다른 텍스트에 각각 다른 서식을 적용해야 할 경우에는 ‘서식 복사’ 기능을 사용하는 것이 더 편리합니다.
서식 복사 기능 활용
‘서식 복사’ 기능을 사용하려면 먼저 서식을 복사할 텍스트(단어, 구절, 제목, 단락 등)를 선택해야 합니다. 그런 다음 ‘서식 복사’ 버튼을 두 번 클릭합니다. 이 버튼은 클립보드 도구 상자에서 ‘붙여넣기’ 버튼 바로 옆에 있습니다.
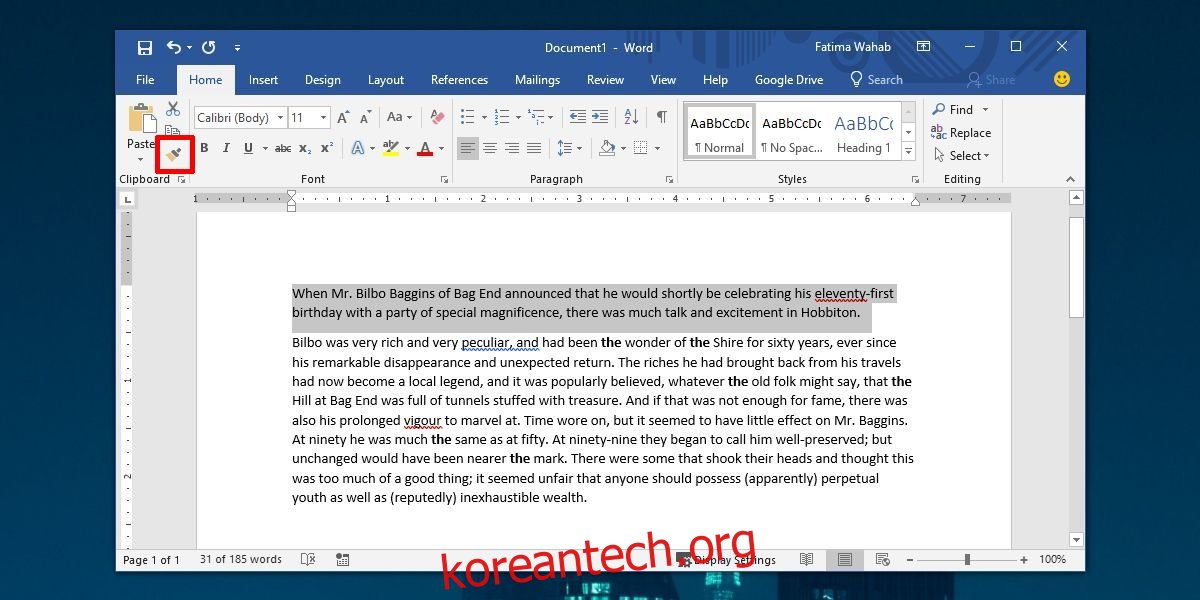
‘서식 복사’ 버튼을 두 번 클릭하면 커서 모양이 페인트 브러시 아이콘으로 변경됩니다. 이제 서식을 적용하고 싶은 텍스트를 클릭하거나 드래그하여 선택합니다. 때로는 단락 내부를 클릭하는 것만으로도 서식이 적용되지만, 정확한 적용을 위해서는 서식을 적용할 텍스트를 직접 선택하는 것이 좋습니다.
서식 복사 기능 사용을 마치려면 ‘서식 복사’ 버튼을 다시 클릭하거나 Esc 키를 누릅니다.