MS 워드에는 여러 사람이 공동 작업을 할 때, 특히 큰 문서나 여러 하위 섹션으로 이루어진 문서를 효율적으로 관리할 수 있는 매우 유용한 기능이 있습니다. 바로 섹션을 나누어 별도의 파일로 관리하는 기능입니다. 이러한 하위 문서 기능을 통해 문서의 특정 부분을 쉽게 업데이트하거나 추출할 수 있습니다. 이 기능은 대규모 문서뿐만 아니라 여러 독립적인 섹션으로 구성된 작은 문서에도 매우 유용합니다. MS 워드 2016에서는 언제든지 마스터 문서를 만들 수 있으며, 문서 생성 초기에 설정할 필요는 없습니다. 먼저 문서를 마스터 문서로 지정한 다음, 필요한 부분들을 하위 문서로 지정하여 관리할 수 있습니다. 하위 문서는 필요에 따라 분할하거나 병합할 수 있으며, 기존 마스터 문서에 다른 문서를 하위 문서로 추가하는 방법도 함께 살펴보겠습니다. 다음은 MS 워드 2016에서 마스터 문서를 만들고 하위 문서를 추가하는 단계별 방법입니다.
마스터 문서를 생성하려면, 새 MS 워드 파일을 열거나 기존 파일을 불러옵니다. ‘보기’ 탭에서 ‘개요’를 클릭합니다. 기존 문서를 사용하는 경우, 문서에 적용된 모든 텍스트와 제목 스타일이 개요 보기에 나타납니다. 여기에서 제목은 하위 문서로 전환할 수 있는 문서 섹션을 나타냅니다. 하위 문서로 만들고 싶은 섹션이 있다면 ‘홈’ 탭으로 이동하여 해당 섹션에 이름을 지정하고 적절한 제목 스타일을 적용하세요. 필요한 경우 새로운 제목을 추가할 수도 있습니다.

개요 보기 화면에는 ‘마스터 문서’라는 도구 상자가 나타납니다. 개요 보기의 마스터 문서 도구 상자에서 ‘문서 표시’를 클릭하세요.

이제 도구 상자가 확장되면서 더 많은 버튼이 표시됩니다. 문서가 마스터 문서로 설정되었으며, 이제 하위 문서를 추가할 수 있습니다. 모든 제목과 텍스트가 여기에 정상적으로 표시됩니다. 제목 옆에 있는 빼기 버튼(확장된 제목) 또는 더하기 버튼(접힌 제목)을 클릭하여 원하는 제목을 선택하세요. 제목을 선택한 후 ‘만들기’ 버튼을 클릭하면 해당 섹션이 하위 문서로 전환됩니다.

선택한 제목과 그 아래의 모든 내용은 이제 하위 문서로 취급되며, 이를 구분하기 위해 윤곽선이 표시됩니다. 또한 ‘삽입’ 버튼을 사용하여 기존 워드 파일을 마스터 문서의 하위 문서로 추가할 수도 있습니다. 최소 두 개 이상의 하위 문서를 생성해보세요.
하위 문서를 분할하려면, 해당 하위 문서를 선택한 후 마스터 문서 도구 상자에서 ‘분할’ 버튼을 클릭합니다. 문서를 분할하면 해당 섹션이 별도의 워드 파일로 저장되며, 마스터 문서와 동일한 폴더에 저장됩니다. 이때, 파일 이름은 마스터 문서에 있는 제목을 따라 자동으로 지정됩니다.
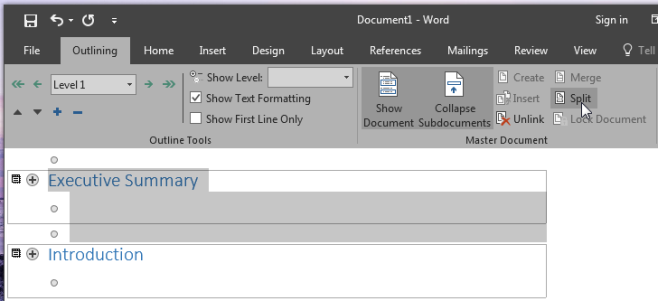
두 개 이상의 하위 문서를 병합하려면, 병합하고자 하는 하위 문서를 선택하고 (Shift 키를 누른 채 여러 문서를 선택 가능) ‘병합’ 버튼을 클릭합니다.

이것으로 모든 설정이 완료되었습니다. ‘인쇄 레이아웃’ 보기로 돌아가서 문서 작성을 계속할 수 있습니다. 추가적인 하위 문서를 생성하거나 추출해야 할 때마다, 개요 보기로 돌아가서 작업을 진행하면 됩니다. 이 기능은 MS 워드 2007 및 2010 버전에서도 사용할 수 있습니다.