4년 전에 우리는 MS Word 2010에서 텍스트 숨기기에 대해 썼고 이 게시물에 대한 간략한 토론에서 새로운 질문을 제시했습니다. 사용자는 워드 프로세서에 확장/축소 가능한 텍스트를 삽입하기를 원했습니다. 2010 버전에서는 이를 수행하는 쉬운 방법이 없었고 상대적으로 단순해야 하는 작업을 위해서는 매크로를 사용해야 했습니다. 결국, 그들은 매우 세련된 방식으로 트릭을 수행하지 않았을 수 있습니다. 너무 번거로워서 실행 가능하고 간단한 솔루션을 찾지 못했습니다. 다행히 Office 2013에는 이 기능이 추가되었으며 찾을 위치를 알고 있다면 사용하기가 매우 쉽습니다. 이 게시물에서는 텍스트를 확장/축소하는 방법과 약간 세련되게 보이게 하는 방법을 보여 드리겠습니다.
먼저 첫 번째 것들; 텍스트를 입력하고 제목을 지정하십시오. 그런 다음 제목 스타일을 선택하고 텍스트에 대해 방금 작성한 제목에 적용합니다. 그런 다음 제목을 선택하고 홈 리본에서 오른쪽 하단에 있는 상자 모양의 화살표 버튼을 클릭하여 단락 도구를 확장합니다. 다음 창이 나타납니다. 일반 섹션에서 ‘기본적으로 축소됨’ 옵션을 활성화합니다.
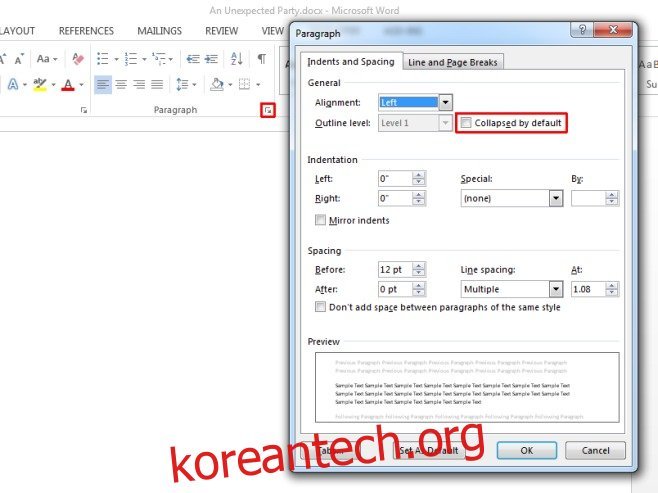
이것이 텍스트가 확장 및 축소되도록 하는 데 필요한 기초 작업입니다. 이것이 당신이 끝내는 것입니다.
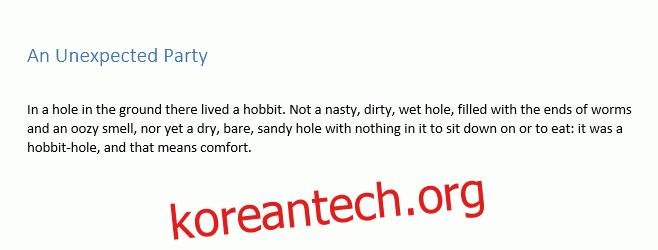
이제 기본 확장/축소 삼각형을 변경하고 누군가가 클릭할 정도로 명확하게 만들 수 있는 방법이 없기 때문에 좀 더 명확하게 보이게 하려고 합니다. 우리는 이 문제를 해결하기 위해 멋진 더하기 버튼 이미지 파일을 찾아 확장/축소 화살표에 위치하도록 문서에 추가했습니다. 방향은 ‘텍스트 앞’으로 설정되었습니다. 텍스트가 축소되면 화살표가 계속 표시되고 이미지가 프레임을 잘 구성하는 역할을 합니다. 텍스트가 확장되면 화살표는 사라지지만 버튼 이미지는 계속 보입니다.
더 세련된 모양을 주기 위해 할 수 있는 일이 훨씬 더 많습니다. 우리는 테이블로 실험했지만 테이블 셀 내부의 텍스트에 제목 스타일을 적용하면 ‘기본적으로 축소됨’ 옵션이 작동하지 않는 것 같습니다. 이 방법은 긴 보고서, 이력서, 기술 사양 문서 등에 유용합니다.

