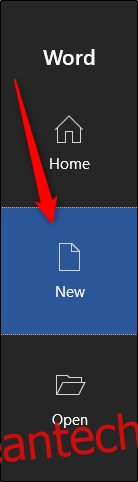명함 제작이 필요하지만 인디자인, 포토샵 등 정교한 디자인 소프트웨어에 대한 경험이 부족하다면 워드의 명함 템플릿을 활용하면 된다. 마음에 드는 템플릿이 없으신가요? 카드를 처음부터 디자인하십시오.
Word에서 명함 디자인하기
명함 디자인에 대해 알아보기 전에 추가해야 할 콘텐츠를 이해하는 것이 중요합니다. 카드에 표시되는 내용은 업계에 따라 약간 다를 수 있지만 기본 사항은 다음과 같습니다.
이름과 성
직위
주소
전화 번호
웹 사이트 주소
이메일
회사 로고
이제 명함 디자인을 선택할 차례입니다. Microsoft Word를 열고 “파일” 탭으로 이동한 다음 왼쪽 창에서 “새로 만들기”를 선택합니다.
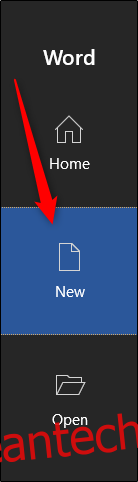
창 상단의 검색 창에서 “명함”을 검색합니다.
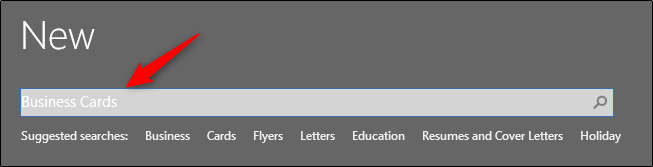
다양한 템플릿이 표시됩니다.
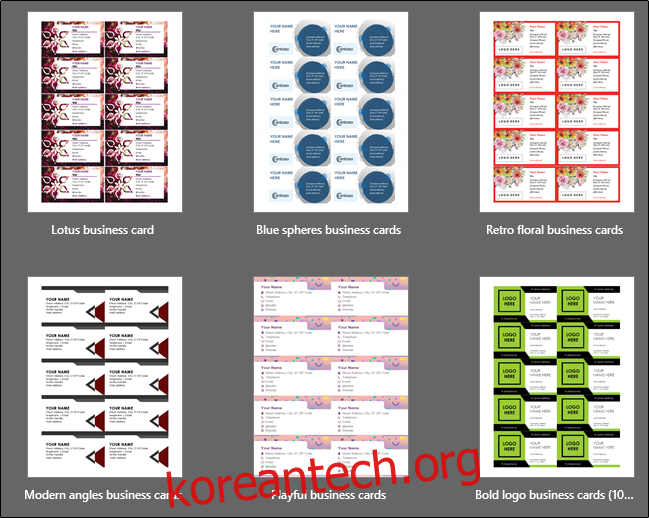
명함 템플릿 라이브러리를 스크롤하여 가장 마음에 드는 것을 선택하십시오. 선택하면 템플릿의 미리보기와 설명을 제공하는 창이 나타납니다. “만들기”를 클릭하십시오.
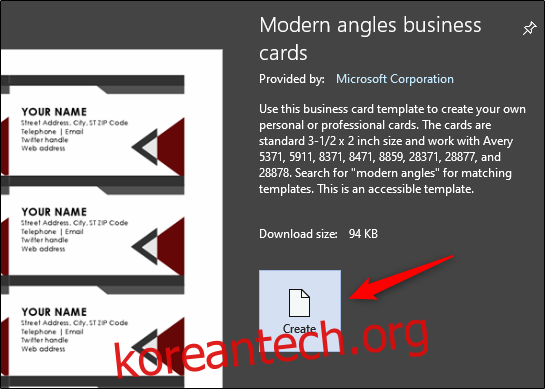
이제 명함이 나타납니다. 이제 정보를 입력하기만 하면 됩니다.
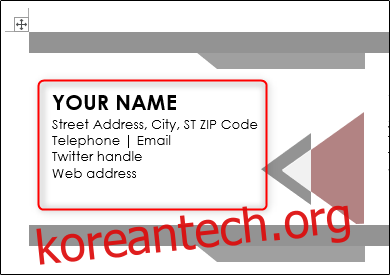
처음부터 명함 만들기
마음에 드는 템플릿을 찾지 못했다면 표 만들기, 이미지 추가, 텍스트 서식 지정을 혼합하여 나만의 디자인을 만들 수 있습니다.
빈 Word 문서를 열고 “삽입” 탭으로 이동한 다음 “표”를 클릭합니다.
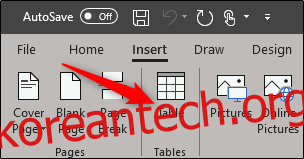
드롭다운 메뉴가 나타납니다. 마우스를 해당 블록 위에 놓고 선택하여 2×4 테이블을 만듭니다. 원하는 경우 행을 더 만들 수 있지만 2×4는 한 페이지에 맞습니다.
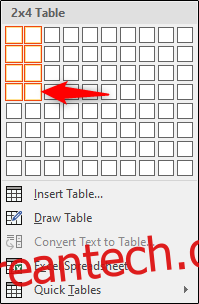
이제 표가 Word 문서에 나타나며 몇 가지 설정을 조정해야 합니다. 테이블의 십자선 선택을 마우스 오른쪽 버튼으로 클릭한 다음 메뉴에서 “테이블 속성”을 선택합니다.
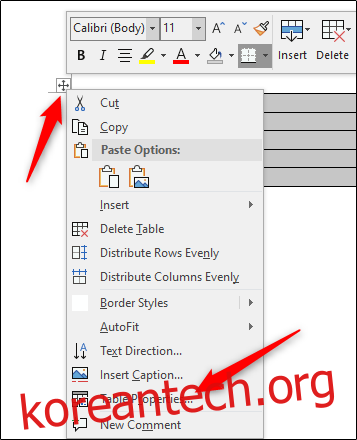
이제 테이블 속성 창이 나타납니다. “표” 탭의 “정렬” 섹션에서 “가운데”를 선택합니다. 이렇게 하면 카드를 페이지에 멋지게 유지하는 데 도움이 됩니다.
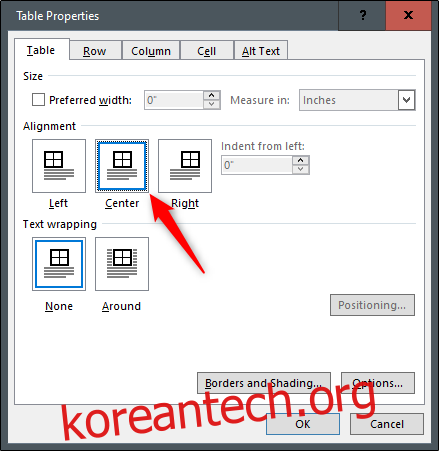
다음으로 “행” 탭으로 이동합니다. 여기에서 “높이 지정” 확인란을 선택하고 높이를 2인치로 만든 다음 행 높이로 “정확히”를 선택합니다.
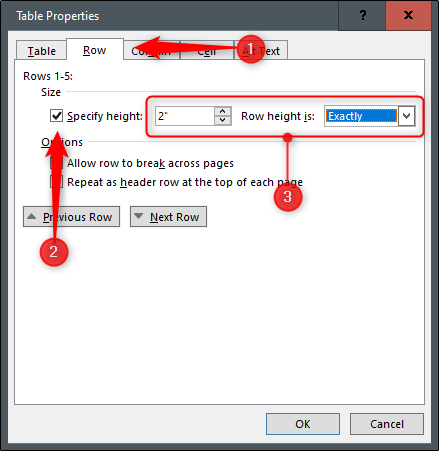
이제 “열” 탭으로 이동하겠습니다. “기본 너비” 확인란을 선택하고 너비를 3인치로 만든 다음 “확인”을 클릭합니다.
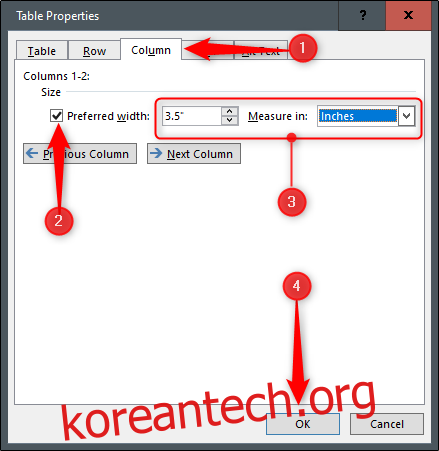
이제 표준 명함 크기에 맞게 테이블 크기가 조정됩니다. 그러나 테이블이 여백이 허용하는 것보다 약간 더 넓다는 것을 알 수 있습니다.
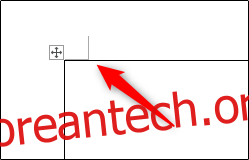
이 문제를 해결하려면 “레이아웃” 탭으로 이동한 다음 “여백” 버튼을 클릭하세요.
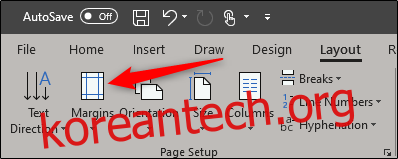
드롭다운 메뉴에서 “좁음”을 선택합니다.
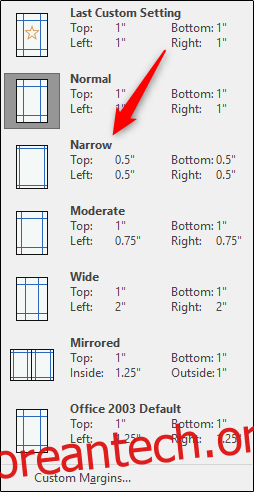
이제 명함이 페이지 여백 내에 있습니다.
이제 테이블에 정보를 추가하고 서식 도구를 사용하여 텍스트 서식을 지정하고 이미지를 추가하기만 하면 됩니다.