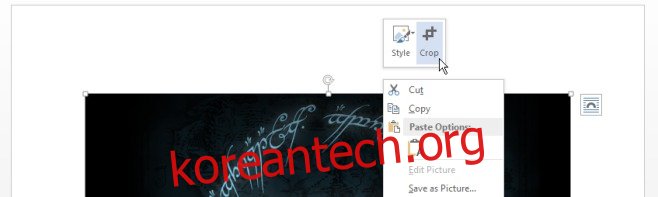MS Word 문서 내에서 그림을 관리하는 것은 항상 까다로웠습니다. 단순히 이미지를 움직이는 것만으로도 전체 문서의 설정을 뒤엎을 수 있습니다. MS Word에는 자르기 기능 중 하나인 훌륭한 사진 편집 기능이 많이 있습니다. 이름에서 알 수 있듯이 이 기능을 사용하면 사진의 일부를 잘라낼 수 있으며 표면에서 사용하기에 충분히 간단해 보입니다. 그래도 사용해 본 적이 있다면 자르기 기능이 사진에서 잘린 부분을 삭제하지 않는다는 것을 알고 있습니다. 이렇게 하려면 추가 단계를 수행해야 합니다.
MS Word 문서를 열고 그 안에 그림을 삽입하십시오. 사진을 마우스 오른쪽 버튼으로 클릭하여 자르기 도구를 불러옵니다. 활성화되면 원하는 크기로 사진을 자릅니다.
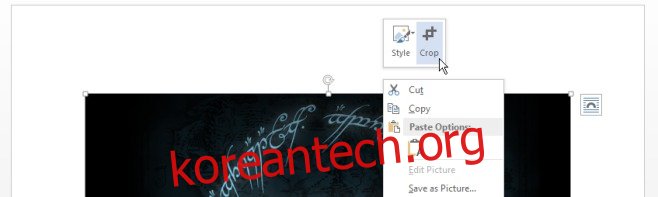
크기에 맞게 자르고 이제 문서에 축소된 버전이 표시되면 다시 선택하고 그림 도구 탭으로 이동합니다. ‘조정’ 도구 세트에서 ‘압축’ 버튼을 찾아 클릭합니다. 두 가지 압축 옵션이 있는 대화 상자가 열립니다. ‘사진의 잘린 부분 삭제’가 선택되어 있는지 확인한 다음 ‘확인’을 클릭합니다.
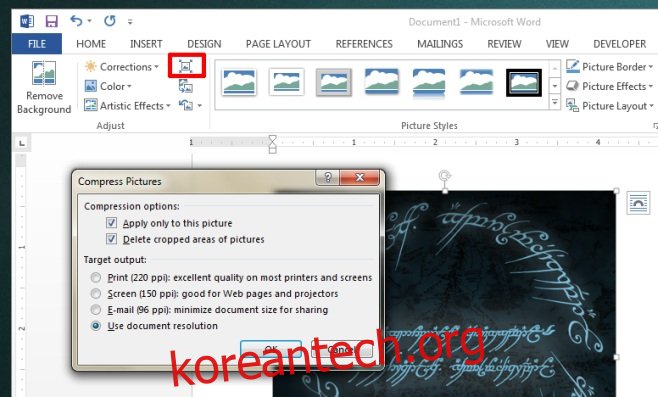
잘라낸 사진의 일부가 이제 사라집니다. 이렇게 하면 문서의 크기가 줄어들고 문서를 보내는 모든 사람이 원하는 사진의 일부만 볼 수 있습니다. 제거한 부분을 잘라내지 않으면 누구나 자르기 도구를 사용하여 사진을 원래 크기로 되돌릴 수 있습니다. 잘린 부분이 기본적으로 잘려지지 않는 것이 아쉽지만, 원본 이미지를 다시 삽입할 필요 없이 문서 내에서 원본 이미지를 쉽게 복구할 수 있도록 하기 위함입니다. 말할 필요도 없이, 어떻게 해야 하는지 결정할 때 어려운 선택이므로 자르기가 어떻게 작동하는지 아는 것이 가장 좋습니다.