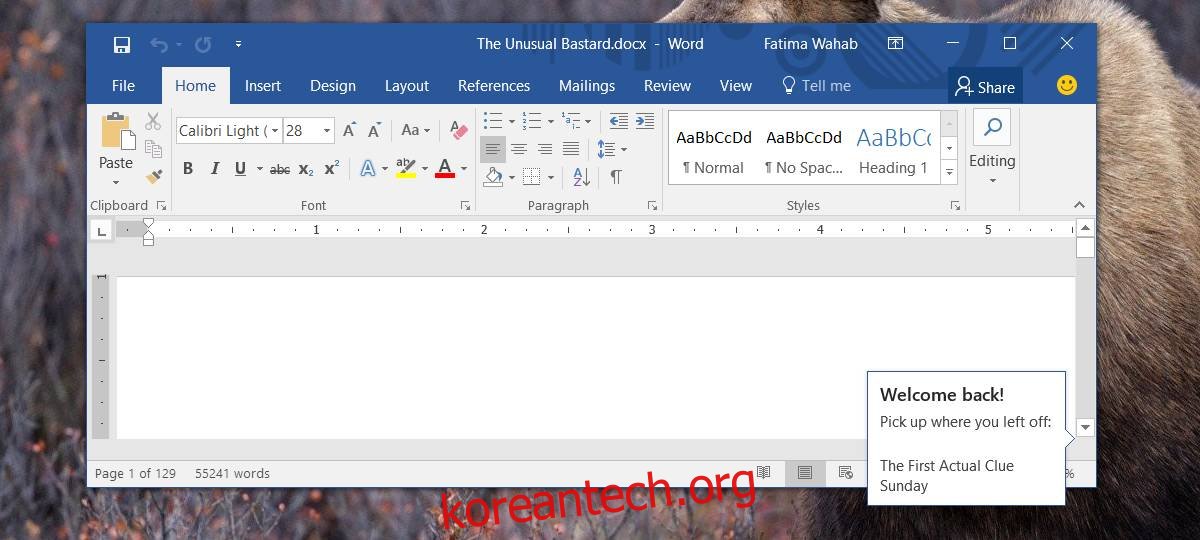MS Word에는 깔끔한 ‘중단한 부분부터 시작하기’ 기능이 있습니다. 문서를 닫으면 Word에서 해당 파일 내에서 마지막으로 작업한 정확한 위치를 책갈피로 지정합니다. 문서를 닫았을 때 커서가 어디에 있었는지 식별하여 그렇게 합니다. 다시 열면 Word에서 중단한 부분부터 다시 시작할 수 있습니다. 이것은 꽤 깔끔한 기능이지만 모든 사람이 좋아하는 것은 아닙니다. 유용하기보다는 성가신 경우 MS Word에서 중단한 부분부터 다시 시작을 비활성화할 수 있습니다.
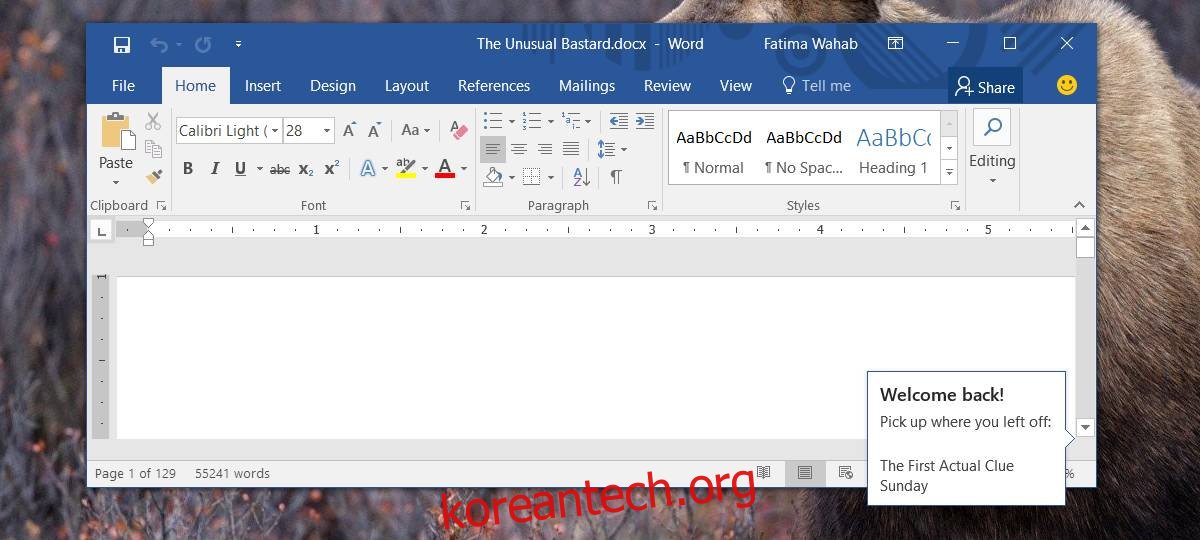
MS Word에서 중단한 부분부터 선택을 비활성화하려면 레지스트리를 편집해야 합니다. 레지스트리를 편집하려면 관리 권한이 필요합니다.
읽기 위치 – Windows 레지스트리
레지스트리를 열고 다음 키로 이동하십시오.
HKEY_CURRENT_USERSoftwareMicrosoftOffice16.0WordReading Locations
위의 위치는 MS Office 2016을 사용하는 경우 작동합니다. 이전 버전(예: MS Office 2013)을 사용 중인 경우 다음 위치로 이동해야 합니다.
HKEY_CURRENT_USERSoftwareMicrosoftOffice13.0WordReading Locations
위의 두 위치 간의 유일한 차이점은 16.0 및 13.0 키입니다. MS Office 버전에 따라 조정하십시오. 열쇠는 모두 거기에 있어야 합니다. MS Office 버전에 따라 식별해야 합니다.
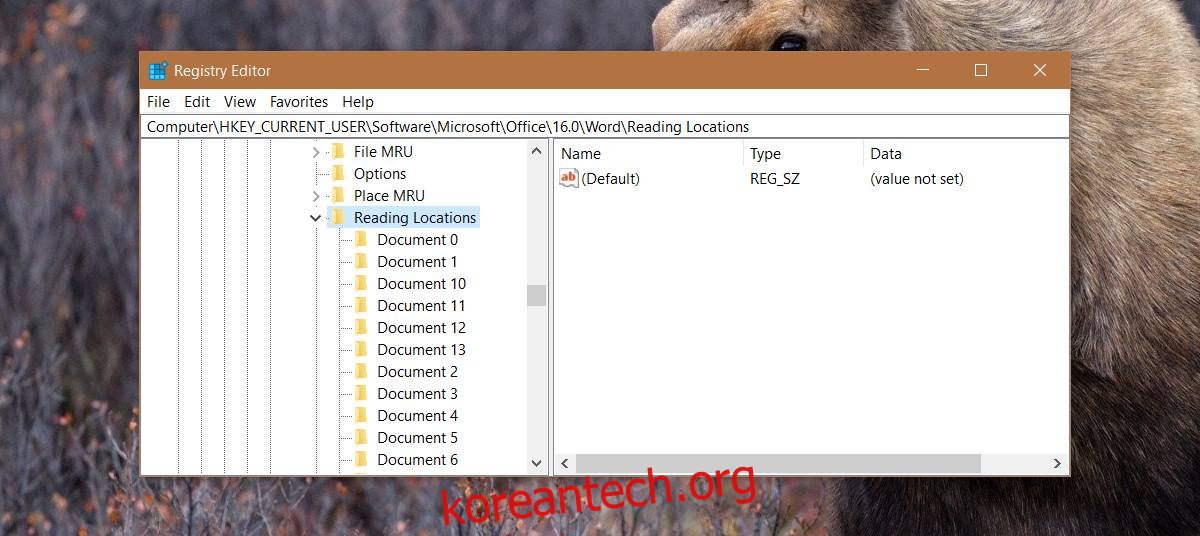
이 열쇠는 당신이 위치를 중단한 픽업이 저장되는 곳입니다. 그 아래에 Document 1, Document 2 등으로 명명된 몇 가지 다른 키가 표시되지만 그 중 아무 것도 중요하지 않습니다. 읽기 위치 키는 삭제할 수 있지만 자동 생성되기 때문에 다시 나타납니다.
중단한 곳에서 픽업 비활성화
모든 문서에 대해 이전 위치에서 선택을 비활성화하려면 읽기 위치 키를 마우스 오른쪽 버튼으로 클릭하고 권한을 선택합니다. ‘고급’을 클릭합니다.
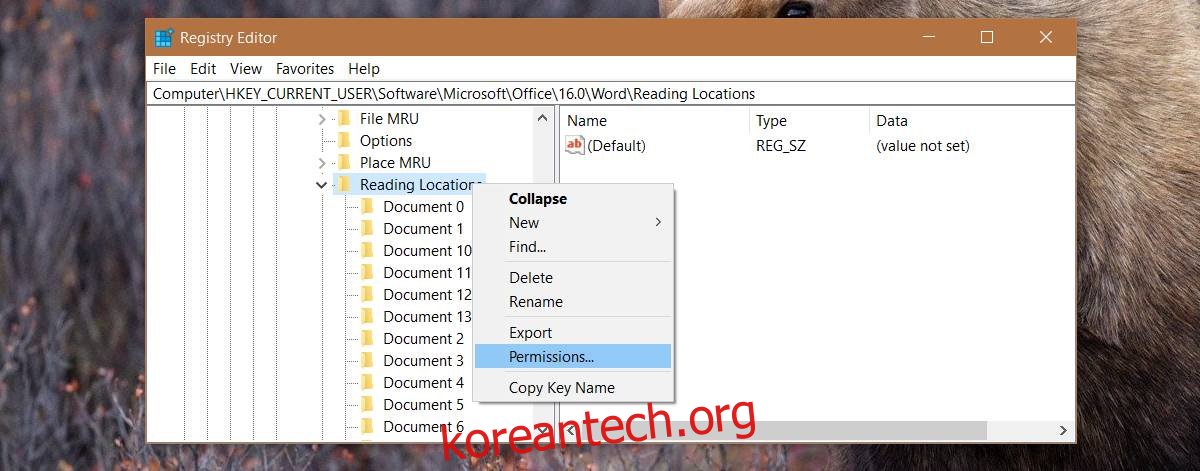
고급 권한 화면에서 ‘모든 자식 개체 권한 항목을 이 개체의 상속 가능한 권한 항목으로 바꾸기’ 옵션을 선택합니다. 변경 사항을 적용한 다음 시스템을 재부팅합니다.
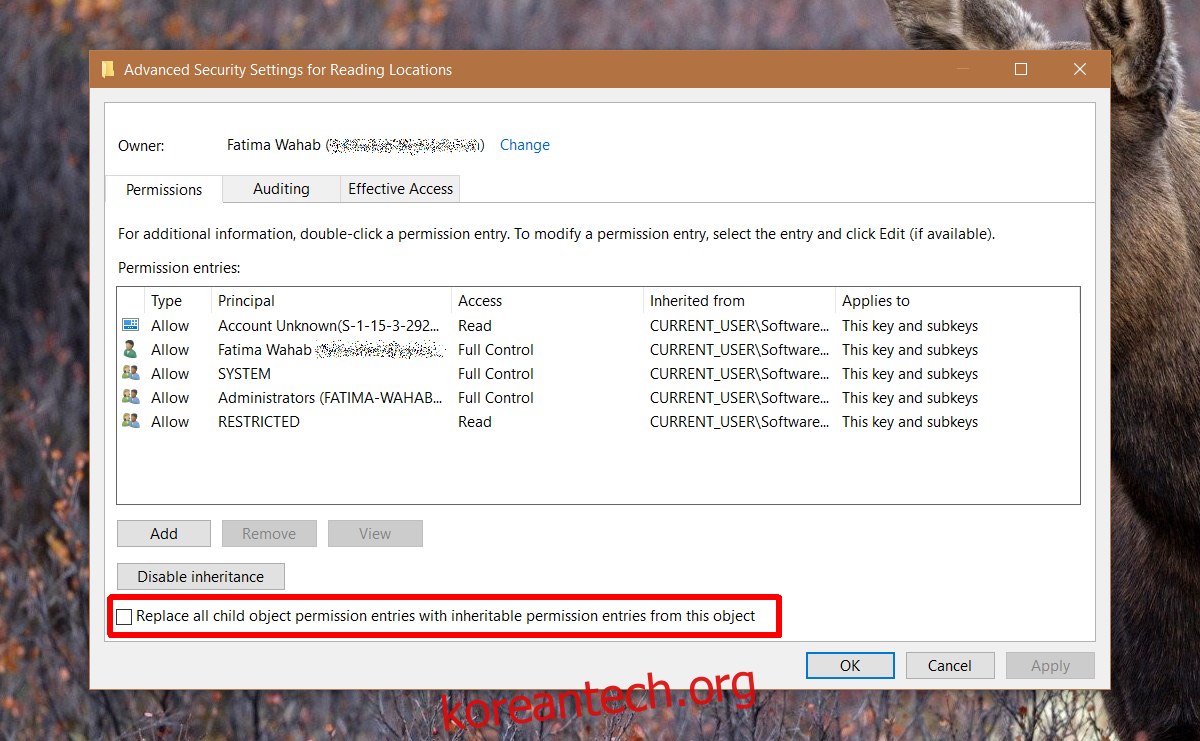
MS Word에서 문서를 열 때 중단한 위치에서 선택 옵션이 더 이상 표시되지 않습니다. Microsoft가 이 기능을 끄는 더 쉬운 방법을 추가하지 않은 것은 유감입니다.
기능에는 결함이 있습니다. 시스템이 느리면 로드하는 데 더 오랜 시간이 걸립니다. 종종 당신은 일하고 싶은 곳으로 스크롤하고 이것은 당신이 닫을 수 있는 또 다른 팝업입니다. 커서가 있었던 위치로 최근 위치를 표시하는 문제도 있습니다. 문서의 다른 곳을 클릭하면 픽업 위치가 업데이트됩니다.
아마도 사용자가 문서를 닫을 때 선택할 수 있는 자신의 위치를 표시할 수 있다면 더 좋았을 것입니다. 이렇게 하면 실수로 클릭하여 변경되는 것을 방지할 수 있습니다.