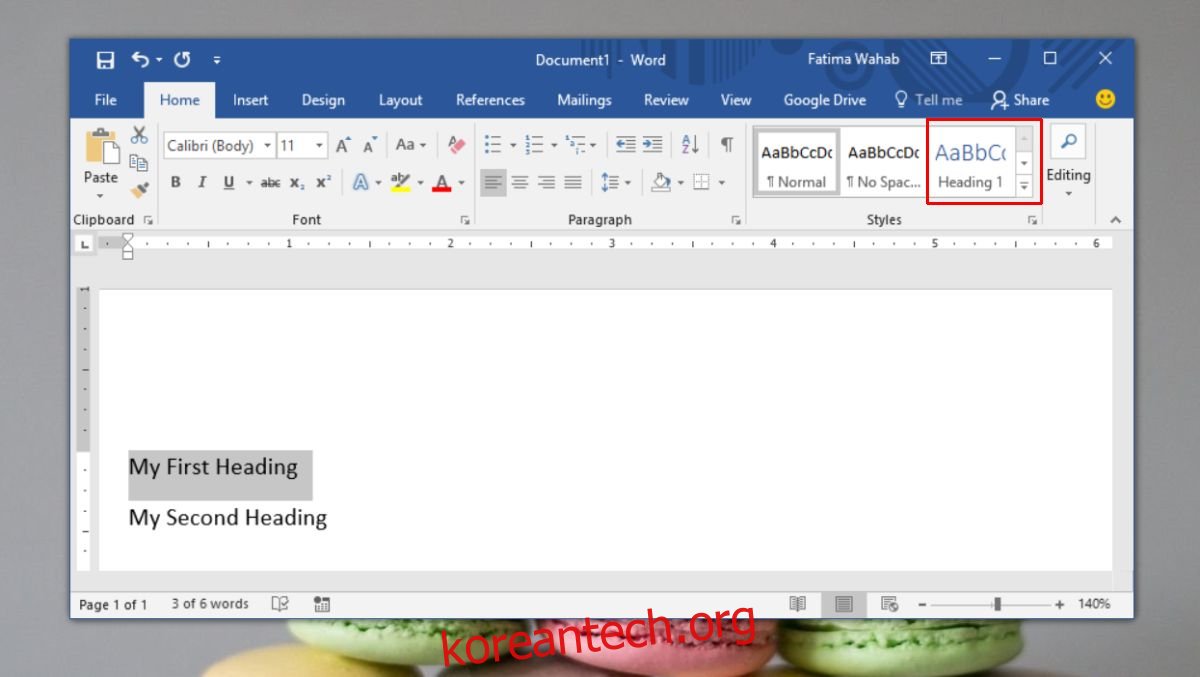MS 워드 문서에 웹링크를 붙여넣으면 자동으로 하이퍼링크로 인식됩니다. 링크를 붙여넣도록 선택하거나 단어나 구에 대한 링크를 추가할 수 있습니다. 이미지를 삽입하는 것만큼 쉽습니다. 문서의 한 부분에서 동일한 문서의 다른 부분으로 사용자를 연결하는 문서 내 링크를 추가할 수도 있습니다. 이것은 다른 섹션 내의 다른 섹션을 상호 참조해야 할 때 유용합니다. 문서가 클수록 이와 같은 기능이 더 많이 필요하게 됩니다.
문서 내 링크 추가
문서 내 링크를 추가하려면 먼저 원하는 대로 다양한 서식 요소를 사용하고 있는지 확인해야 합니다. 이러한 서식 요소는 문서의 다른 부분을 텍스트의 머리글이나 본문으로 식별합니다. MS Word에서 추가한 링크는 제목이나 책갈피에 추가됩니다.
MS 워드 문서를 엽니다. 제목을 선택하고 리본의 홈 탭으로 이동한 다음 스타일 도구 상자에서 제목 수준을 선택합니다.
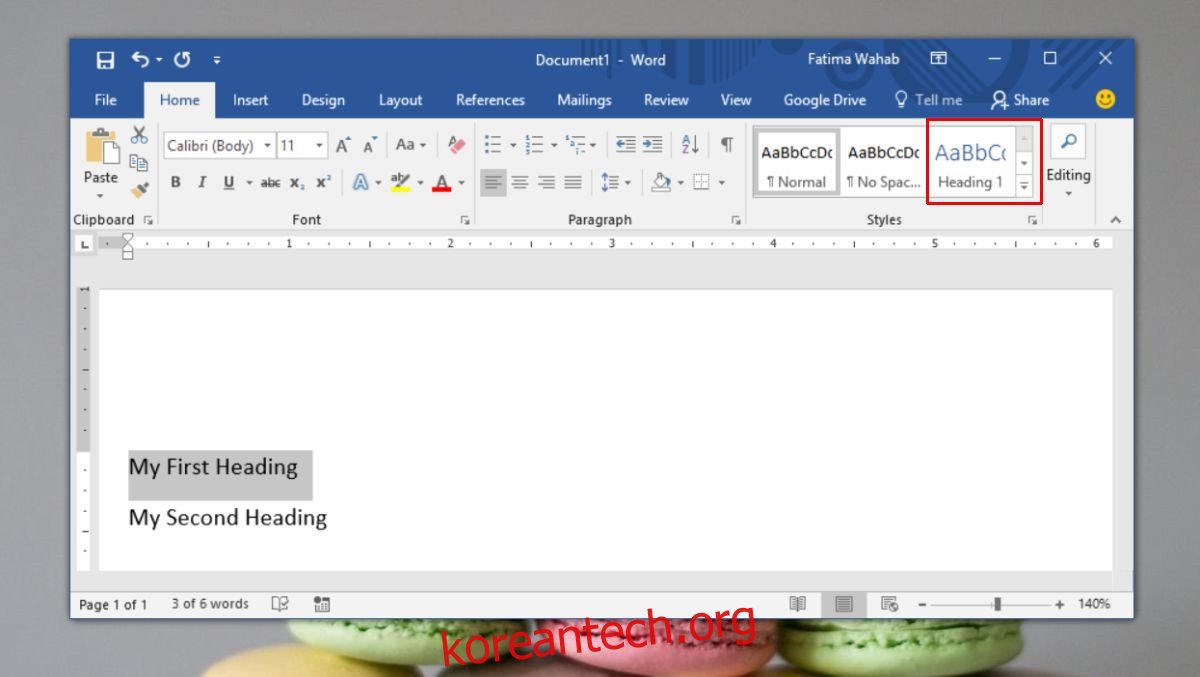
문서에 있는 섹션과 같은 모든 제목에 대해 이 작업을 수행합니다. 그런 다음 링크를 추가할 텍스트를 선택합니다. 삽입 탭으로 이동하여 링크를 선택합니다.
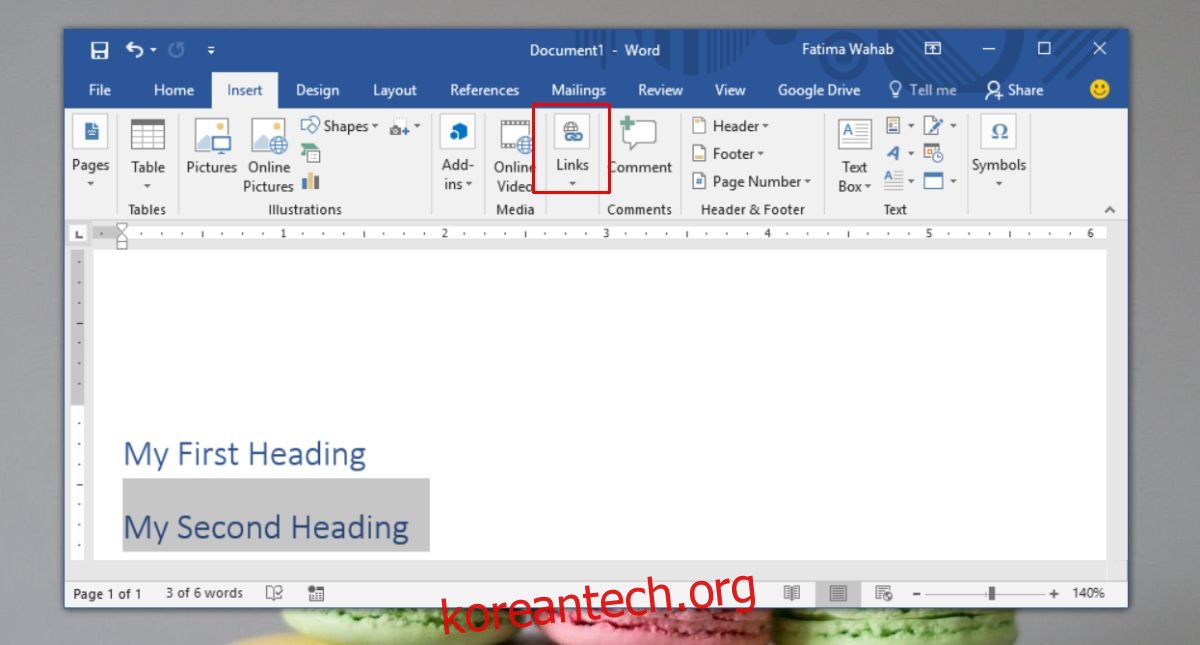
하이퍼링크 삽입 창의 왼쪽 열에서 ‘이 문서에 배치’ 옵션을 선택합니다. 그러면 문서의 모든 제목 목록이 채워집니다. 제목을 선택하면 연결된 텍스트가 해당 섹션으로 바로 이동합니다.
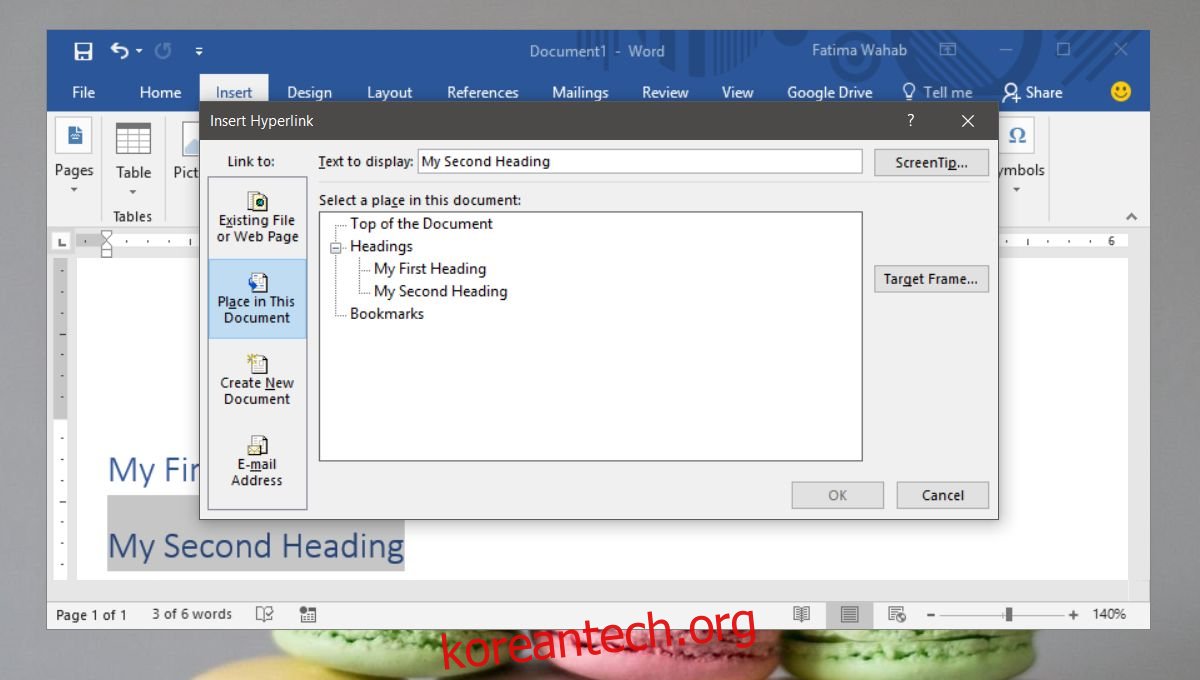
섹션에 연결하지 않고 대신 문서의 단어에 연결하려면 책갈피를 사용해야 합니다. 먼저 연결하려는 단어로 이동합니다. 그것을 선택하고 삽입 탭에서 책갈피를 선택하십시오. 책갈피 이름을 입력하고 추가를 클릭합니다.
그런 다음 링크를 추가할 위치로 이동합니다. 링크를 추가할 텍스트를 선택합니다. 삽입 탭으로 이동하여 링크를 선택합니다. 하이퍼링크 삽입 창에서 이 문서에 배치를 선택합니다. 문서의 제목 목록이 채워지면 문서에 추가한 모든 책갈피 목록이 함께 제공됩니다. 연결할 책갈피를 선택합니다.
링크 탐색
링크를 열려면 키보드의 Ctrl 키를 누른 상태에서 링크를 클릭해야 합니다. 이것은 웹 링크와 문서 내 링크에 적용됩니다. 브라우저를 열거나 문서의 다른 페이지로 이동하는 우발적인 클릭을 방지하기 위한 것입니다.