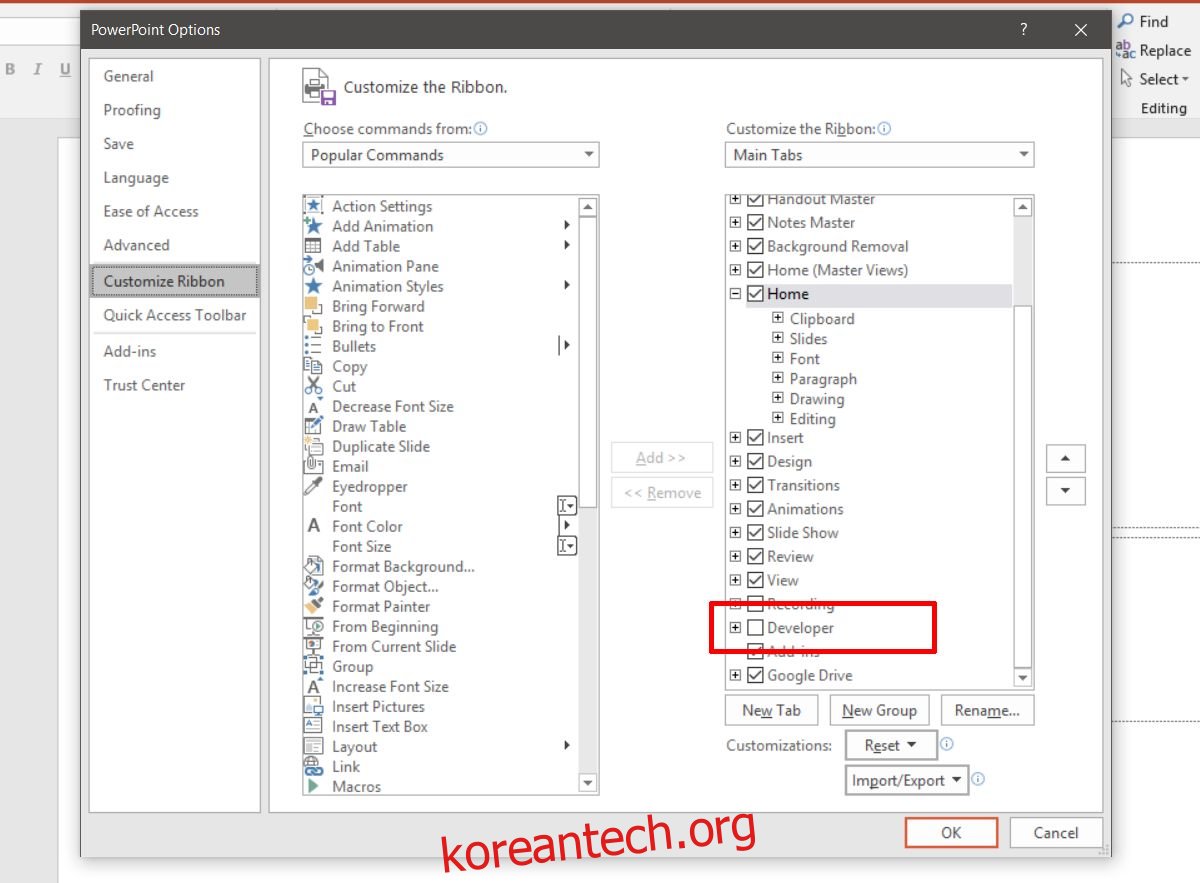프레젠테이션에는 모든 유형의 청중이 포함될 수 있습니다. 프레젠테이션을 교실이나 회의 및 회의실로 제한하는 규칙은 없습니다. 프레젠테이션은 종종 정보를 전달하는 훌륭하고 간결한 방법이며 거의 모든 전문적인 설정에서 유용한 도구입니다. 프레젠테이션도 일방적인 강의일 필요는 없습니다. 프레젠테이션을 할 수 있지만 청중도 의견을 제시할 수 있으며 때로는 말하는 내용을 메모해야 할 수도 있습니다. 종이에 적어둘 수도 있지만 모두를 위한 것이라면 모든 사람이 볼 수 있도록 슬라이드에 텍스트를 추가해야 합니다. 그러나 슬라이드를 편집하는 대신 프레젠테이션 모드에서 프레젠테이션 중에 텍스트를 추가할 수 있습니다.
슬라이드에 텍스트 추가
편집을 위해 열었을 때 슬라이드에 텍스트를 추가하는 것은 어렵지 않습니다. 엄청나게 쉽지만 프레젠테이션 모드에 있는 동안 슬라이드에 텍스트를 추가할 수도 있습니다. 프레젠테이션을 시작하기 전에 사용하려는 시스템에서 이것을 한 번 설정해야 하며 다음과 같은 경우에 즉석에서 호출할 수 있는 도구가 아니므로 각 슬라이드에 텍스트 상자를 추가해야 합니다. 필요해.
PowerPoint 프레젠테이션을 엽니다. 파일>옵션으로 이동합니다. 옵션 창에서 리본 사용자 지정 탭으로 이동합니다. 리본에서 개발 도구 탭을 활성화합니다.
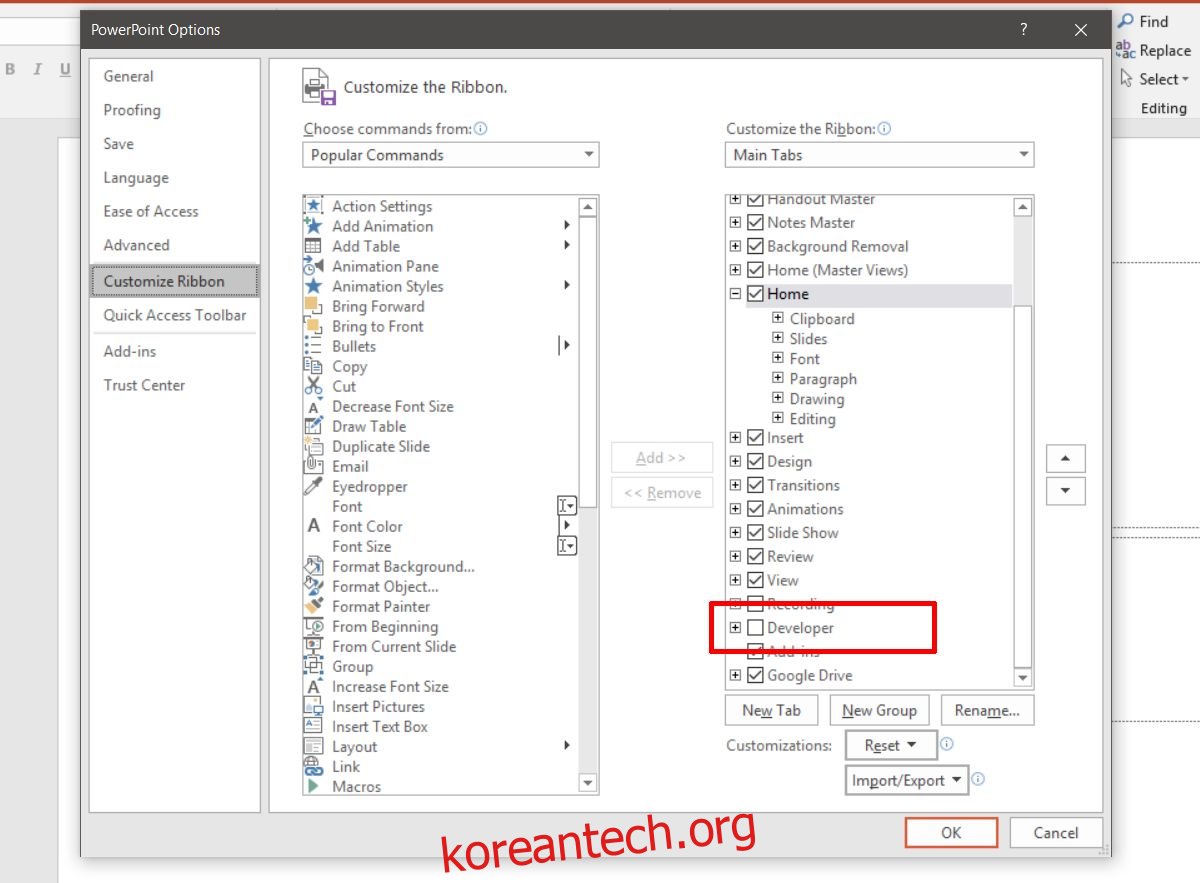
프레젠테이션으로 돌아가 개발자 탭으로 이동합니다. 여기에서 텍스트 상자 버튼을 클릭하고 텍스트 상자를 그립니다. 프레젠테이션의 텍스트나 미디어를 방해하지 않도록 주의하세요.
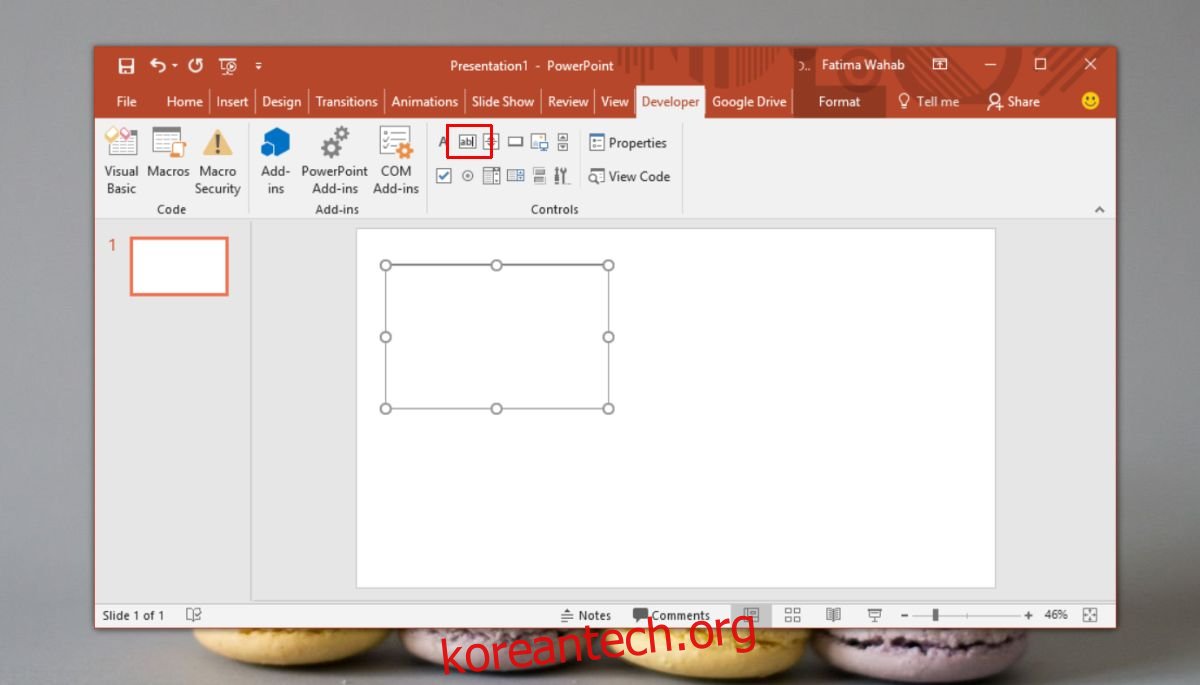
텍스트 상자를 마우스 오른쪽 버튼으로 클릭하고 상황에 맞는 메뉴에서 속성 시트를 선택합니다.
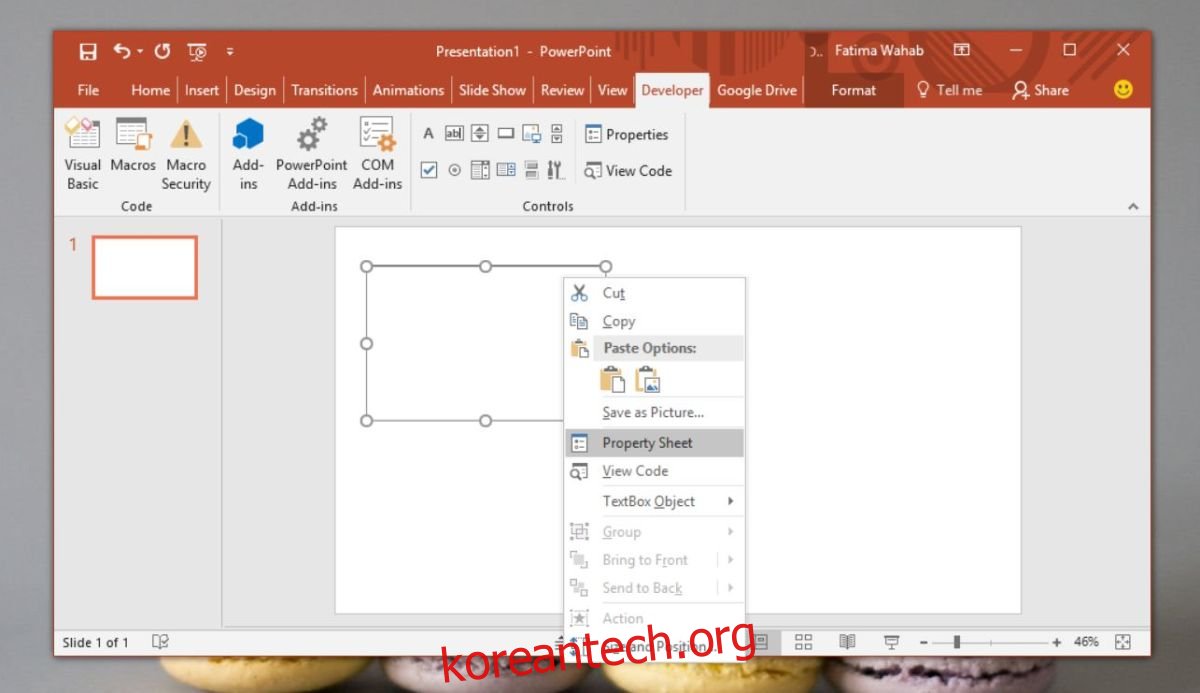
속성 창에서 두 가지 속성을 찾습니다.
EnterKeyBehaviour
여러 줄
옆에 있는 드롭다운에서 둘 다의 값을 True로 설정합니다.
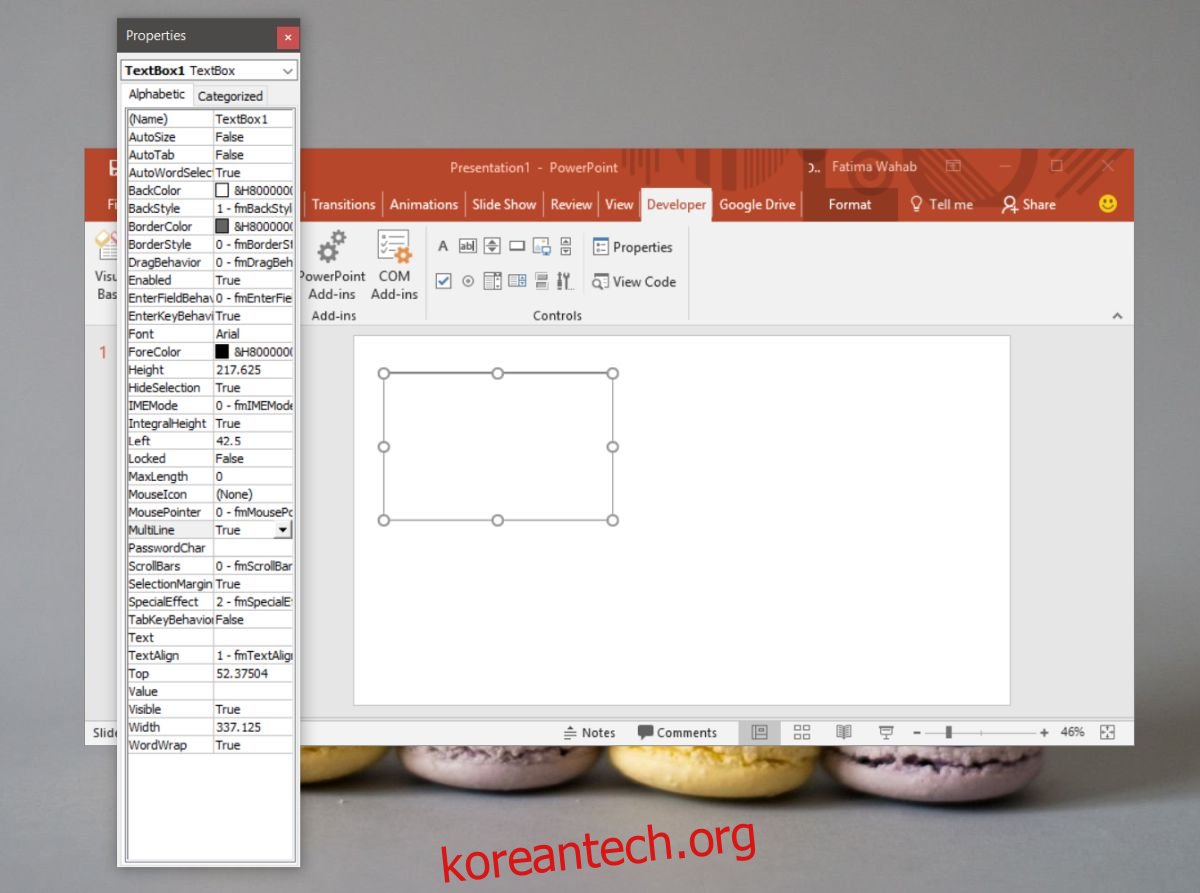
그게 다야. 프레젠테이션 모드에서는 추가한 텍스트 상자에 텍스트를 입력할 수 있습니다. 이 텍스트 상자는 모든 슬라이드에 나타나지 않습니다. 추가한 슬라이드에만 표시됩니다. 여러 슬라이드에 추가하려면 필요한 모든 슬라이드에 복사하여 붙여넣을 수 있습니다.
개발자 탭을 다시 활성화할 필요는 없지만 텍스트 상자를 추가하고 추가하는 모든 프레젠테이션의 속성을 변경해야 합니다. 대화형 연습이나 설문 조사가 있는 슬라이드에 이와 같은 텍스트 상자를 추가하는 것이 좋습니다. 마찬가지로 토론으로 이어질 수 있는 슬라이드의 경우 텍스트 상자를 사용하면 토론 중인 내용과 다양한 관점에서 볼 수 있는 내용을 추적할 수 있습니다.