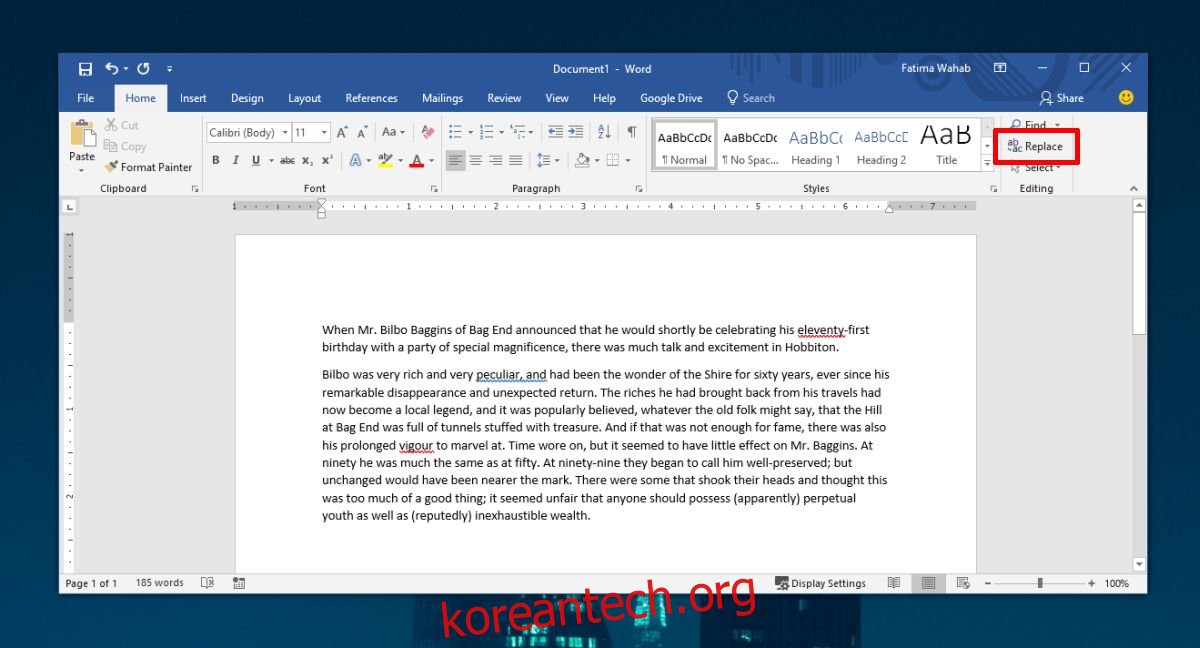MS Word에는 Format Painter라는 깔끔한 도구가 있습니다. 텍스트를 선택하고 형식을 복사할 수 있습니다. 그런 다음 클릭하기만 하면 다른 텍스트에 적용할 수 있습니다. 매우 유용하지만 수동으로 형식을 찾아 적용해야 합니다. 적용해야 하는 형식 변경이 단어의 모든 인스턴스에 적용되는 경우, 예를 들어 문서에서 NASA라는 이름의 모든 인스턴스를 굵게 표시하려는 경우 훨씬 더 빠른 방법이 있습니다.
찾기 및 바꾸기 기능을 사용하여 구 또는 단어에 서식을 적용할 수 있습니다. 작동 방식은 다음과 같습니다.
단어에 서식 적용
MS Word 문서를 열고 홈 리본에서 바꾸기 버튼을 클릭합니다.
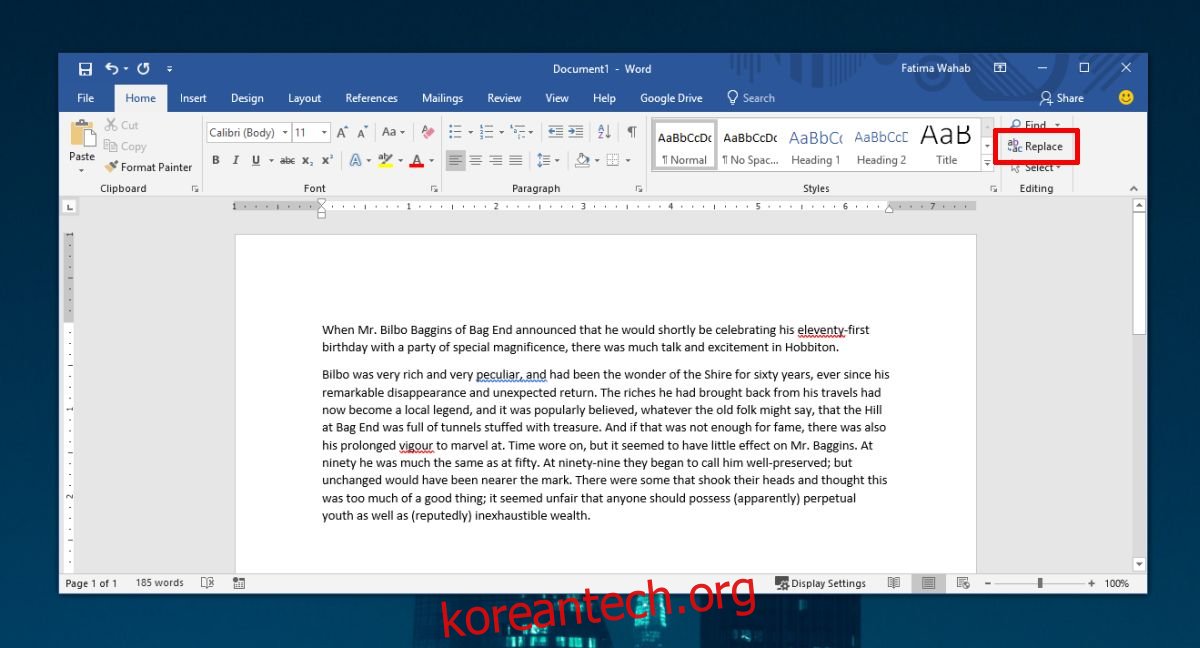
찾기 및 바꾸기 대화 상자가 열립니다. 더 보기 버튼을 클릭하면 추가 옵션이 표시됩니다. 먼저 ‘대소문자 구분’ 및 ‘전체 단어만 찾기’ 옵션을 확인합니다. 이렇게 하면 단어의 정확한 인스턴스가 선택됩니다.
다음으로 맨 아래를 보면 형식이라는 드롭다운이 표시됩니다. 그것을 클릭하고 드롭다운에서 글꼴을 선택합니다.
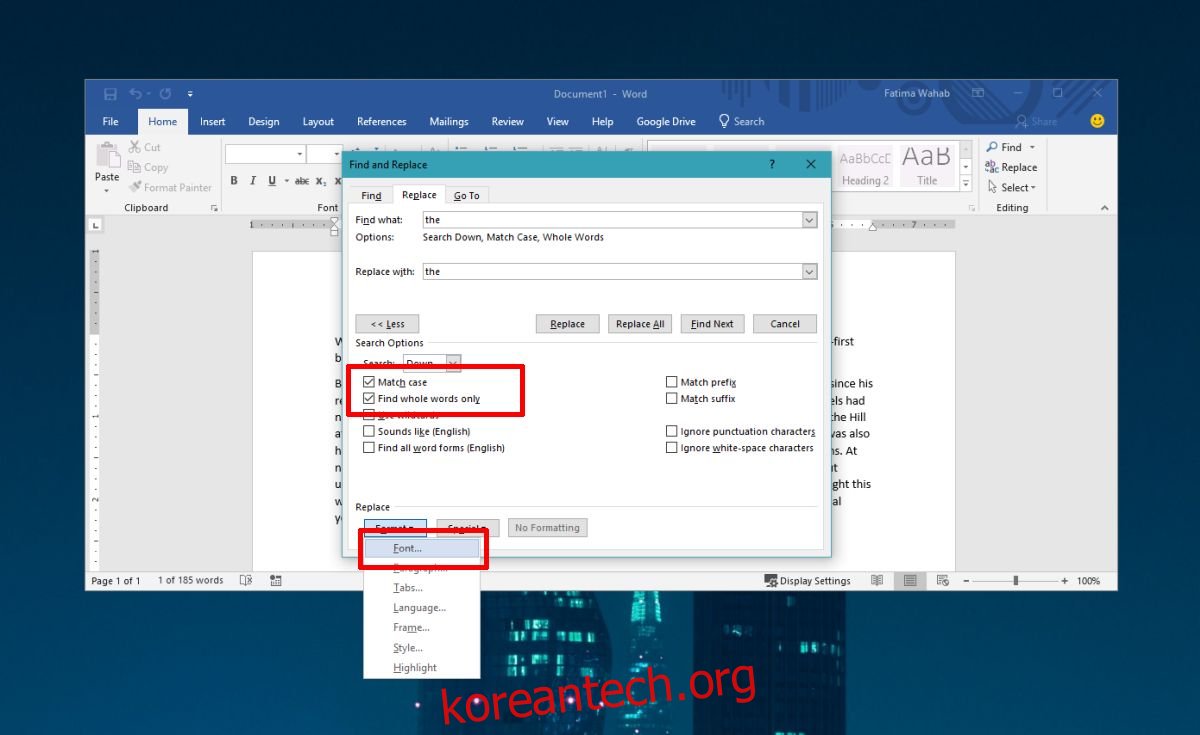
글꼴 바꾸기라는 창이 열립니다. 글꼴 탭으로 이동하고 다양한 형식 필드에서 대체할 단어의 형식을 지정하는 방법을 선택합니다. 글꼴, 글꼴 스타일, 크기, 색상 등을 변경할 수 있습니다. 확인을 클릭한 다음 찾기 및 바꾸기 창에서 모두 바꾸기를 클릭하여 해당 단어를 서식이 지정된 버전으로 바꿉니다.
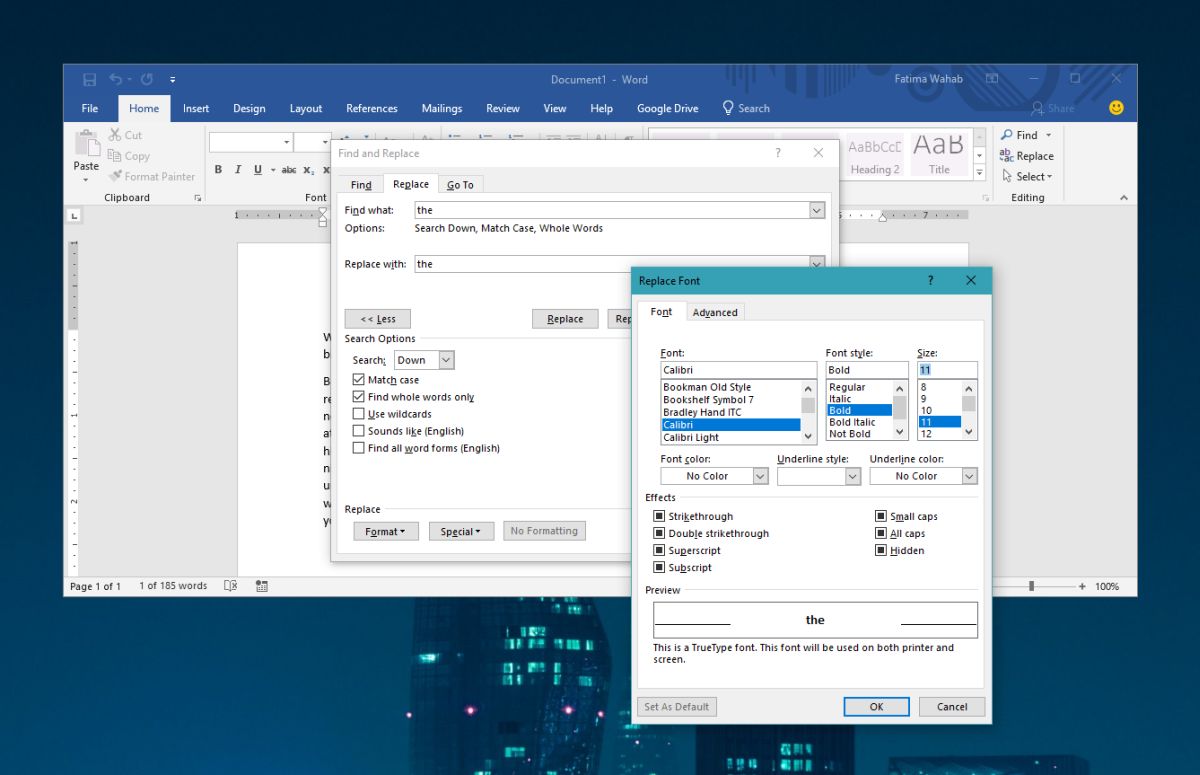
이것은 단어에 가장 적합하지만 반복되는 구에도 적용할 수 있습니다. 서로 다른 텍스트에 서식을 적용해야 하는 경우 서식 페인터를 사용하는 것이 가장 좋습니다.
포맷 페인터
서식 페인터를 사용하려면 먼저 서식을 복사할 단어, 구, 제목 또는 단락을 선택해야 합니다. 그런 다음 형식 페인터 버튼을 두 번 클릭합니다. 붙여넣기 버튼 옆에 있는 클립보드 도구 상자에 있습니다.
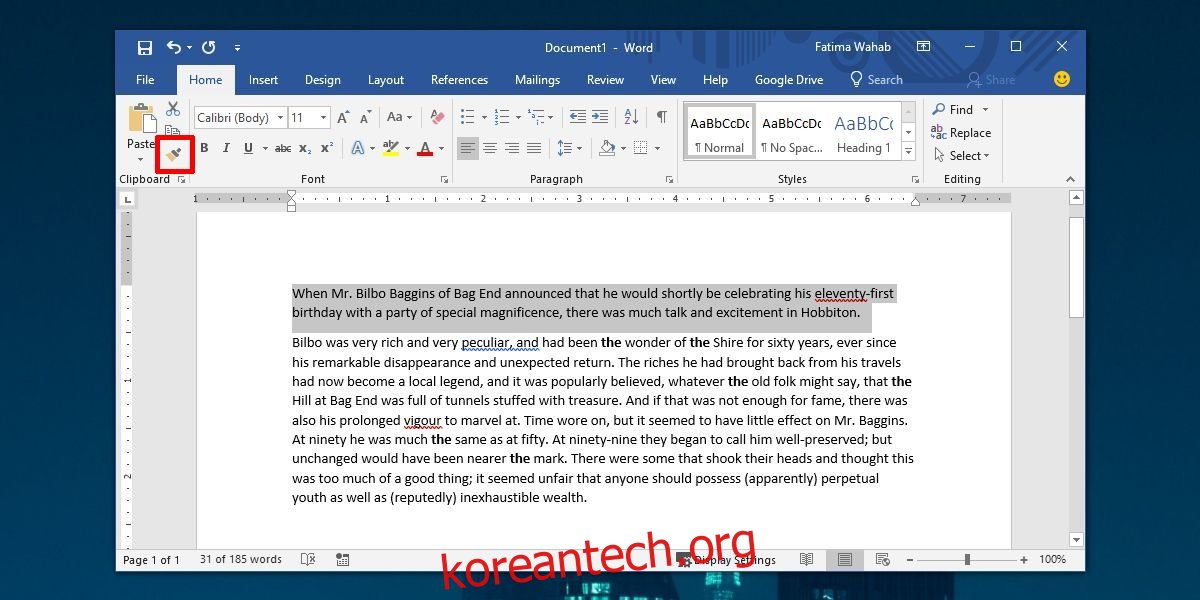
버튼을 두 번 클릭하면 커서가 옆에 동일한 페인트 브러시 아이콘이 나타나도록 변경됩니다. 그런 다음 서식을 적용할 단어나 단락 또는 제목을 클릭합니다. 때로는 단락 내부를 클릭하는 것만으로도 충분하지만 서식을 적용할 텍스트를 선택하는 것이 가장 좋습니다.
완료되면 형식 페인터 버튼을 다시 클릭하여 기능을 끄거나 Esc 키를 탭할 수 있습니다.