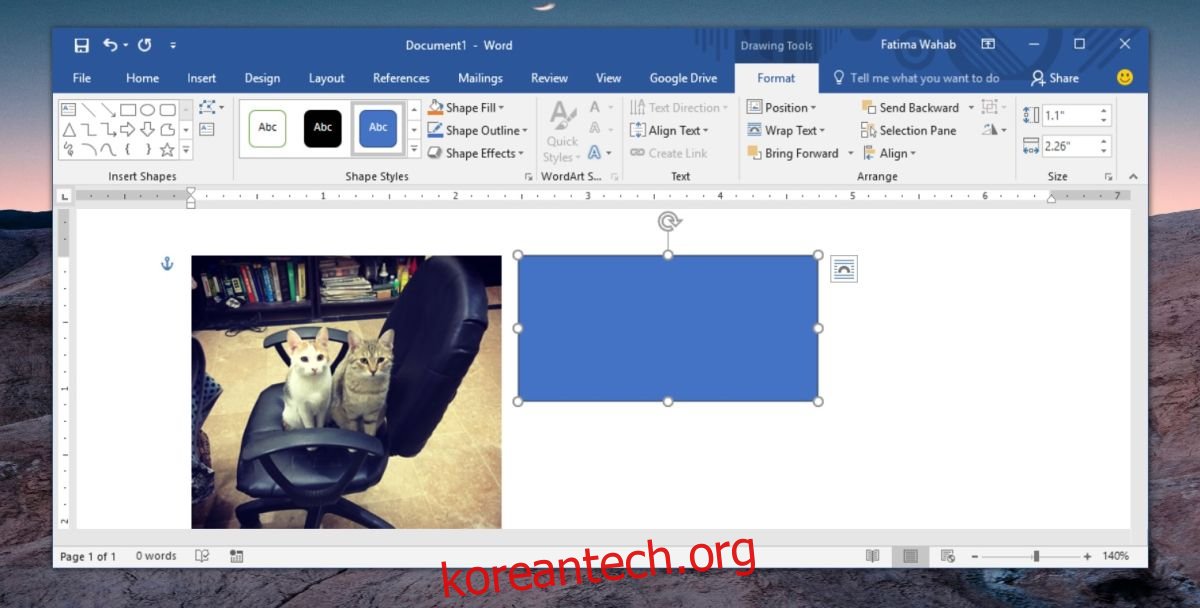MS Word에서 도형을 그룹화할 수 있습니다. 워드 프로세서에서 다이어그램과 차트를 만들고 모두 쉽게 관리할 수 있는 쉬운 방법입니다. 여러 모양을 그룹화하면 한 번에 동일한 서식을 적용할 수 있으며 순서를 엉망으로 만들지 않고 더 쉽게 이동할 수 있습니다. 방법이 모양을 그룹화하는 것만큼 간단하지는 않지만 그림과 모양을 그룹화할 수도 있습니다.
셰이프를 그룹화할 때 옵션이 항상 있습니다. 그러나 그림과 도형을 그룹화하려고 하면 그림을 선택할 수 없어 그림과 도형을 그룹화할 수 없다는 인상을 줍니다. 그것은 매우 쉽습니다.
그룹 사진 및 도형
MS Word를 열고 문서에 그림을 삽입합니다. 사진을 끌어다 놓아 삽입하거나 삽입 메뉴를 사용할 수 있습니다. 그런 다음 삽입 메뉴에서 도형을 삽입합니다. 지금은 모양과 그림을 모두 선택하려고 하면 작동하지 않습니다. 여기에서 작은 추가 단계가 발생합니다.
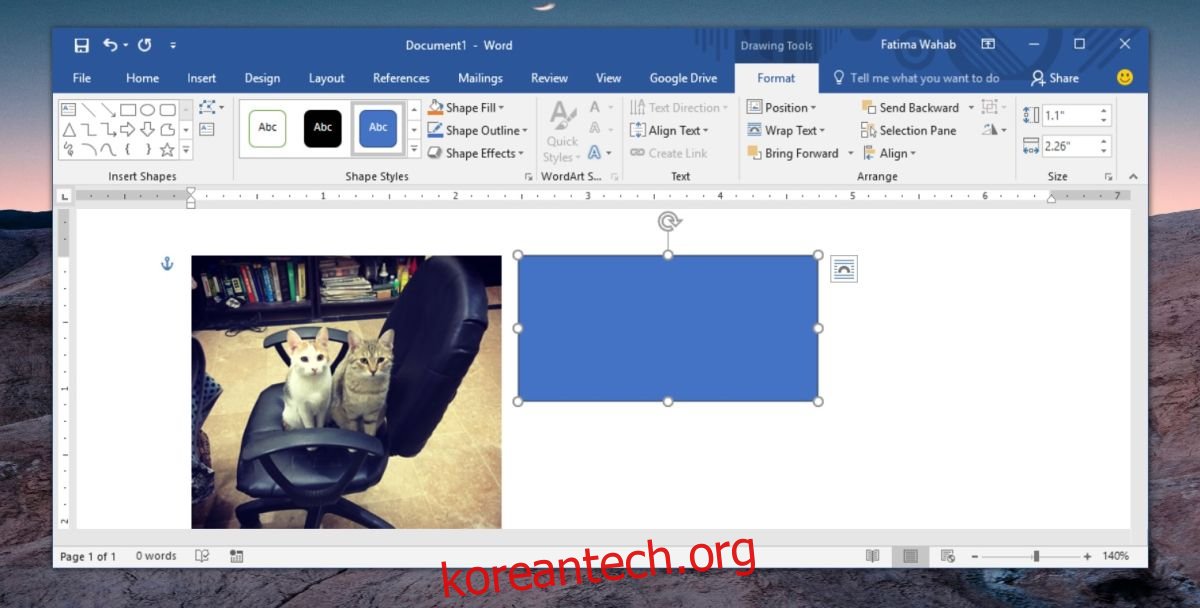
이미지 위로 마우스를 이동하면 레이아웃 버튼이 나타납니다. 그것을 클릭하고 열리는 메뉴에서 다른 레이아웃 중 하나를 선택하십시오. 정사각형 레이아웃은 좋은 선택입니다. 그룹화하려는 모든 사진에 대해 반복합니다.
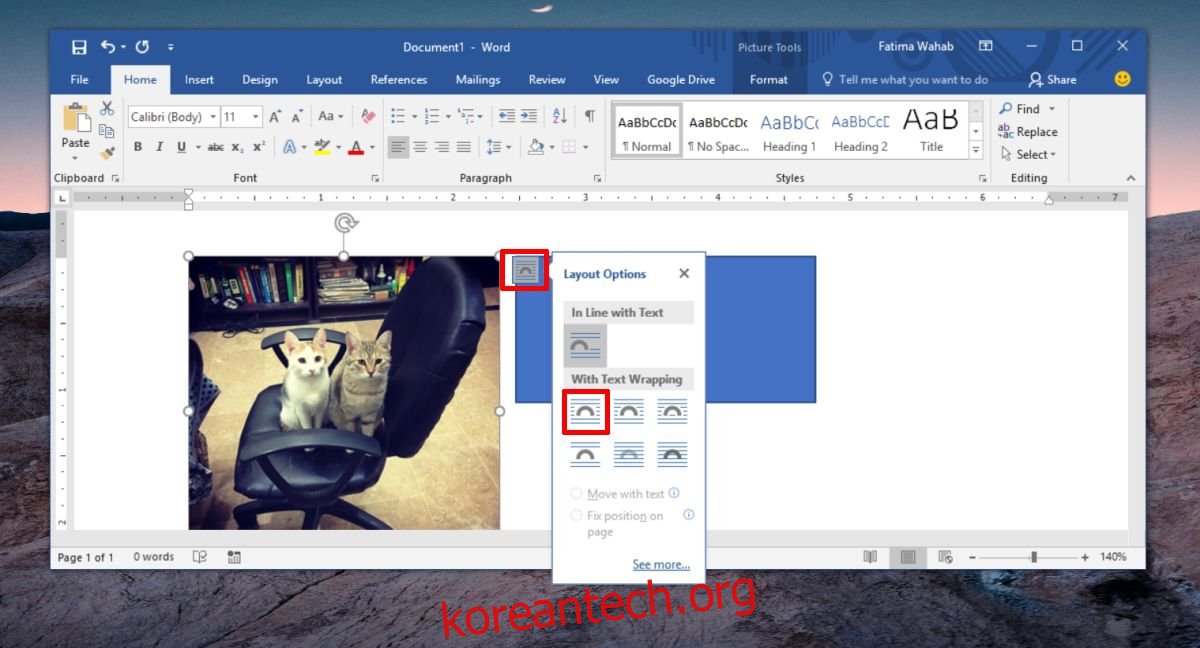
레이아웃을 변경하고 나면 모양과 그림을 모두 선택할 수 있습니다. 도형을 클릭하고 Shift 키를 누른 상태에서 그림을 클릭합니다. 이번에는 선택할 수 있습니다. 그룹에 추가하려는 다른 모든 모양과 그림에 대해 반복합니다. 모두 선택했으면 선택한 항목 중 하나를 마우스 오른쪽 버튼으로 클릭하고 컨텍스트 메뉴에서 ‘그룹>그룹’을 선택합니다.
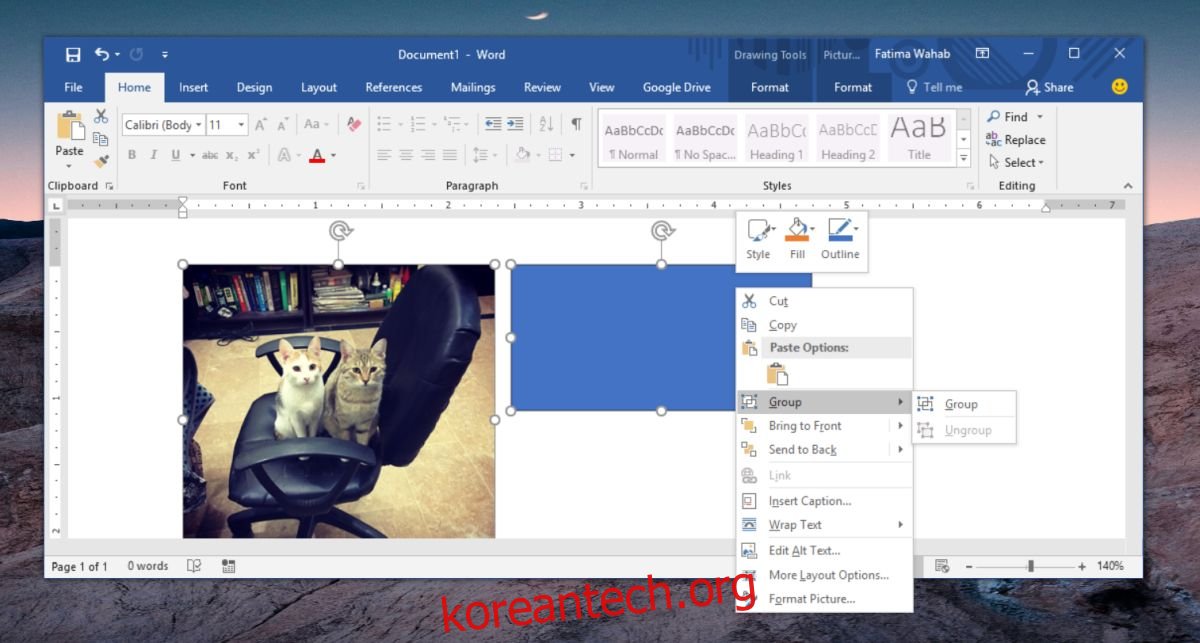
그게 다야. 그룹 테두리는 함께 그룹화한 그림과 도형 주위에 나타납니다. 단일 그룹을 드래그하여 해당 그룹 내의 모든 항목을 한 번에 이동할 수 있습니다.
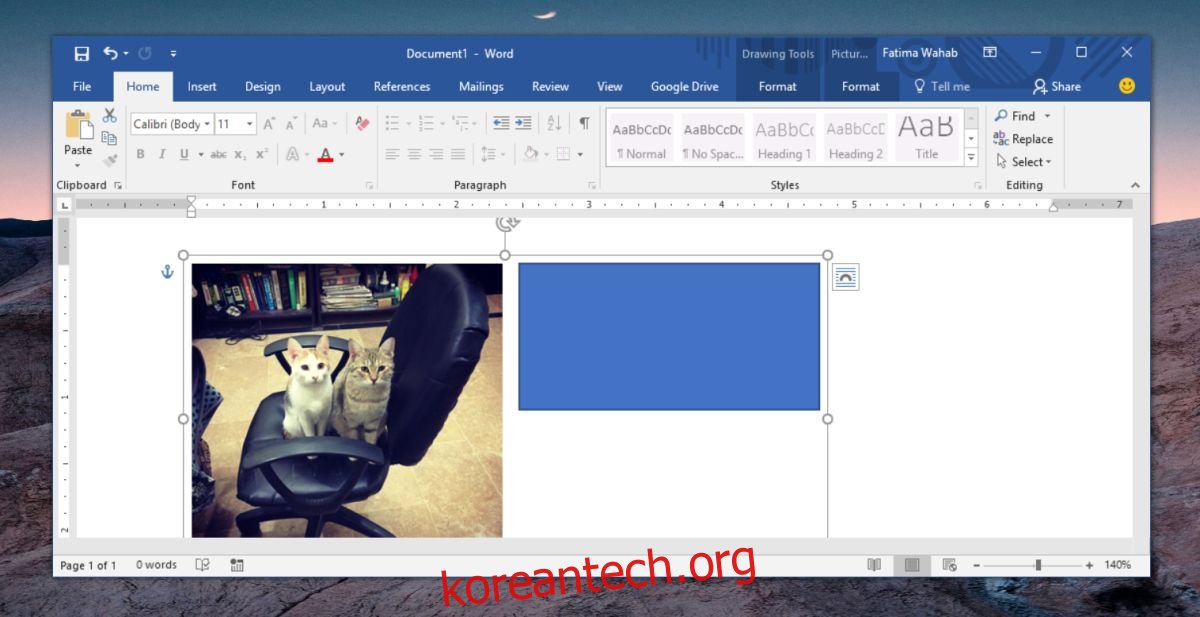
항목의 그룹을 해제하려면 그룹을 선택하고 마우스 오른쪽 버튼을 클릭합니다. 상황에 맞는 메뉴에서 그룹>그룹 해제 옵션을 선택합니다.
그림은 일반적으로 인라인 개체로 삽입됩니다. 즉, 앞에 있는 텍스트의 정렬 설정과 동일한 정렬 설정을 따릅니다. 이렇게 하면 정렬 방법이 훨씬 더 유연한 모양으로 그룹화되는 것을 방지할 수 있습니다. 이것이 그림이 더 큰 항목 그룹의 일부가 되면 자유롭게 이동할 수 있도록 먼저 그림의 레이아웃을 변경해야 하는 이유입니다.