오피스 2003에서 2007로 업그레이드했을 때 가장 큰 불만은 호환성 문제였습니다. 특히 학교 프로젝트 문서에서 호환성 문제가 발생하면서 어려움을 겪었습니다. 하지만 오피스 2013은 여러 가지 놀라운 기능들을 제공하여 매우 만족스러웠습니다. 그중에서도 가장 마음에 드는 기능은 MS 워드의 ‘중단된 부분부터 시작하기’ 기능입니다. 또한, 오피스 2013은 워드 문서나 파워포인트 프레젠테이션에 온라인 비디오를 매우 간편하게 삽입할 수 있게 되었습니다. 개선된 비디오 삽입 기능을 통해 유튜브 동영상을 직접 삽입할 수 있으며, 프로그램 자체를 종료하지 않고 유튜브에서 비디오를 검색하는 것도 가능합니다. 아래에서 자세한 방법을 알아보겠습니다.
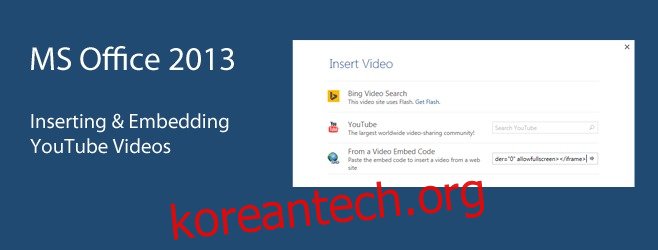
리본 메뉴의 ‘삽입’ 탭에서 비디오 삽입 옵션을 찾을 수 있습니다. MS 워드에서는 ‘온라인 비디오’라는 이름으로 중앙에 더 명확하게 표시됩니다. 파워포인트에서는 ‘삽입’ 탭 리본의 오른쪽에 있는 ‘비디오’ 옵션에서 화살표를 클릭하여 찾을 수 있습니다.
비디오 옵션을 클릭하면 비디오 삽입 옵션을 제공하는 팝업 창이 나타납니다. MS 워드에서는 프로그램 종료 없이 Bing 및 유튜브에서 직접 비디오를 검색할 수 있습니다. 또는, 온라인 비디오의 임베드 코드가 있다면, ‘비디오 포함 코드에서’ 옵션을 사용하여 어떤 웹사이트의 비디오든 삽입할 수 있습니다. 이미 유튜브 영상이 열려 있는 경우 임베드 코드를 복사하여 이 옵션을 사용하면 됩니다.
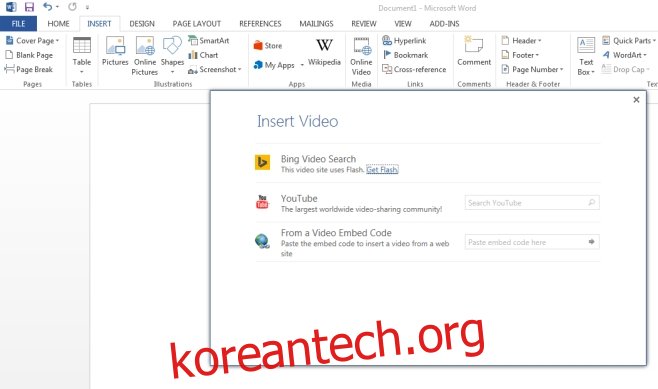
임베드 코드를 사용하려면 클립보드에 코드를 복사한 후 (‘비디오 호스팅 사이트’에서 제공) ‘여기에 임베드 코드 붙여넣기’ 영역에 붙여넣기만 하면 됩니다. 비디오는 단순 링크가 아닌 미디어 플레이스 홀더로 나타나며, 클릭하면 바로 재생할 수 있습니다. MS 워드에서 사진처럼 플레이스 홀더 크기를 조절할 수 있으며, 비디오를 재생하려면 인터넷 연결이 필요합니다.
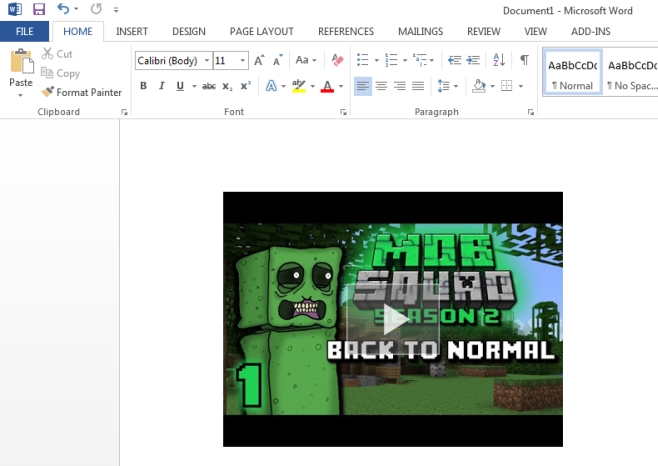
유튜브 동영상을 검색하여 삽입하려면, ‘유튜브’ 옵션을 선택하고 검색어를 입력하면 됩니다. 검색 결과는 썸네일과 함께 격자 형태로 표시됩니다. 원하는 비디오를 선택하고 하단의 ‘삽입’ 버튼을 클릭하면 문서에 비디오가 추가됩니다. 재생 시에는 익숙한 유튜브 동영상 플레이어에서 영상이 실행됩니다.
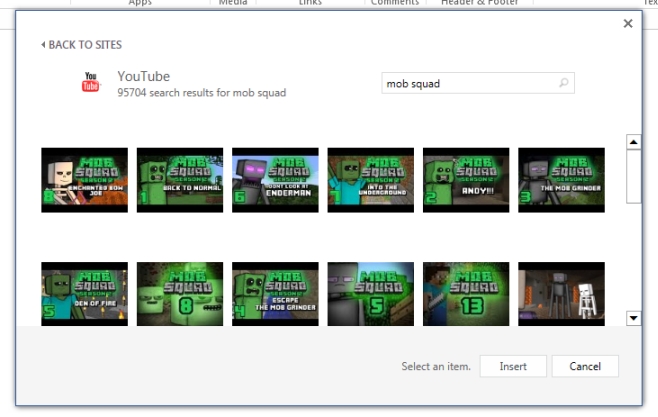
파워포인트에서는 라이브 계정으로 로그인하여 페이스북이나 원드라이브의 비디오도 삽입할 수 있습니다. 하지만 임베드 옵션과 빙 비디오 검색 기능은 사용할 수 없습니다. 또한, 비디오 삽입 옵션은 MS 엑셀에는 없으며, 일반적으로 필요하지 않은 다른 오피스 프로그램에도 없을 수 있습니다.
주의해야 할 점은, 오피스가 다양한 비디오 삽입 기능을 제공하기 위해 마이크로소프트 서버에 연결해야 한다는 점입니다. 제가 테스트해봤을 때 서버 연결이 불안정하여 한 시간 동안 시도했지만 연결할 수 없었던 경험이 있었습니다. 하지만 다음날에는 몇 초 만에 연결되었습니다. 개인적으로 이 기능은 파워포인트에서 더 많이 활용할 것 같지만, 비디오 삽입 기능이 매우 간편해진 점이 마음에 듭니다. 과거에는 이 기능을 구현하기 위해 복잡한 과정을 거쳐야 했고, 특히 오피스 2010에서는 더 어려웠습니다.