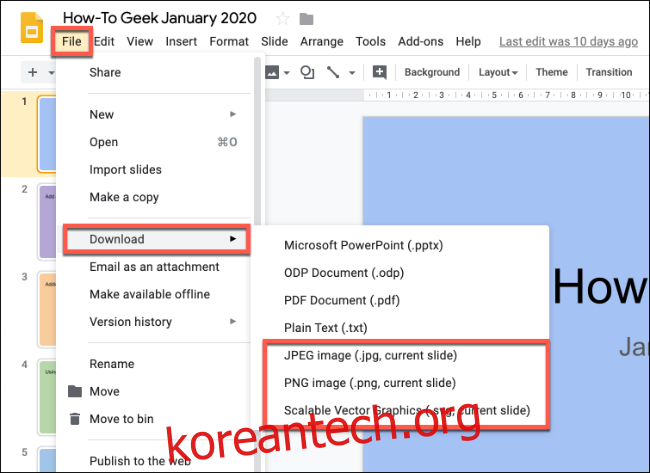Google 프레젠테이션에서 이미지나 슬라이드와 같은 개체를 내보낼 수 있지만 이를 수행하려면 몇 가지 해결 방법을 사용해야 할 수 있습니다. 물론 저장하려는 개체의 유형에 따라 프로세스가 변경됩니다. 방법은 다음과 같습니다.
Google 슬라이드에서 슬라이드를 이미지로 저장
Google 프레젠테이션에서 개별 슬라이드를 이미지로 저장하고 내보내려면 먼저 구글 슬라이드 프레젠테이션을 클릭하고 왼쪽의 슬라이드 메뉴에서 저장하려는 슬라이드를 선택합니다.
슬라이드를 선택한 상태에서 파일 > 다운로드를 클릭합니다. 슬라이드를 SVG, JPG 또는 PNG 이미지 형식으로 저장할 수 있습니다.
“다운로드” 메뉴에서 슬라이드를 저장할 파일 형식을 선택합니다. PDF와 같은 다른 형식 중 하나를 선택하면 특정 슬라이드가 아닌 전체 프레젠테이션이 저장됩니다.
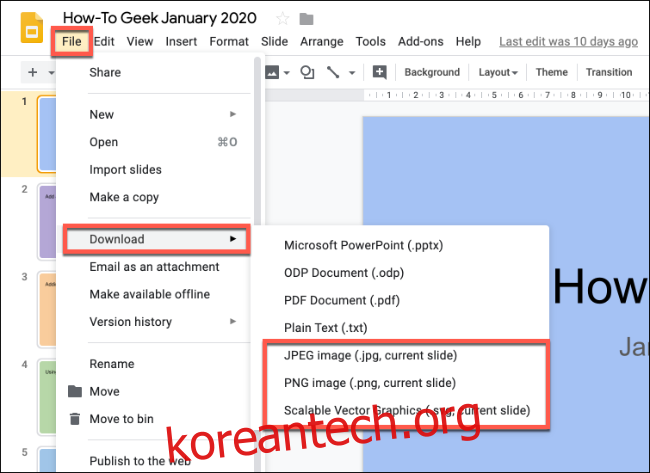 Google 슬라이드에서 이미지 내보내기
Google 슬라이드에서 이미지 내보내기
Google 프레젠테이션에서 직접 이미지를 내보낼 수 없습니다. 복사할 수 있지만(오른쪽 클릭 > 복사) 이미지를 파일로 직접 저장하지는 않습니다.
대신 이미지를 Google Keep 메모에 저장해야 합니다. 이렇게 하면 이미지에 직접 액세스할 수 있으며 거기에서 이미지 파일로 저장할 수 있습니다.
Google 프레젠테이션을 열고 이미지가 포함된 슬라이드를 클릭합니다. 거기에서 이미지를 마우스 오른쪽 버튼으로 클릭한 다음 메뉴 하단에서 “Keep에 저장”을 선택합니다.
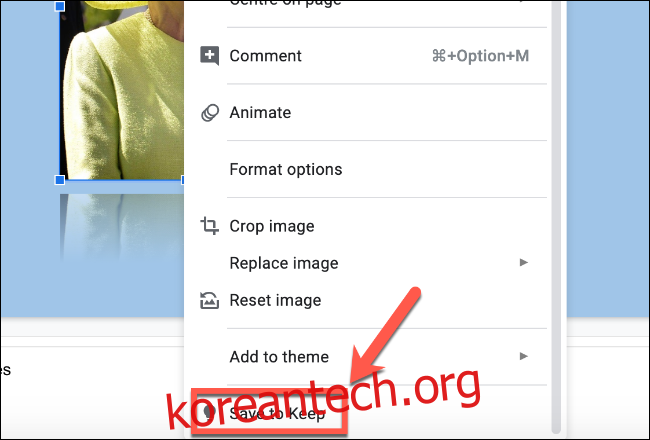
그러면 이미지가 Google Keep에 메모로 저장됩니다. Keep 메모는 오른쪽의 탭 메뉴에서 자동으로 열리며 상단에는 저장된 이미지가 표시됩니다.
이제 이미지와 직접 상호 작용할 수 있습니다. 그것을 마우스 오른쪽 버튼으로 클릭한 다음 “다른 이름으로 이미지 저장”을 선택하여 컴퓨터에 저장합니다.
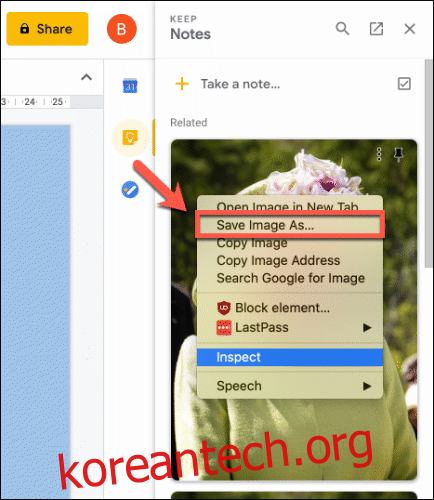
완료되면 Google Keep 아이콘을 다시 클릭하여 메뉴를 닫습니다.
Google 슬라이드에 다른 개체 유형 저장하기
차트, 도형, 다이어그램 또는 텍스트와 같은 다른 유형의 개체를 내보내는 것은 그렇게 간단하지 않습니다. 예를 들어, 다이어그램은 Google 프레젠테이션에서 직접 조작할 수 있고 이미지 파일로 저장할 수 없는 모양 및 텍스트 그룹으로 나타납니다.
대신 Google 프레젠테이션이 표시되는 기기에서 스크린샷을 찍어야 합니다.
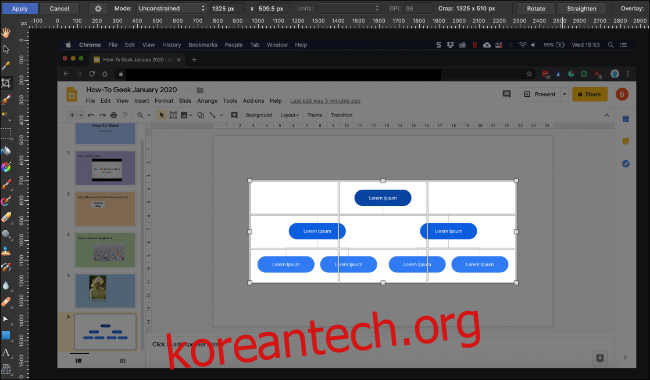
그런 다음 선택한 이미지 편집 도구에서 스크린샷을 자르고 초과 요소(예: 슬라이드 메뉴)를 제거하고 저장하려는 개체를 남길 수 있습니다.
여기에서 개체가 포함된 자른 이미지를 저장하고 다른 곳에서 사용할 수 있습니다.