주요 요점
- 미드저니라는 저렴한 AI 이미지 생성 도구를 활용하여 놀라운 로고를 손쉽게 제작할 수 있습니다.
- ‘/imagine’ 프롬프트 명령어를 사용하여 로고 디자인을 묘사하는 설명을 입력하면 AI가 로고를 생성합니다.
- 순열 기능을 통해 로고의 다양한 변형을 생성하고, 마음에 드는 로고를 확대하여 다운로드할 수 있습니다.
복잡한 포토샵 강좌를 생략하고, 미드저니를 통해 로고를 만드는 즐거움을 경험해 보세요. 로고 디자인의 기본 원칙과 미드저니 활용 팁을 자세히 알아보겠습니다.
1단계: 미드저니 가입
AI 이미지 생성기는 다양하지만, 미드저니만큼 뛰어난 이미지를 만들어내는 도구는 드뭅니다. 또한, 비교적 저렴한 비용 역시 미드저니를 선택한 중요한 이유 중 하나입니다.
단돈 10달러로 필요한 모든 기능을 갖춘 기본 구독 플랜을 이용할 수 있습니다.
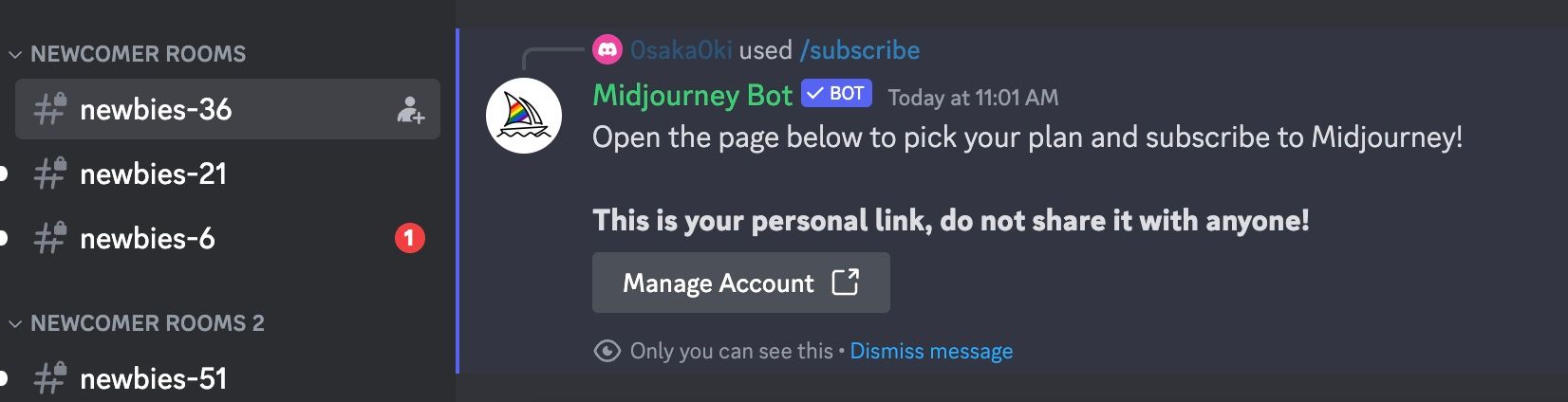
더 자세한 내용은 미드저니를 활용한 AI 아트 제작 가이드를 참조하세요.
2단계: 로고 프롬프트 생성
텍스트 입력창에 ‘/imagine’ 명령어와 함께 로고 디자인에 대한 설명을 입력하여 시작할 수 있습니다.
미드저니를 활용하여 당신의 프로젝트에 어울리는 멋진 로고를 만들어 보세요.
아이디어를 구체적인 설명으로 표현하세요.

미드저니의 AI 모델은 학습 과정에서 방대한 양의 최신 로고들을 습득했을 것입니다. 이는 미드저니가 최소한의 입력만으로도 디자인을 생성할 수 있는 이유 중 하나입니다.
첫 번째 예시를 살펴보겠습니다.
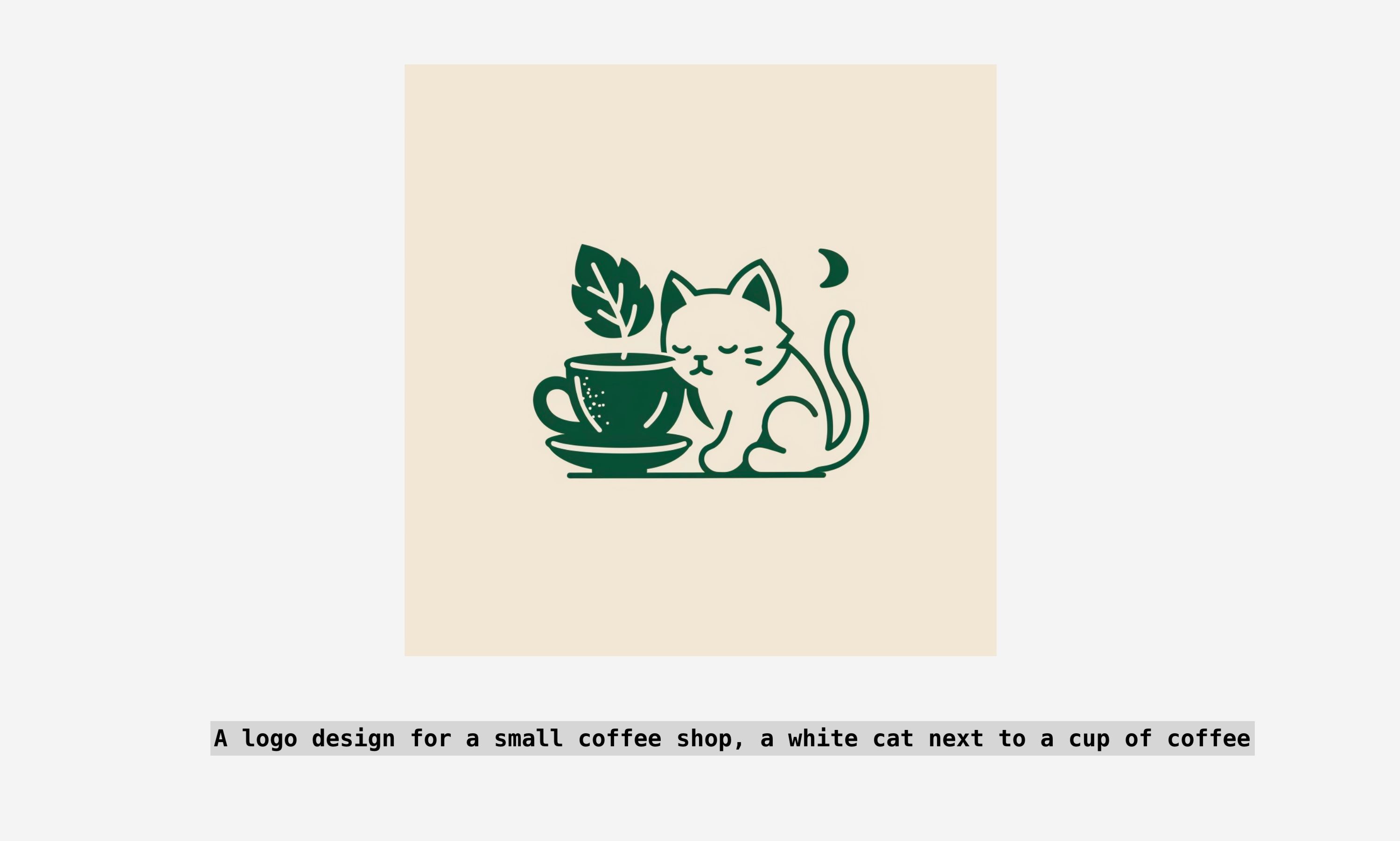
공개 포럼보다는 비공개 채팅에서 작업 과정을 추적하는 것이 훨씬 편리합니다. 미드저니 봇을 클릭하고, 메시지 상자에 ‘안녕하세요’라고 입력하여 언제든지 비공개 세션을 시작할 수 있습니다.
더 나은 결과 얻기
이제 디자인을 좀 더 자세히 살펴보고 초기 아이디어를 발전시켜 보겠습니다.
로고를 제작할 때 고려해야 할 몇 가지 추가 요소가 있습니다. 색상 팔레트가 그중 하나입니다. 아래 필수 목록을 참고하세요.
- 상징: 동물이나 사물 등의 상징은 시선을 사로잡고 기억에 오래 남습니다.
- 색상: 흑백 또는 컬러 로고를 선택할지, 컬러 로고라면 어떤 색상 팔레트를 사용할지 결정해야 합니다.
- 복잡성: 단순함이 가장 좋은 경우가 많지만, 반드시 그런 것은 아닙니다. 풍부하고 상세한 로고도 얼마든지 만들 수 있습니다.
- 타이포그래피: 로고에 단어를 추가하여 만들 수도 있습니다.
이러한 사항들을 고려하여 원하는 세부 정보를 포함하는 프롬프트를 만들어 보세요. 원래 프롬프트를 확장하고 키워드를 추가한 결과는 다음과 같습니다.
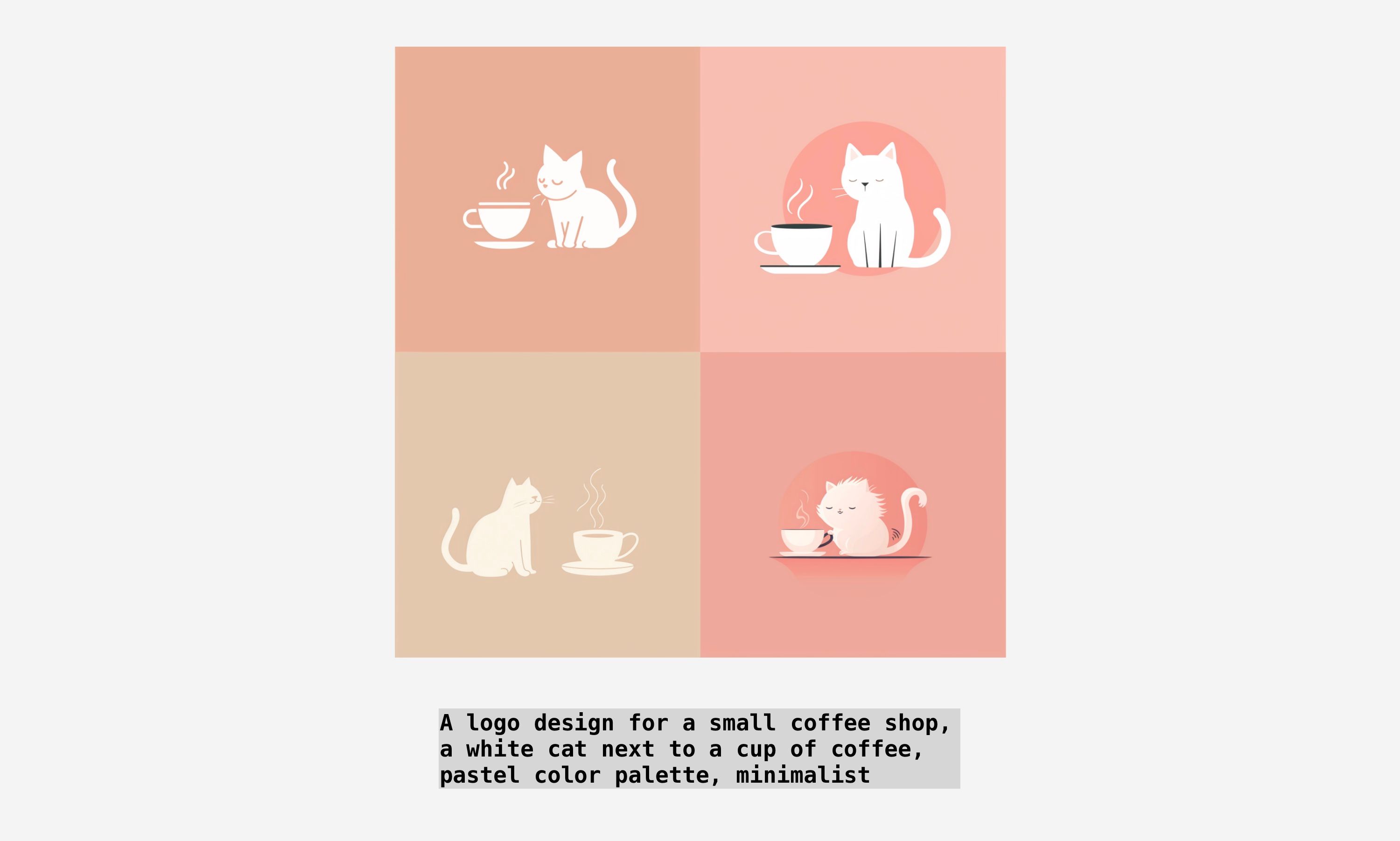
타이포그래피 추가
타이포그래피, 즉 글자를 기반으로 한 로고 디자인도 시도해 볼 수 있습니다.
이미지에 텍스트를 추가하려면 따옴표 안에 원하는 단어를 입력하세요. 예를 들어, 아래에는 ‘White Cat Coffee’라는 문구가 포함된 커피숍 로고 디자인이 있습니다.

결과물을 개선하고 철자 오류를 방지하는 데 도움이 되는, 미드저니에서 텍스트를 생성하는 방법에 대한 더욱 심층적인 가이드가 있습니다.
3단계: 스타일 변형 활용
디자인 프로세스 속도를 높여주는 유용한 단축키를 사용할 차례입니다. 여러 색상 구성을 테스트하고 싶지만, 동일한 프롬프트를 복사하여 붙여넣고 매번 결과가 로드되기를 기다리는 데 많은 시간을 소비하게 될 것입니다.
이때 순열 기능을 사용하면 효율적으로 작업할 수 있습니다. 중괄호 안에 다양한 색상 옵션을 넣으면 미드저니가 각 옵션에 대한 새로운 프롬프트 변형을 생성합니다. 다음 프롬프트를 예시로 활용할 수 있습니다.
A logo design for a small coffee shop, a white cat next to a cup of coffee, minimalist, {forest green, pastel, neon, earth tones} color palette
미드저니는 프롬프트를 여러 번 실행하며 매번 중괄호 안의 키워드만 변경합니다. 따라서 하나의 프롬프트로 네 가지 변형을 만들 수 있습니다.
이 방법은 색상뿐만 아니라 다양한 디자인 요소에도 적용할 수 있습니다.
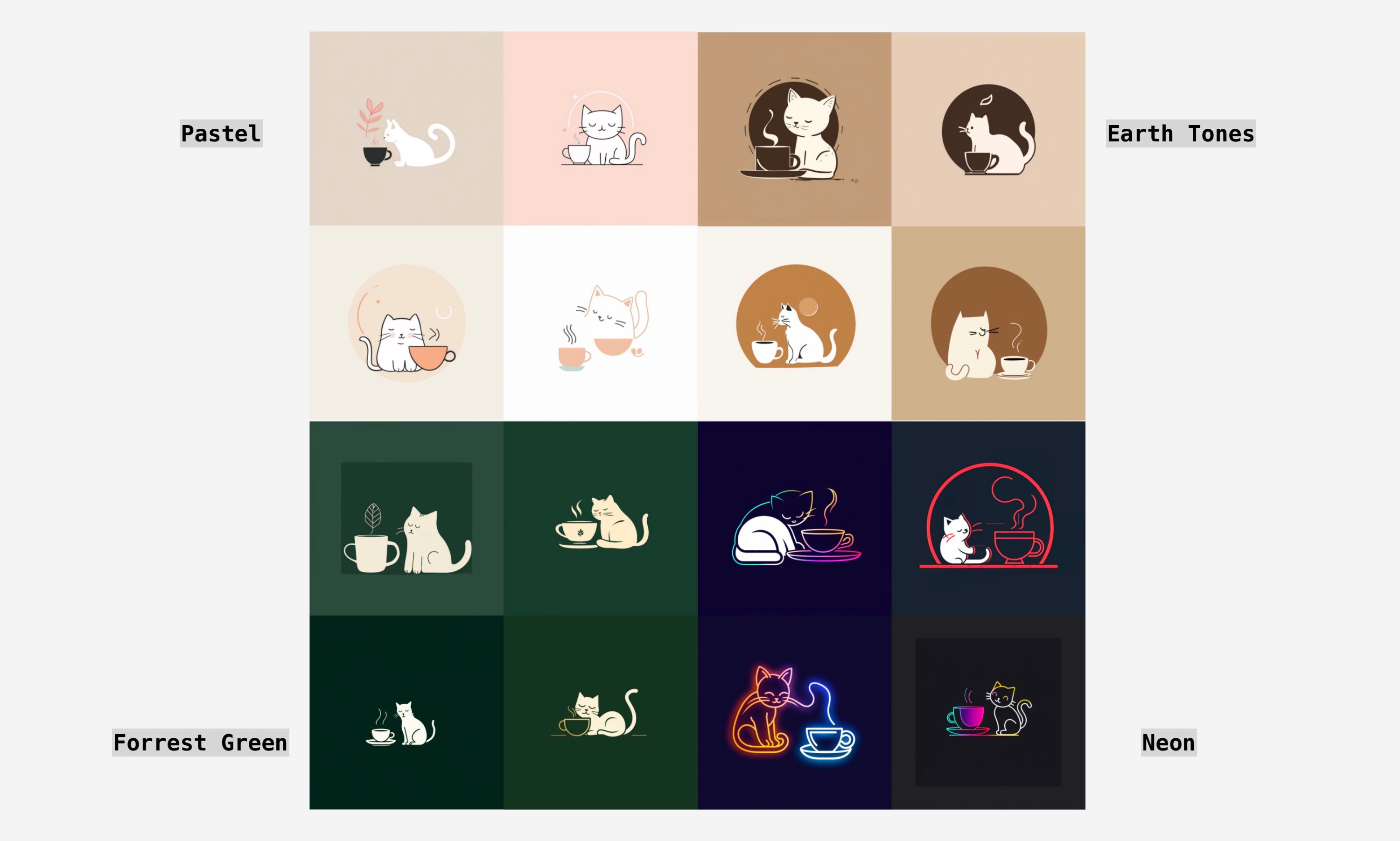
4단계: 로고 확대 및 다운로드
실험이 끝나면 다운로드할 수 있는 완벽한 로고를 찾으셨기를 바랍니다.
먼저, 4개의 이미지 세트 아래에 있는 U 버튼 중 하나를 클릭하여 원하는 이미지를 선택하세요. 숫자는 왼쪽 상단부터 시작하여 U1, U2, 왼쪽 하단은 U3, U4로 이미지에 대응됩니다.
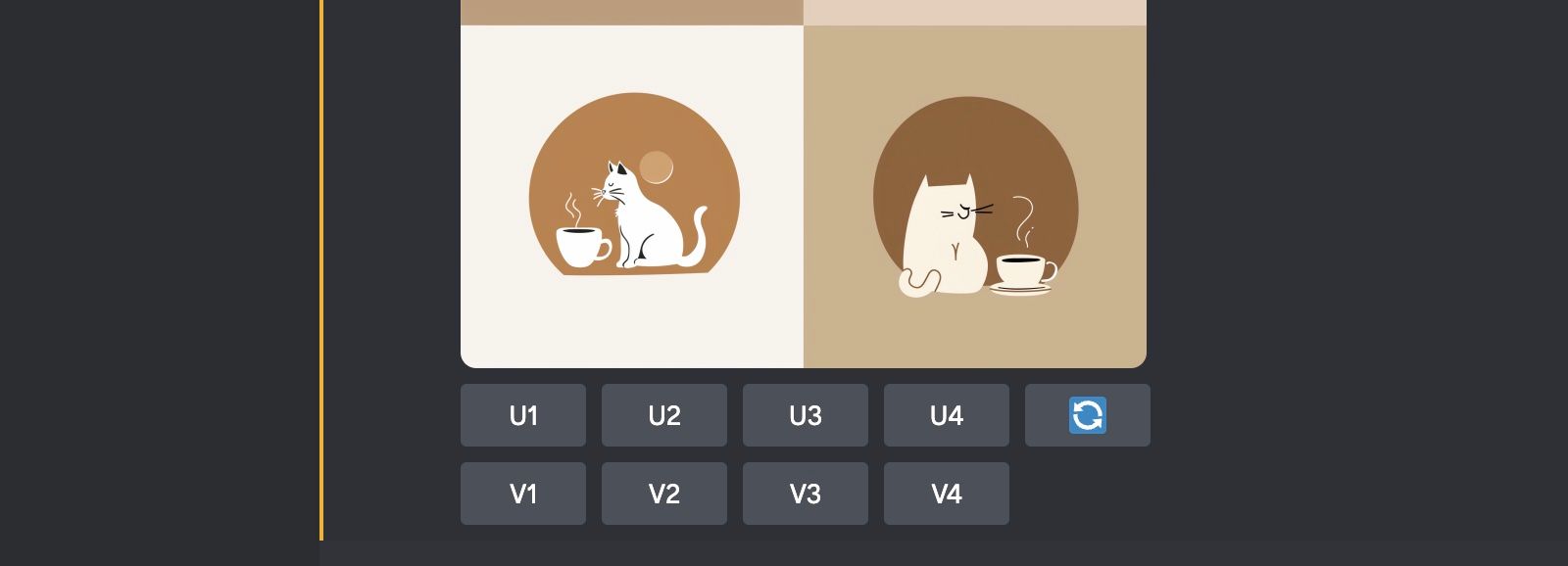
선택한 이미지가 채팅에서 분리되어 나타나며, 아래에 몇 개의 추가 버튼이 표시됩니다. 사용 중인 모델에 따라 ‘Upscale Subtle’ 또는 ‘Upscale (4x)’ 버튼을 클릭합니다.
이미지가 준비되면 이미지를 클릭하여 미리보기를 연 다음 ‘브라우저에서 열기’를 클릭하세요. 그 후, 이미지를 마우스 오른쪽 버튼으로 클릭하고 ‘다른 이름으로 이미지 저장’을 선택하여 이미지를 컴퓨터에 다운로드하세요.
5단계: 이미지 배경 제거
필요한 경우 이미지 배경을 제거할 수 있는 몇 가지 빠른 방법이 있습니다.
remove.bg와 같은 온라인 도구를 사용하면 쉽게 배경을 제거할 수 있습니다. 회원 가입 없이 로고 배경을 제거하고 500x500px 해상도의 파일을 다운로드할 수 있습니다.
고해상도 버전을 원한다면 계정을 생성하고 무료 크레딧을 사용하여 2048 x 2048 픽셀의 이미지를 다운로드할 수 있습니다.
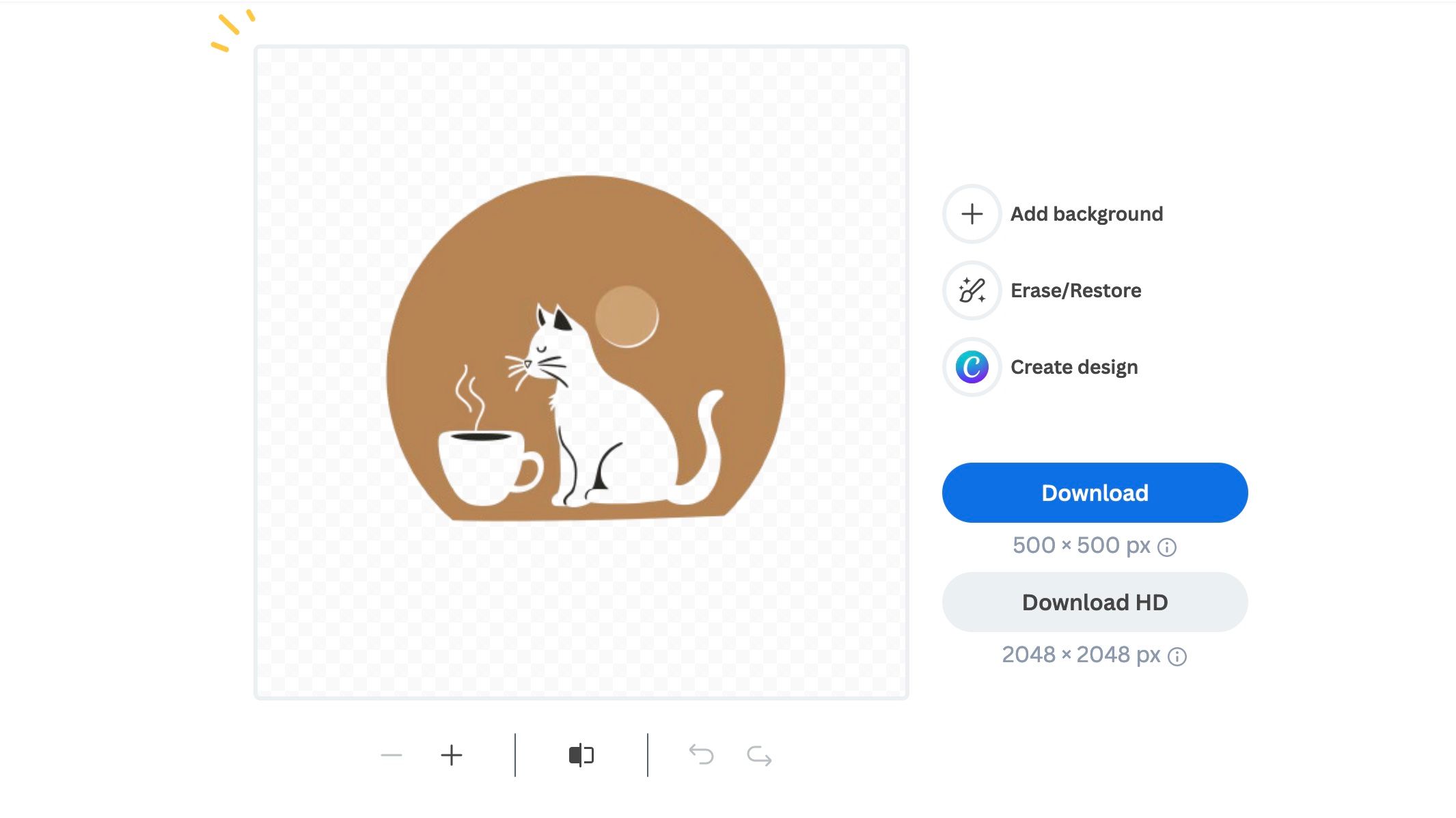
로고를 벡터 이미지로 변환하는 것도 고려해 볼 수 있습니다. 벡터 이미지는 흐려지거나 왜곡되는 현상 없이 자유롭게 크기를 조절할 수 있습니다. 이 과정은 다소 복잡하지만 충분히 시도해 볼 만한 가치가 있습니다. Adobe Illustrator에서 이미지를 벡터화하는 방법에 대한 가이드를 참고해 보세요.
이제 멋진 로고가 준비되었습니다. 로고는 웹사이트, 뉴스레터, 이메일, 상품, 포장 등 다양한 곳에 활용할 수 있습니다. 미드저니로 만든 맞춤 디자인 로고를 사용하여 프로젝트에 창의적인 요소를 더해보세요.