Microsoft Word 문서에 서명을 삽입하면 전문적이고 공식적으로 보이게 할 수 있습니다. 또한 각 문서에 개별적으로 주석을 달지 않아도 되므로 서명된 여러 문서를 더 쉽게 보낼 수 있습니다. 파일이 인쇄되면 손으로 새길 문서에 서명란을 삽입하도록 선택할 수도 있습니다. Microsoft Word에 대한 도움이 필요한 경우 이 문서에서 문서에 서명란을 추가하는 데 사용할 수 있는 다양한 방법을 안내합니다.
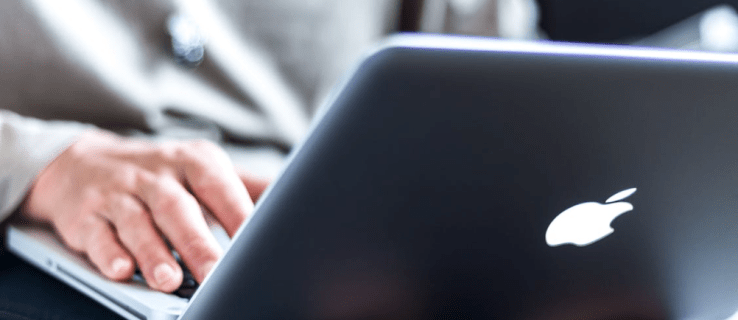
목차
Windows PC에서 Microsoft Word에 서명란을 삽입하는 방법
Windows 및 Mac PC에서 Word 문서에 서명란을 추가할 수 있지만 프로세스는 약간 다릅니다. 다음은 Windows에서 Word 문서에 주석을 달 때 사용할 수 있는 다양한 방법입니다.
손으로 쓴 서명 삽입
손으로 쓴 서명을 사용하려는 경우 이 방법을 사용하여 Word 문서에 서명할 수 있습니다. 이 기술을 사용하려면 스캐너가 필요합니다.








이제 서명이 Word 문서에 추가되었습니다. 스캐너가 없으면 휴대폰으로 서명 사진을 찍어 자신에게 이메일로 보낼 수 있습니다. 그런 다음 컴퓨터에 다운로드하여 문서에 삽입할 수 있습니다.
재사용 가능한 서명 삽입
Word 문서에 서명란을 추가하는 이 방법을 사용하면 직함, 전화번호 및 이메일과 같은 관련 정보도 포함할 수 있습니다. Word에서 재사용 가능한 서명을 삽입하는 방법을 확인하십시오.





재사용 가능한 서명이 이제 Word 문서에 추가됩니다.
서명란 삽입
문서에 서명란을 추가하면 인쇄된 문서에 손으로 쓴 서명을 새길 수 있습니다. 이것이 Word에서 수행하는 방법입니다.





제안된 서명자는 이제 인쇄된 문서에 손으로 쓴 서명을 붙일 수 있습니다.
타사 앱을 사용하여 서명란 삽입
보다 포괄적인 솔루션을 찾고 있다면 스마트 서명 앱이 적합할 수 있습니다. PandaDoc과 같은 타사 프로그램을 사용하면 모든 서명을 추적, 저장 및 관리하여 문서에 또 다른 보안 계층을 추가할 수 있습니다. 타사 앱을 사용하여 파일에 서명란을 추가하는 방법을 살펴보십시오.








이제 타사 앱을 사용하여 Word에 서명란을 삽입했습니다.
Mac PC의 Microsoft Word에서 서명란을 삽입하는 방법
Mac 및 Windows에서 Microsoft Word 문서에 서명란을 추가하는 것이 가능하지만 이 과정은 플랫폼에 따라 다릅니다. 다음은 Mac PC에서 Word 문서에 서명을 첨부하는 데 사용할 수 있는 다양한 방법입니다.
손으로 쓴 서명 삽입
서명된 문서에 손으로 쓴 서명을 사용하려는 경우 이 방법이 적합합니다. 그러나 이 기술을 사용하려면 스캐너가 필요합니다. Mac 장치에서 Word 문서에 필기 서명을 추가하는 방법을 확인하십시오.







Word 문서에 서명을 성공적으로 추가했습니다.
재사용 가능한 서명 삽입
이 방법을 사용하면 전자 메일 주소 및 전화 번호와 같은 정보를 포함하도록 Word 문서에 서명란을 추가할 수 있습니다. 다음은 Mac용 Microsoft Word에서 재사용 가능한 서명에 텍스트를 추가하는 방법입니다.







이제 Word 파일에 재사용 가능한 서명을 추가했습니다.
서명 및 전달
전자 서명은 기업과 개인이 법적 구속력이 있는 서명된 문서를 더 쉽게 전달할 수 있게 해주었습니다. 그들은 문서를 인쇄하고 서명하고 물리적으로 받는 사람에게 전달하는 번거로움을 없애줍니다. 전자 서명을 사용하면 PC 또는 Mac을 사용하여 이 작업을 몇 분 안에 완료할 수 있습니다. 이 가이드는 Word 문서에 서명란을 빠르게 추가하는 방법을 안내합니다.
Microsoft Word 문서에 서명란을 삽입했습니까? 어떤 방법을 사용하셨나요? 아래 의견에 알려주십시오.

