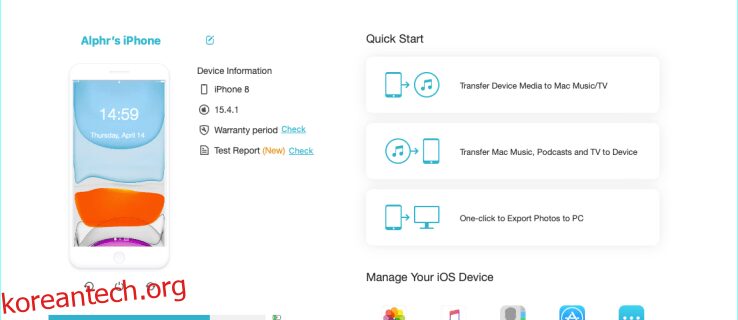파일의 2차 복사본을 위한 것이든 모바일에서 메모리를 확보하기 위한 것이든 iPhone을 컴퓨터에 백업하는 것은 매우 유용합니다. 현재 사용 가능한 하드웨어에 따라 여러 가지 방법으로 이를 수행할 수 있습니다. 이 기사에서는 온라인이든 오프라인이든 iPhone을 컴퓨터에 백업하는 방법을 보여줍니다.

목차
iPhone을 Mac에 백업하는 방법
최신 Mac을 사용하는 경우 간소화되었기 때문에 프로세스가 매우 간단할 것입니다. 이러한 파일을 전송하려면 다음 단계를 따르십시오.






구형 Mac의 경우 파일을 로컬로 백업하려면 iTunes를 다운로드해야 합니다. 이를 수행하는 절차는 다음과 같습니다.





iPhone을 Windows PC에 백업하는 방법
iTunes는 Windows에서도 사용할 수 있으므로 iPhone을 Windows PC에 백업하는 것은 매우 유사합니다. iPhone을 PC에 백업하는 단계는 다음과 같습니다.








iTunes 또는 iCloud 없이 iPhone을 컴퓨터에 백업하는 방법
휴대전화의 파일을 백업하고 싶지만 Apple의 독점 서비스를 사용하고 싶지 않은 경우 타사 앱을 사용하여 백업할 수 있습니다. iTunes만큼 간소화되지는 않았지만 선택할 수 있는 유일한 방법이라면 없는 것보다 낫습니다. 다음은 작업을 수행할 수 있는 두 가지 앱과 이를 수행하는 지침입니다.
DearMob 아이폰 매니저
DearMob은 사용자가 한 번에 여러 컴퓨터에 iPhone 파일을 백업할 수 있는 Windows용 앱입니다. 또한 사용자는 백업할 파일과 무시할 파일을 선택할 수 있습니다. 이 앱에는 무료 버전과 유료 버전이 모두 있으므로 필요에 맞는지 사용해 볼 수 있습니다. 이 앱을 사용하는 단계는 다음과 같습니다.




USB 또는 케이블 없이 iPhone을 컴퓨터에 백업하는 방법
USB 케이블 없이 iPhone을 컴퓨터에 백업하는 방법이 있지만 미리 설정해야 합니다. 즉, 처음 설정하는 동안 케이블이 필요하지만 이후에는 iPhone이 Wi-Fi를 통해 파일을 자동으로 백업합니다.
현재로서는 이 프로세스를 케이블 없이 직접 수행할 수 있는 방법이 없으므로 미리 설정하는 것이 좋습니다. 또한 Mac 또는 Windows PC에 이 기능을 사용하려면 iTunes가 설치되어 있어야 합니다. Wi-Fi를 통해 백업을 설정하려면 다음 단계를 따르세요.






이제 휴대폰은 충전 중일 때 로컬 네트워크를 통해 백업 파일을 자동으로 업데이트합니다. 이 기능이 작동하려면 휴대전화와 컴퓨터가 동일한 Wi-Fi 네트워크에 있어야 합니다.
유용한 정보
iPhone을 컴퓨터에 백업하는 방법을 아는 것은 유용한 정보입니다. 파일을 로컬 저장소에 복사하는 것은 무료일 뿐만 아니라 온라인 상태가 아닐 때도 휴대전화의 파일에 액세스할 수 있는 방법을 제공합니다.
iPhone 파일을 컴퓨터에 백업하는 다른 방법을 알고 있습니까? 아래 의견 섹션에서 자유롭게 생각을 공유하십시오.