마이크로소프트 워드는 단순한 문서 편집 프로그램을 넘어, 복잡한 문서 작업에 필요한 다양한 기능을 제공합니다. 연구 논문 작성부터 일반 문서 제작에 이르기까지, 많은 사용자들이 워드를 활용하고 있습니다. 특히, 색인, 목차, 이미지 목록, 이미지 캡션, 각주, 머리글 등과 같은 전문적인 기능을 내장하고 있어 문서 작업의 효율성을 높여줍니다.
마이크로소프트 워드의 라벨 기능
워드는 문서를 작성하고 인쇄하는 기본적인 기능 외에도, 다양한 인쇄물을 제작할 수 있습니다. 그 중 하나가 바로 라벨 기능입니다.
봉투 라벨은 물론, 물품, 노트, 파일 등 다양한 항목에 부착할 라벨을 만들 수 있습니다. 이제 워드를 사용하여 라벨을 생성하고 인쇄하는 방법을 알아보겠습니다.
워드에서 라벨 생성 및 인쇄 방법
워드에서 라벨을 만들려면 다음 단계를 따라해 보세요.
새 워드 문서를 실행합니다.
상단 메뉴에서 ‘편지’ 탭을 선택합니다.
‘레이블’ 버튼을 클릭합니다.
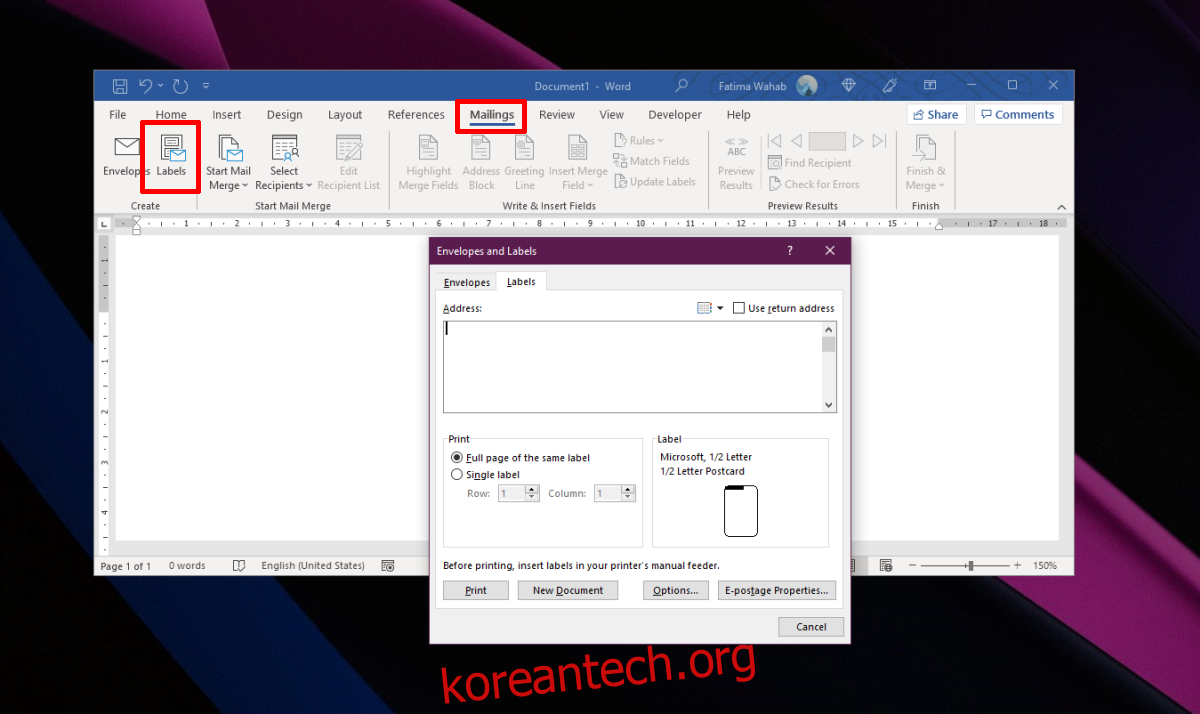
표시하고 싶은 주소나 내용을 ‘주소’ 필드에 입력합니다.
‘글꼴’을 클릭하여 라벨에 사용될 글꼴을 변경합니다.
‘옵션’을 선택하고 원하는 라벨 크기를 선택합니다.
‘레이블 수’에서 인쇄할 라벨 개수를 설정합니다.
설정이 완료되면 ‘인쇄’ 버튼을 누릅니다.
선택한 라벨이 인쇄됩니다.
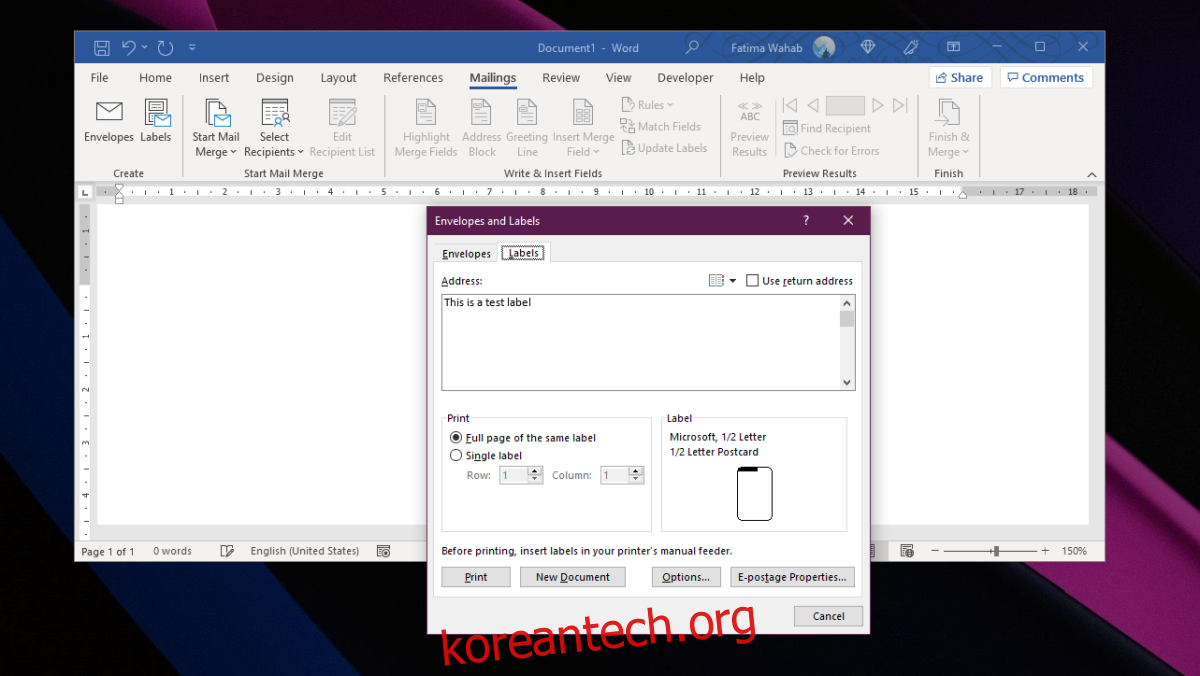
맞춤형 라벨 인쇄하기
워드의 라벨 기능은 봉투뿐만 아니라 파일 커버, 노트북, 양념통 등 다양한 물품에 부착할 수 있는 맞춤형 라벨 제작에도 유용합니다. 핵심은 라벨 크기를 원하는 규격에 맞게 변경하는 것입니다.
라벨 설정 창에서 다음 단계를 따릅니다.
‘옵션’을 클릭합니다.
‘새 레이블’을 선택합니다.
라벨 이름을 지정합니다.
페이지 크기를 설정합니다.
라벨 높이와 너비를 조절합니다.
수평 간격을 조정합니다.
미리보기 이미지를 통해 변경 사항을 확인합니다.
‘확인’ 버튼을 클릭합니다.
사용자 정의 크기가 생성되면, 라벨에 필요한 텍스트를 입력하고 인쇄합니다.
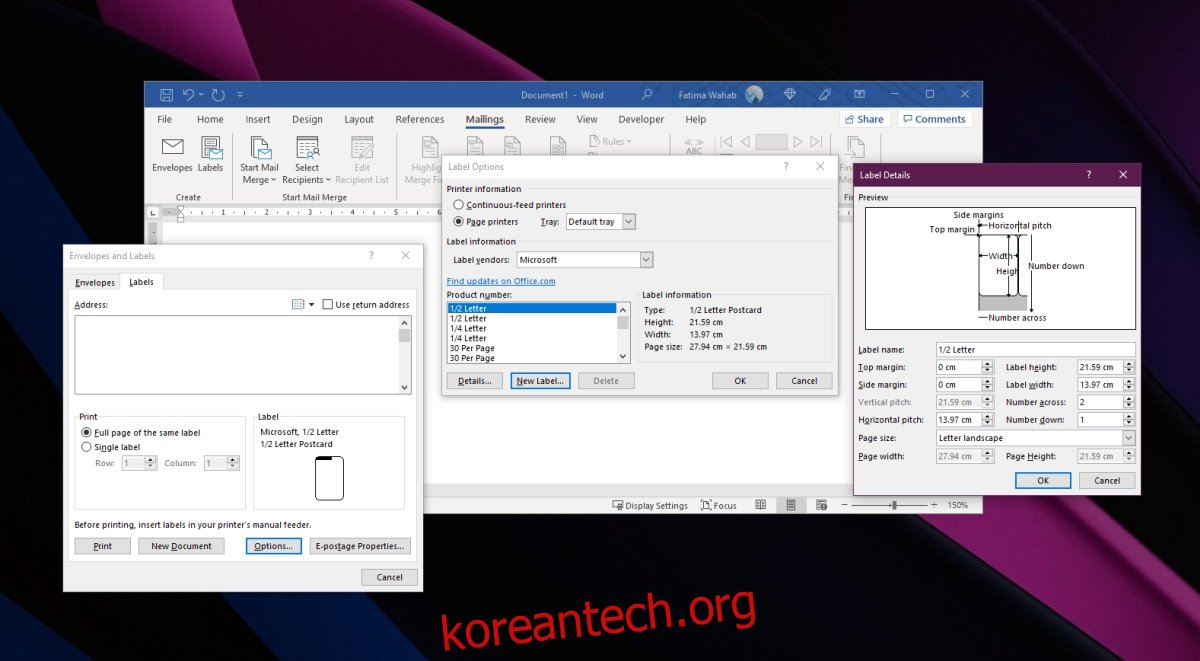
결론
워드의 라벨 기능은 단순히 봉투 주소 라벨에만 국한되지 않고, 모든 것을 사용자 정의할 수 있다는 점에서 매우 유용합니다. 창의력을 발휘하여 펜으로 직접 내용을 작성할 수 있는 빈 라벨을 인쇄하거나, 다양한 크기와 모양의 라벨을 만들어 사용할 수 있습니다. 처음에는 측정값을 이해하는 데 약간의 시간이 걸릴 수 있지만, 몇 번의 시도를 통해 라벨 기능의 작동 방식을 쉽게 이해할 수 있을 것입니다. 라벨 생성기 자체에서는 이미지 추가 기능이 없지만, 기본 워드 문서에서 이미지를 추가한 후 라벨에 삽입할 수 있습니다.