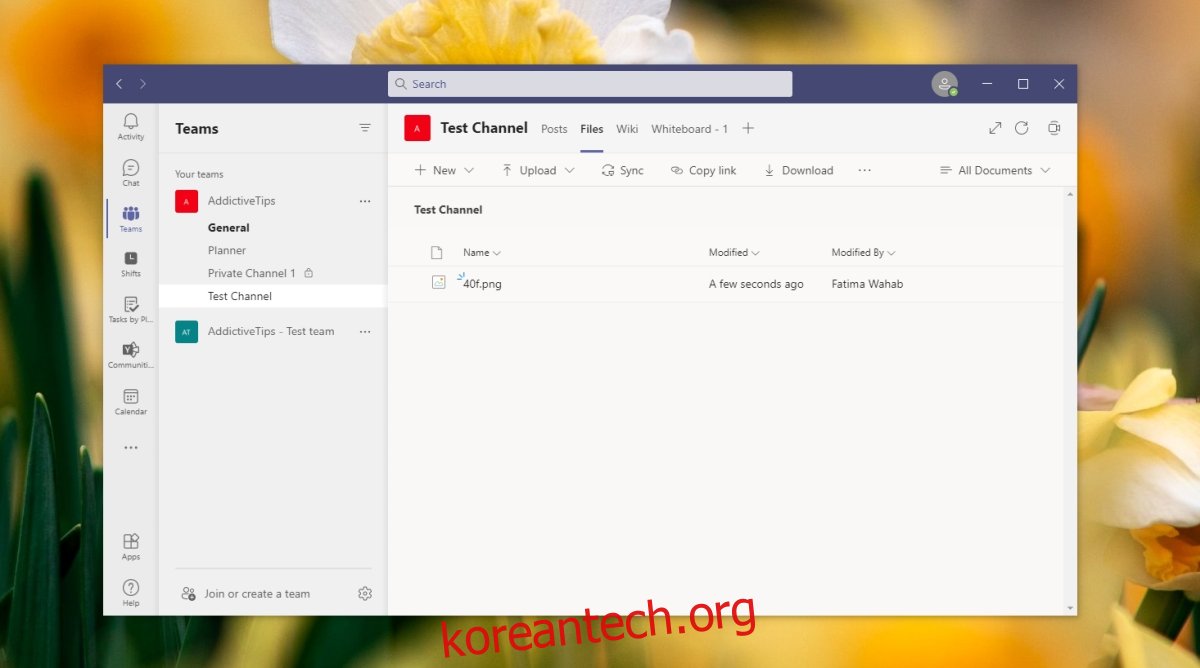Microsoft Teams를 사용하면 팀 구성원이 다양한 유형의 파일에 대해 공동 작업할 수 있습니다. 또한 그룹의 모든 사람 또는 일대일로 파일을 공유하는 상당히 괜찮은 방법입니다.
파일에 대해 공동 작업을 하거나 파일을 공유하려면 Microsoft Teams에 파일을 업로드해야 합니다. 이것은 매우 간단하지만 Microsoft Teams가 설계된 방식을 고려할 때 더 복잡해 보일 수 있습니다.
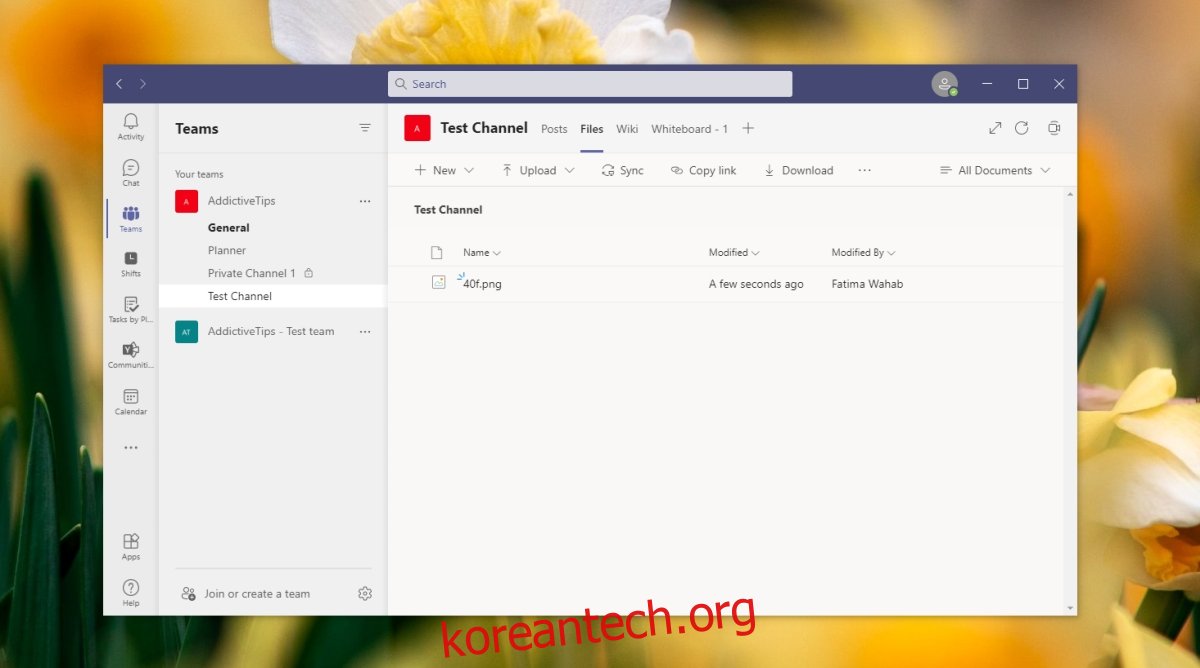
목차
Microsoft Teams에 파일 업로드
Microsoft Teams에 파일을 업로드하는 데 사용할 수 있는 세 가지 방법이 있습니다. 처음 두 가지 방법은 훨씬 더 쉽고 대부분의 팀원이 사용할 수 있습니다. 세 번째 방법은 약간 더 복잡하며 Microsoft Teams가 연결된 Sharepoint 웹 사이트에 대한 관리자 액세스가 필요할 수 있습니다.
그럼에도 불구하고 모든 경우에 한 가지 사실이 적용됩니다. 파일은 특정 채널에 업로드되고 정렬됩니다. Microsoft Teams 팀을 통해 공유된 모든 단일 파일을 찾을 수 있는 단일 폴더로 이동할 수 없습니다. 대신 파일이 공유된 채널로 이동해야 합니다.
1. Microsoft Teams에 파일 업로드 – 채널
Microsoft Teams에 파일을 업로드하는 가장 쉬운 방법은 채널에 직접 업로드하는 것입니다. 업로드되어 메시지로 표시됩니다.
Microsoft Teams를 열고 Teams 탭으로 이동합니다.
파일을 업로드할 채널을 선택합니다.
새 대화를 클릭합니다.
텍스트 입력 필드 아래의 도구 모음에서 첨부 버튼을 클릭합니다.
파일을 업로드할 위치를 선택합니다.
파일을 선택하고 공유합니다.
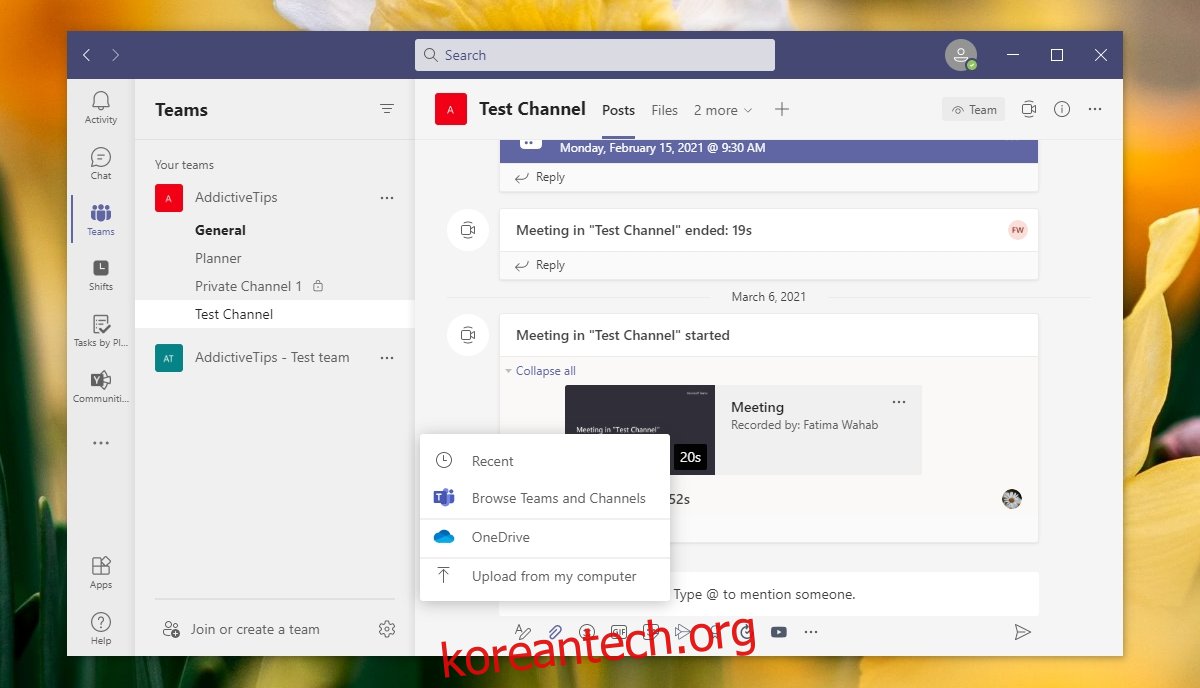
2. Microsoft Teams에 파일 업로드 – 채널의 파일 탭
Microsoft Teams에 파일을 업로드할 때 이전 방법에서 몇 단계를 벗어나고 싶다면 이 방법을 따를 수 있습니다.
Microsoft 팀을 엽니다.
파일을 업로드할 채널을 선택합니다.
채널의 파일 탭으로 이동합니다.
업로드 버튼을 클릭합니다.
파일을 선택하면 채널에 업로드됩니다.
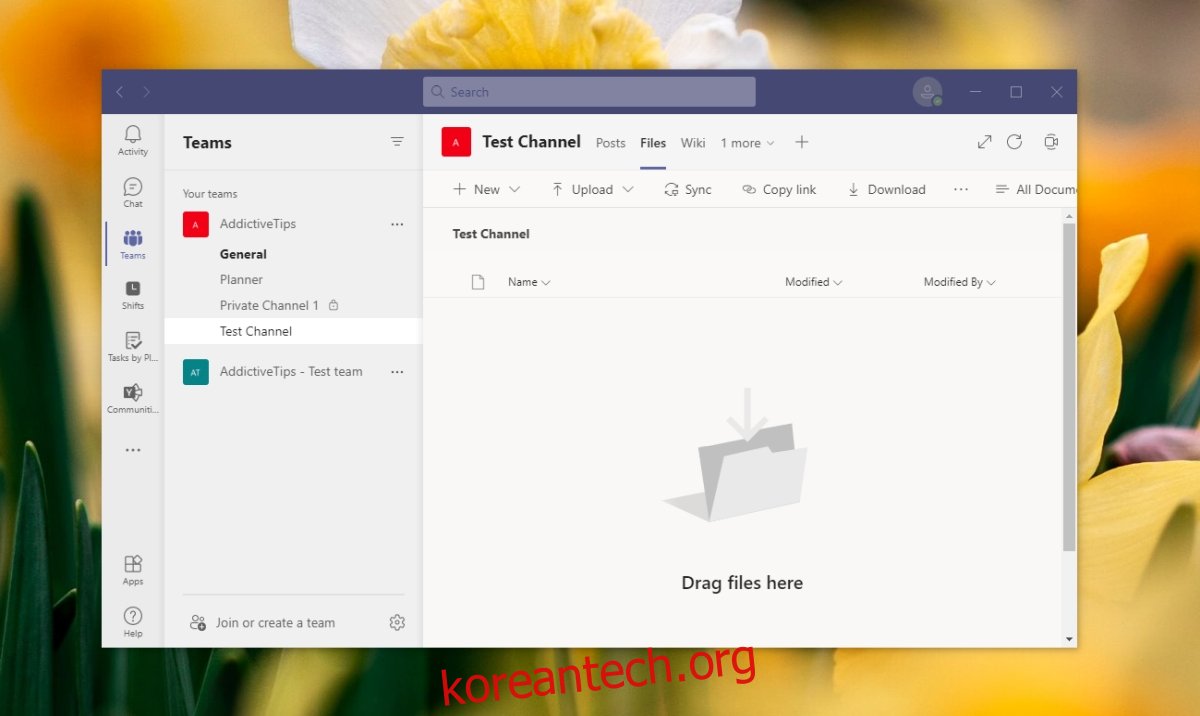
3. Microsoft Teams에 파일 업로드 – Sharepoint 웹사이트
Sharepoint 방법은 기본적으로 앱 외부에서 Microsoft Teams로 파일을 업로드합니다. 유료 Microsoft Teams 팀은 Sharepoint 웹 사이트에 연결되어 있으며 채널을 통해 공유되는 모든 파일은 기본적으로 이 웹 사이트에 업로드됩니다.
Microsoft Teams를 우회하고 Sharepoint 사이트에 직접 파일을 업로드할 수 있습니다.
브라우저에서 Microsoft 365 관리 센터를 방문하세요.
왼쪽 열 하단에서 모두 표시를 클릭합니다.
셰어포인트를 선택합니다.
왼쪽 열에서 사이트 > 활성 사이트로 이동합니다.
파일을 업로드할 팀의 URL을 클릭합니다.
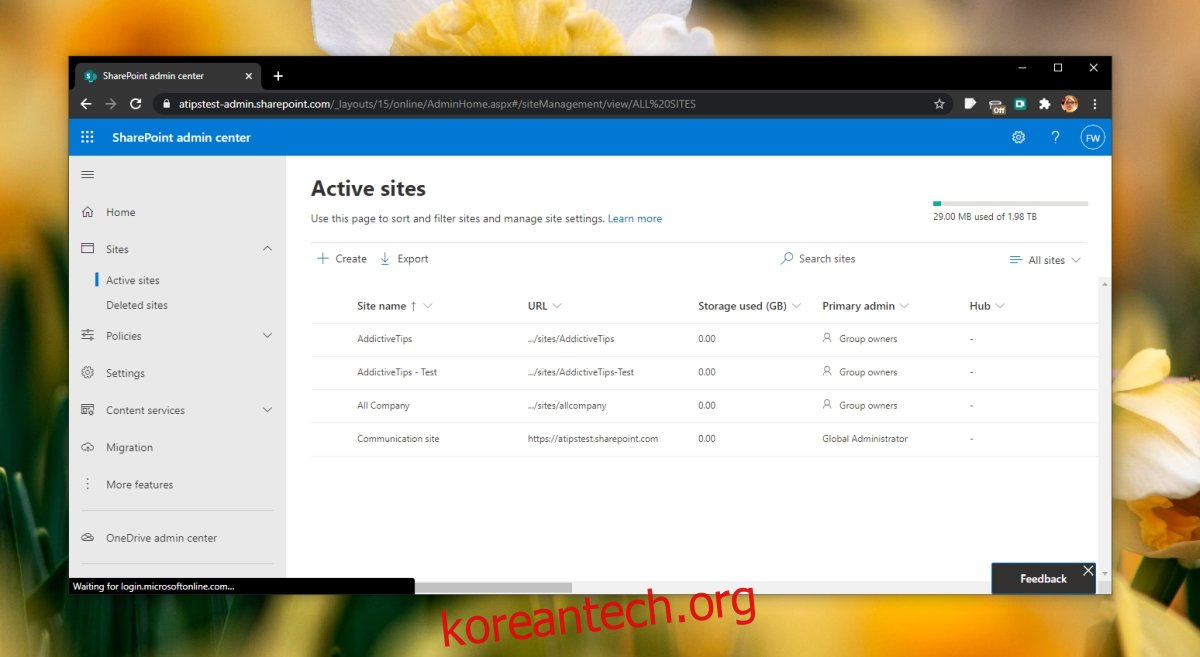
문서 탭으로 이동합니다.
파일을 업로드할 채널을 선택합니다(채널은 폴더로 표시됨).
업로드 버튼을 클릭하고 업로드할 파일을 선택합니다.
파일이 업로드되면 Sharepoint에서 팀원들에게 알릴 수 있습니다.
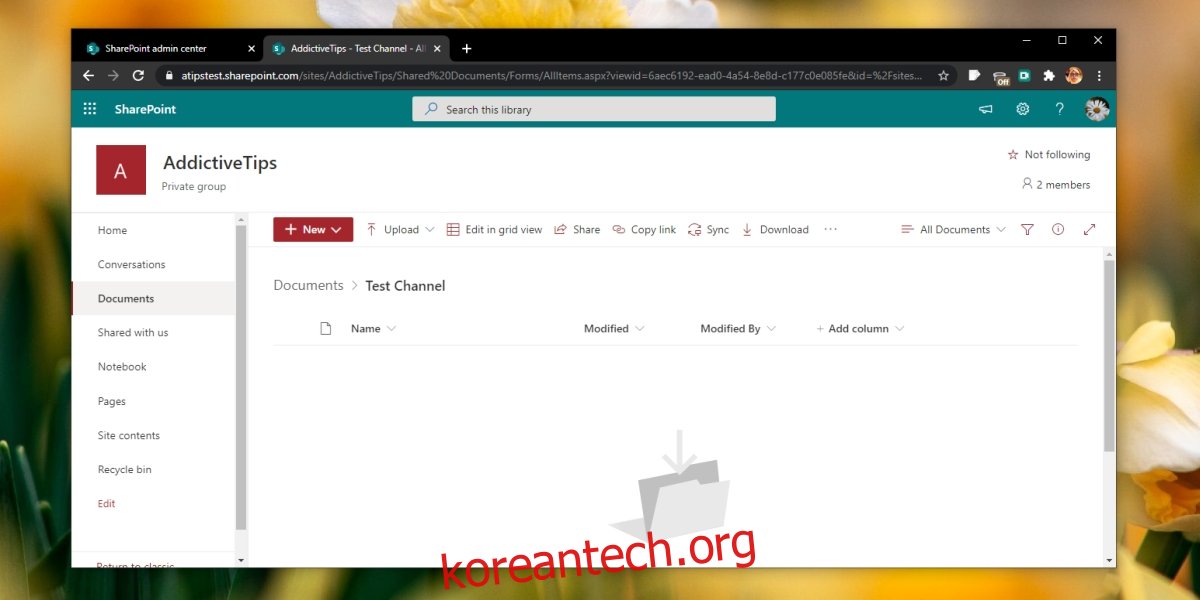
결론
Microsoft Teams에 파일을 업로드하는 것은 쉽고 웹 및 모바일 앱에서도 동일한 방법으로 작동합니다. Sharepoint는 지루하지만 데스크톱에 Microsoft Teams를 설치하고 웹에서 액세스할 수 없는 경우에 도움이 될 수 있습니다.