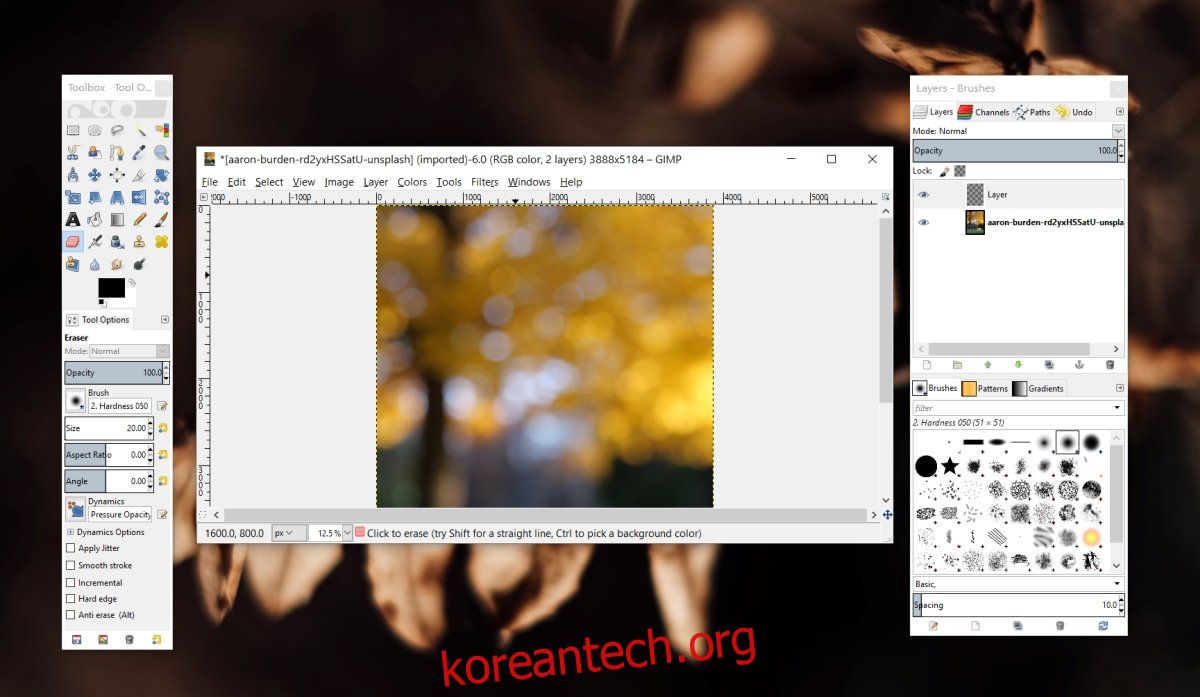김프는 Photoshop에 대한 무료이며 합리적으로 좋은 대안입니다. 앱의 UI는 최고이거나 가장 현대적이지 않지만 Photoshop에서 찾을 수 있는 모든 도구가 있습니다.
김프에는 Photoshop과 동일한 도구가 있지만 많은 도구가 다르게 작동하고 워크플로가 다릅니다. 동일한 도구를 사용함에도 불구하고 두 앱 간에는 눈에 띄는 차이가 있습니다.
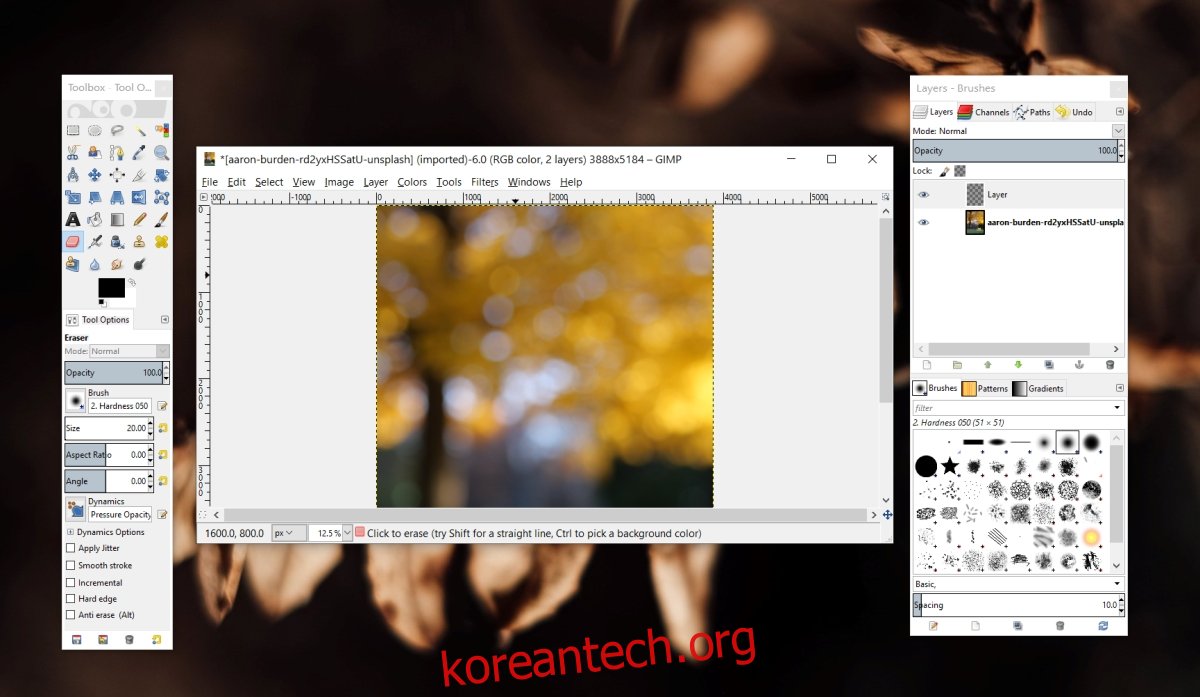
목차
김프 지우개가 작동하지 않습니다
김프에는 이미지 편집기의 모든 지우개 도구와 마찬가지로 이미지에서 사용된 부분을 삭제할 수 있는 지우개 도구가 있습니다. 이미지의 선택된 부분을 제거하거나 마스크 레이어의 일부를 지우거나 임의의 선이나 항목을 단순히 삭제하는 데 사용할 수 있습니다.
김프의 지우개 도구는 간단하지만 작동하고 이미지의 일부를 지우는 데 문제가 있는 경우 다음 수정 사항을 시도해 보세요.
1. 레이어 선택
김프의 도구는 사용되는 레이어를 자동으로 선택하지 않습니다. 레이어를 선택하지 않으면 일반적으로 도구가 작동하지 않습니다. 캔버스 크기 조정과 같은 일부 효과나 도구는 작동할 수 있지만 대부분의 도구는 작업할 레이어를 지정하지 않으면 작동하지 않습니다.
김프에서 이미지를 엽니다.
메뉴 모음에서 Windows>최근에 닫은 도크>계층으로 이동합니다.
레이어 창에서 레이어를 선택합니다. 선택한 레이어가 파란색으로 강조 표시됩니다.
지우개 도구를 사용하여 이미지의 일부를 제거합니다.
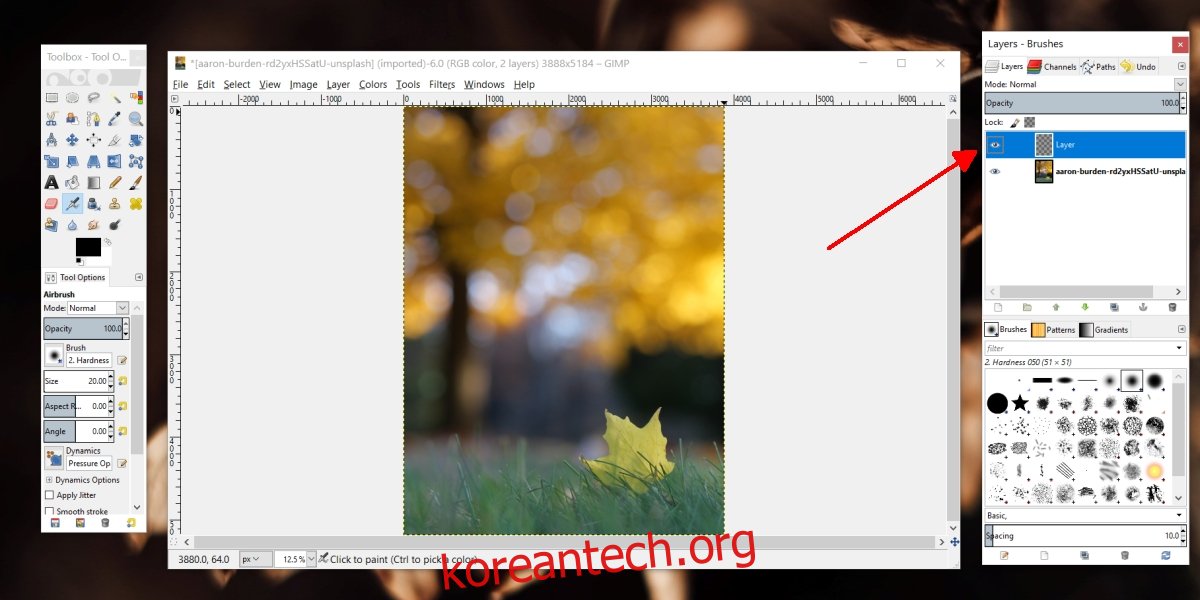
2. 모두 선택 취소
이미지의 작은 부분이 선택되었을 수 있습니다. 즉, 선택 항목이 활성화되어 있고 이를 인식하지 못합니다. 지우개 도구는 선택한 부분이 아닌 다른 곳에서는 작동하지 않습니다.
모든 선택을 취소하려면 Shift+Ctrl+A 바로 가기 키를 누릅니다.
레이어를 선택합니다.
지우개 도구를 사용합니다.
3. 레이어 잠금 해제
잠긴 레이어는 레이어에 대한 모든 변경을 방지합니다.
레이어 창으로 이동합니다.
지우고 싶은 레이어를 선택합니다.
상단에서 잠금: 옆의 아이콘이 모두 선택 해제되어 있는지 확인합니다.
아이콘이 선택된 경우 아이콘을 클릭하여 선택을 취소합니다.
지우개 도구를 사용합니다.
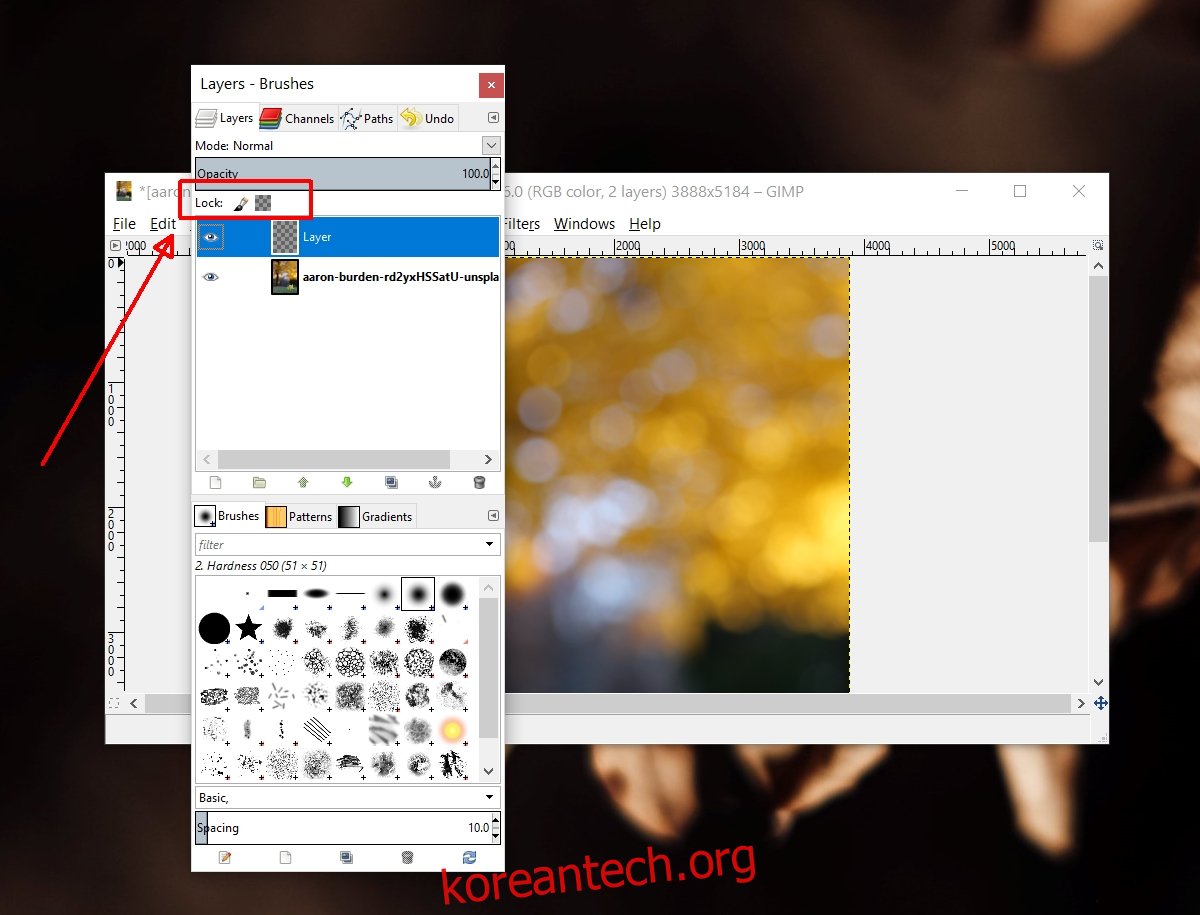
4. 알파 채널 추가
지우개 도구를 사용할 때 투명한 배경 대신 지운 부분 아래에 단색이 나타나는 경우 이미지/파일에 투명도가 없는 것입니다. 김프에서 투명도를 추가하려면 알파 채널을 추가해야 합니다.
김프에서 이미지를 엽니다.
레이어 창에서 레이어를 마우스 오른쪽 버튼으로 클릭합니다.
컨텍스트 메뉴에서 알파 채널 추가를 선택합니다.
지우개 도구를 사용합니다.
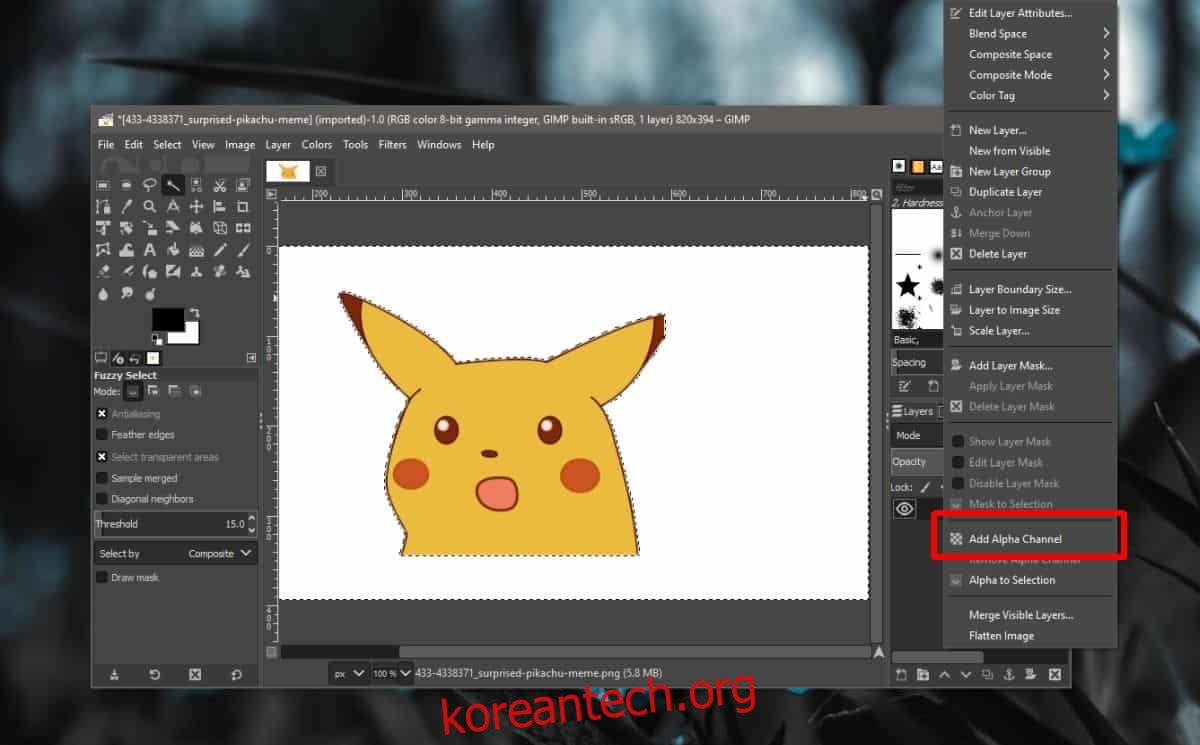
5. 지우개 도구 설정
지우개 도구는 항상 끝이 둥근 단단한 브러시가 아닙니다. 모든 종류의 브러시와 다양한 경도를 사용할 수 있습니다. 지우개 도구의 설정으로 인해 이미지가 지워지지 않을 수 있습니다.
도구 상자에서 지우개 도구를 선택합니다.
불투명도가 100%인지 확인하십시오.
경도를 100%로 설정합니다.
지금 지워보세요.
그래도 작동하지 않으면 재설정 버튼을 사용하여 지우기 도구의 설정을 재설정하십시오.
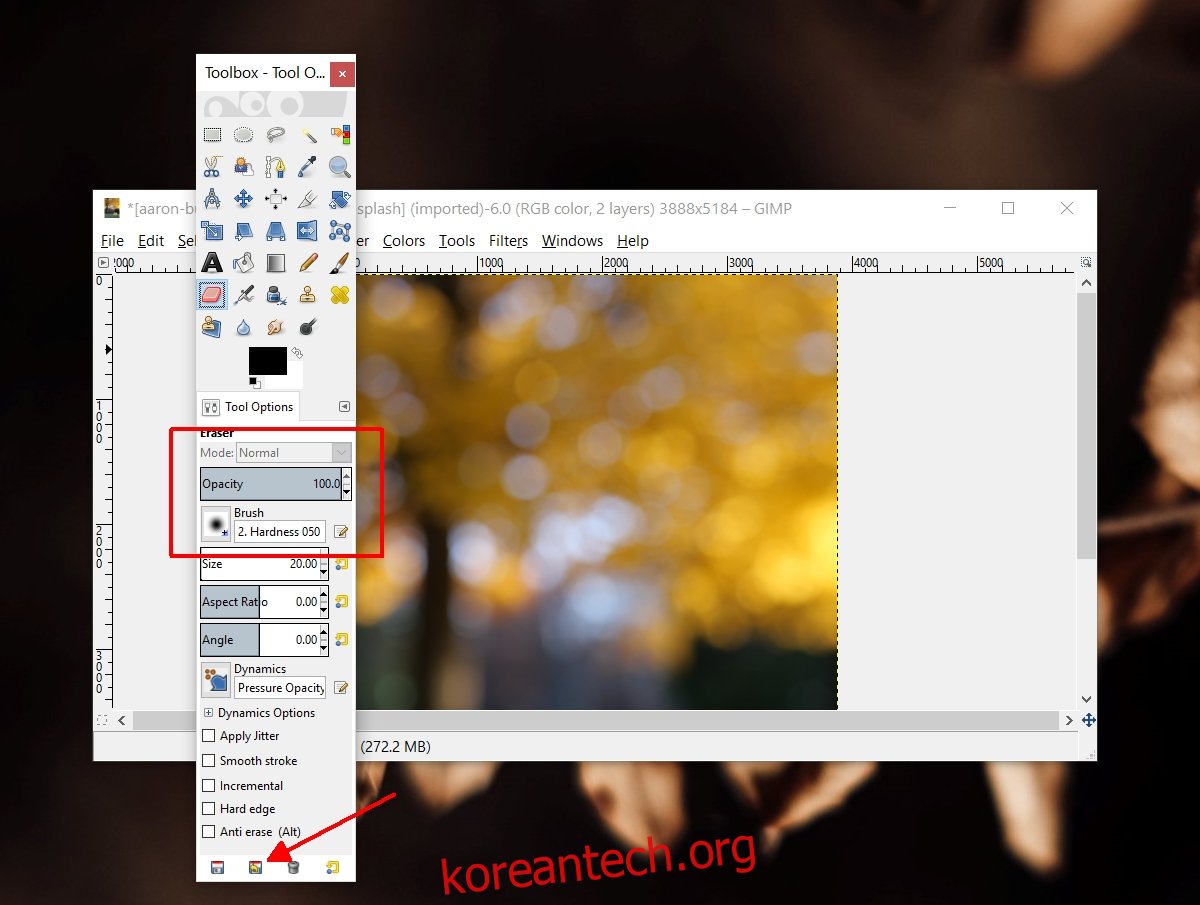
결론
지우개 도구는 기능면에서 간단하지만 도구 자체에는 사용 시 영향을 줄일 수 있는 설정이 있습니다. 예를 들어 경도가 낮은 값으로 설정되면 지우개 도구는 매우 가벼운 압력을 시뮬레이션하여 작동하지 않습니다. 도구 설정을 살펴보고 브러시 포인트가 필요한 방식으로 지우도록 구성되어 있는지 확인하십시오.