Microsoft Teams는 비즈니스 및 교육 부문에서 가장 많이 사용되는 플랫폼 중 하나입니다. 이를 통해 사용자는 채팅, 화상 회의, 파일 공유 및 공동 프로젝트에서 효율적으로 작업할 수 있습니다. Teams 사용자가 성공적으로 협업할 수 있었던 방법 중 하나는 필요할 때 화면을 공유하는 것입니다.

전달해야 할 PowerPoint 프레젠테이션이 있거나 요점을 표시하기 위해 바탕 화면에서 무언가를 사용해야 하는 경우 화면 공유를 통해 시간을 절약할 수 있습니다. 그러나 그렇지 않으면 사용하기 쉬운 이 기능이 작동하지 않을 때가 있습니다.
팀의 모든 사람, 특히 발표자에게 이해할 수 있는 좌절감을 줄 수 있습니다. 그러나 일반적으로 이 기능이 실패하는 데는 몇 가지 이유가 있지만 대부분은 쉬운 솔루션을 제공합니다.
목차
Microsoft Teams가 Windows에서 공유되지 않음 – 해결 방법
Teams에서 화면 공유를 위해 시도할 수 있는 모든 솔루션을 다루기 전에 플랫폼에 대한 몇 가지 필수 세부 정보를 살펴보겠습니다.
먼저 Linux 사용자인 경우 운영 체제에서 화면 공유 기능을 사용할 수 없습니다. 또한 웹 버전의 Teams를 사용하는 경우 Google Chrome 또는 Microsoft Edge에 의존해야 합니다.
이 두 브라우저만 Microsoft Teams에서 화면 공유를 지원합니다. 마지막으로 공유할 항목을 선택할 때 올바른 옵션을 선택했는지 확인하세요. 전체 화면을 공유하는 대신 개별 앱만 선택했을 수 있습니다.
위의 문제 중 어느 것도 사용자에게 적용되지 않고 Teams가 여전히 Windows 운영 체제에서 화면을 공유할 수 없는 경우 고려해야 할 몇 가지 다른 문제 및 솔루션이 있습니다.
인터넷 연결
Teams의 화면 공유 기능이 작동하지 않는 가장 일반적인 이유 중 하나는 인터넷 연결이 좋지 않기 때문입니다. 데스크탑이나 프리젠테이션을 공유할 때 고속 인터넷이 필요합니다. 그렇지 않으면 지연되거나 전혀 작동하지 않습니다.
많은 사용자가 자신의 인터넷 속도를 잘 모릅니다. 따라서 화면을 공유할 수 없는 경우 집에서 작업하든 사무실에서 작업하든 인터넷 속도를 먼저 확인하십시오.
속도가 느리면 라우터를 옮기거나 재부팅하거나 인터넷 서비스 제공업체에 연락하여 연결에 문제가 있는지 물어볼 수 있습니다. 또한 Teams에서 화면을 공유하려면 대역폭이 충분해야 합니다.
너무 많은 장치가 네트워크에 연결되어 있으면 Teams에서 모임 중에 화면을 공유하지 못할 수 있습니다. 회의에 참여하기 전에 불필요한 모든 장치의 연결이 끊어졌는지 확인하십시오.
화면 해상도
특히 Windows 10에 4K 디스플레이가 있는 경우 Teams를 사용하는 동안 디스플레이 문제는 낮은 대역폭 문제와 관련될 수 있습니다. 어떤 경우에는 Microsoft Team에 너무 많은 문제일 수 있습니다. 다른 장치가 네트워크에 연결되어 있지 않아도 Teams는 여전히 화면을 공유하지 못할 수 있습니다.
Windows 컴퓨터에서 시도할 수 있는 솔루션 중 하나는 디스플레이 해상도를 낮추는 것입니다. Windows 컴퓨터에서 해상도를 낮추는 방법은 다음과 같습니다.
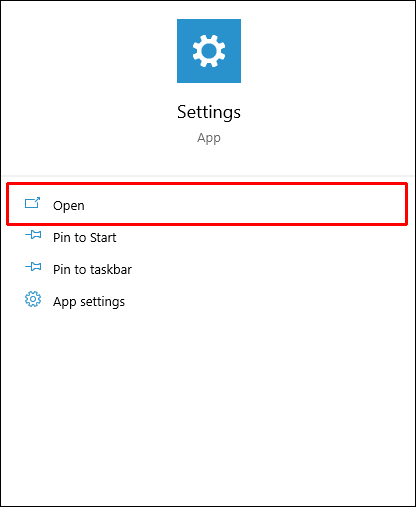
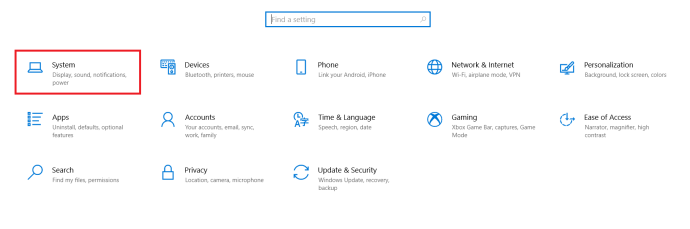
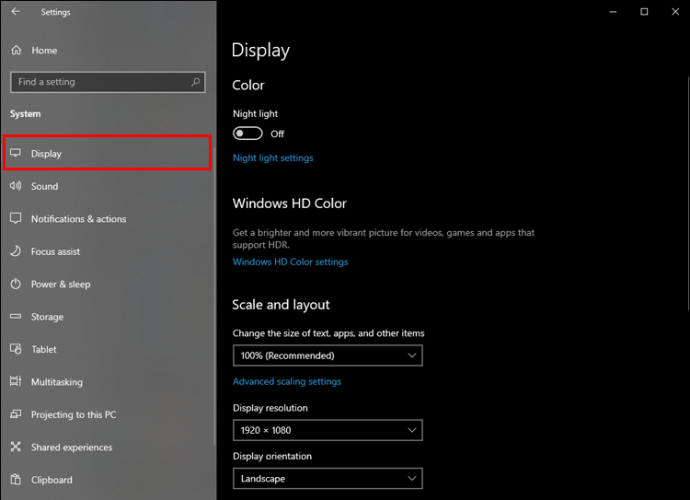
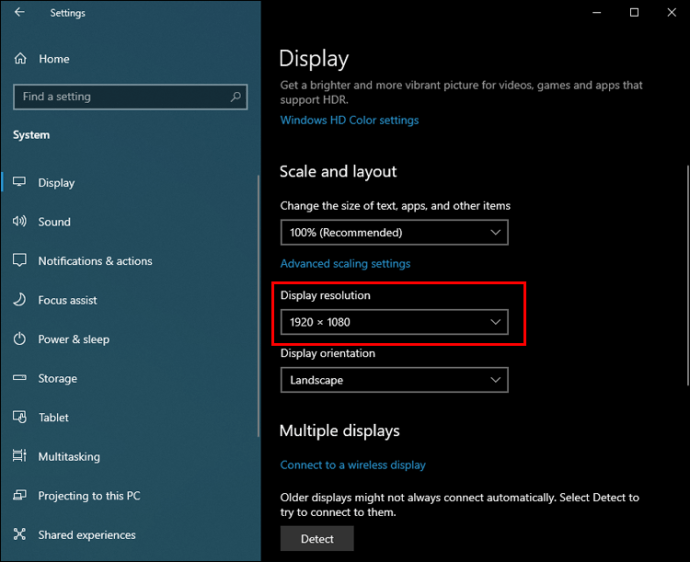
Microsoft Teams를 다시 열고 화면 공유 기능이 작동하는지 확인하십시오.
Microsoft Teams는 Mac에서 공유되지 않습니다.
Microsoft Teams는 Windows 컴퓨터와 가장 호환되지만 macOS 장치에서도 잘 작동합니다.
Teams에서 동료나 학생과 화면을 공유하는 데 어려움을 겪고 있다면 작업 중인 인터넷 속도나 대역폭이 최적이 아닐 수도 있습니다.
화면 해상도를 더 낮은 설정으로 설정해야 할 수도 있습니다. Mac에서 작동하는 방법은 다음과 같습니다.
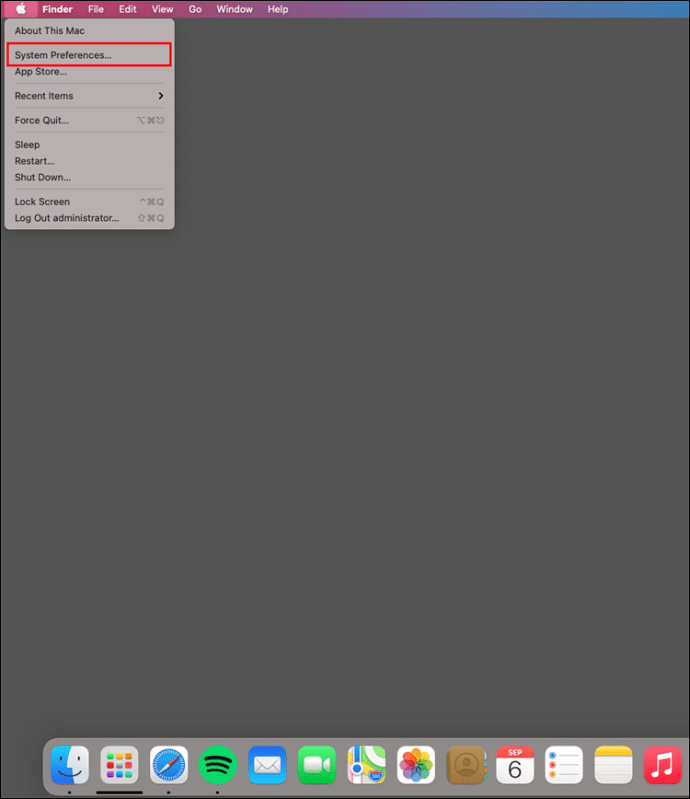
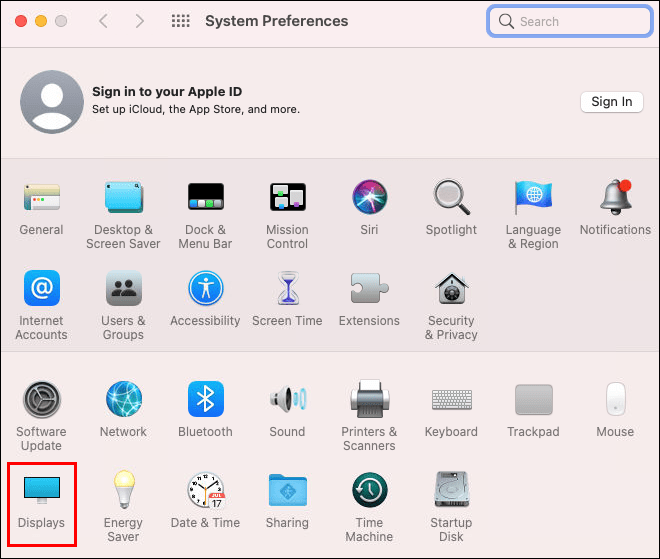
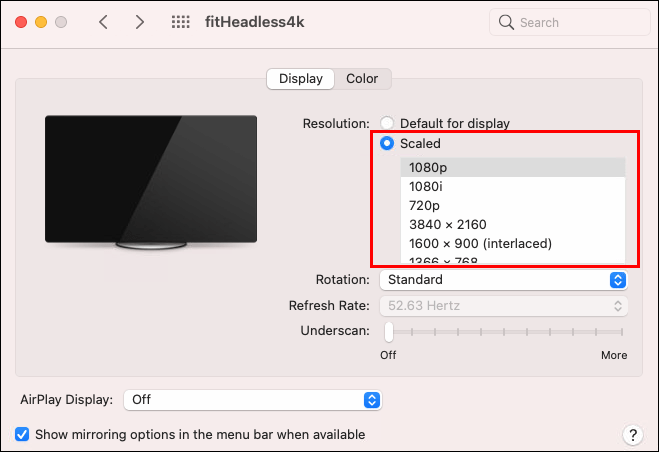
Mac이 현재 실행 중인 것보다 낮은 해상도로 크기를 조정한 후 Teams에서 화면 공유가 작동하는지 확인하십시오.
Mac을 사용하는 동안 Teams에서 화면을 공유할 수 없는 또 다른 이유가 있습니다. Mac용 Teams만 처음 설치한 경우 먼저 소프트웨어에서 컴퓨터 화면을 기록하도록 허용해야 합니다.
이 권한이 켜져 있는지 확인하려면 다음 단계를 따르세요.
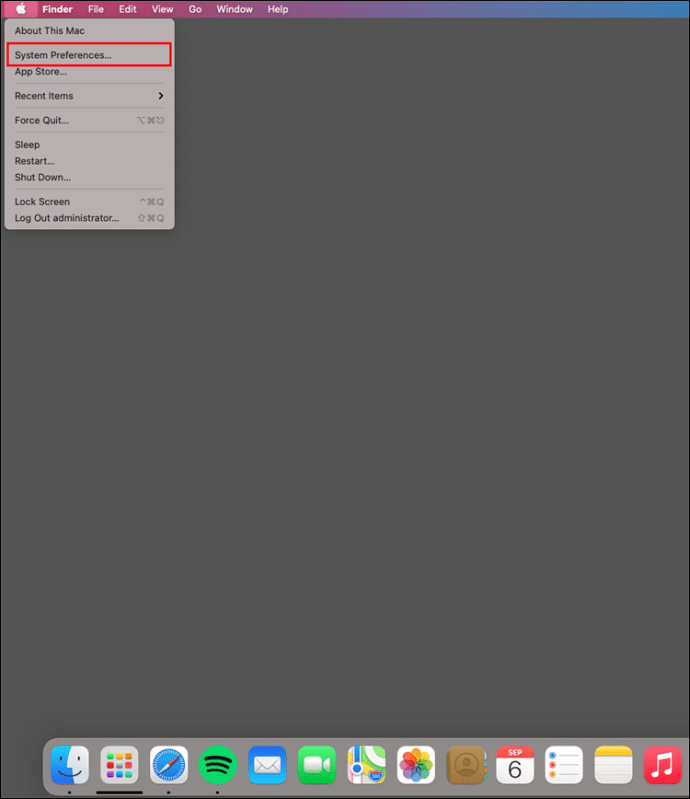
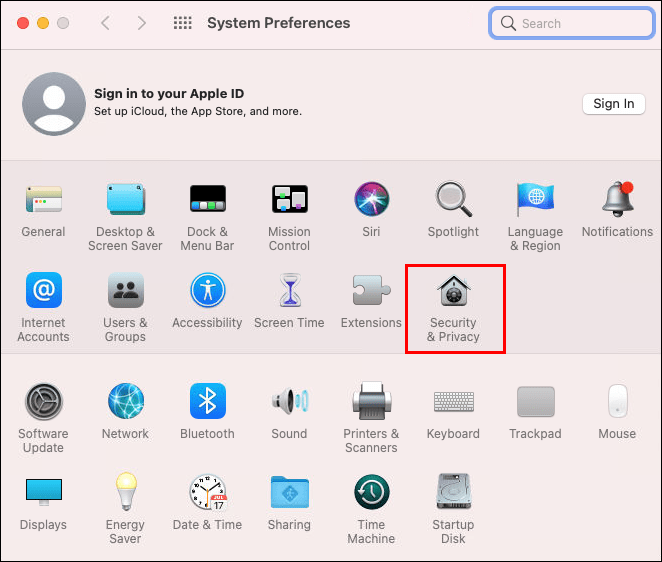
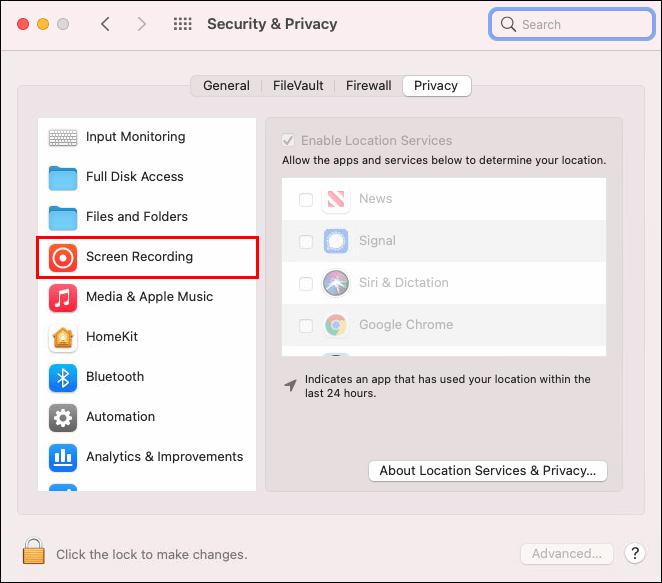
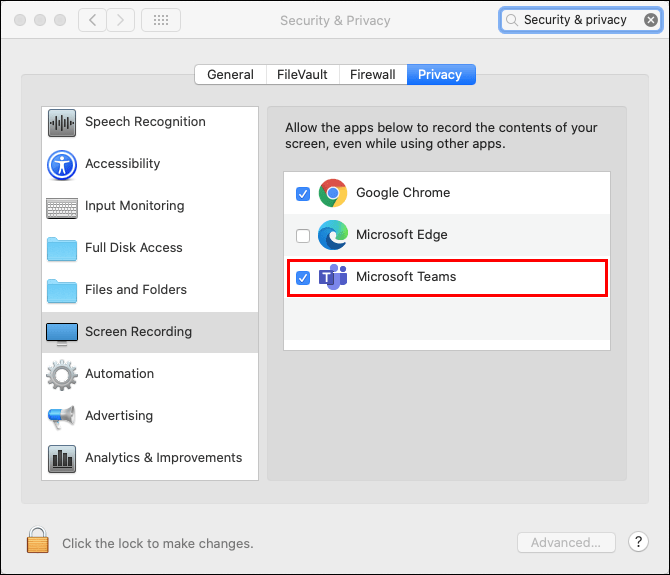
인터넷 속도나 대역폭 문제가 없다면 Teams에서 화면 공유 기능을 사용할 수 있어야 합니다.
Microsoft Teams는 iPhone에서 공유하지 않습니다
직장이나 학교에서 Microsoft Teams를 사용하고 있다면 모든 플랫폼과 장치에서 잘 작동한다는 것을 이미 알고 있을 것입니다. 많은 사람들이 여행 중이거나 단순히 이동 중에 iPhone에서 Teams에 액세스합니다. Teams 모바일 앱의 화면 공유는 데스크톱 앱과 유사하게 작동하며 휴대폰에서 수행 중인 작업을 브로드캐스트할 수 있습니다.
다른 앱의 콘텐츠를 동료와 공유하고 싶다고 가정해 보겠습니다. 스크린샷을 찍거나 설명하는 것보다 화면을 공유하는 것이 더 쉬울 수 있습니다.
그러나 iPhone에서 화면을 공유할 수 없으면 어떻게 됩니까?
- 다시 말하지만, 느린 인터넷 연결을 처리하고 있을 수 있습니다. 모바일 데이터를 사용하여 Teams에 연결하는 경우에도 동일한 문제가 적용될 수 있습니다.
- 또한 회의 중에 다른 모든 앱이 닫혀 있고 최상의 성능을 위해 iPhone이 iOS 버전 11-14에서 실행되는지 확인하십시오.
- 또 다른 가능성은 이전 버전의 Microsoft Teams를 사용하고 있을 수 있습니다. 확실하지 않은 경우 다음으로 이동하십시오. 앱 스토어 업데이트를 확인합니다.
Microsoft Teams는 Android에서 공유하지 않습니다.
Teams용 Android 장치를 사용하고 있습니까? iOS 모바일 앱과 마찬가지로 Teams 안드로이드 앱 매우 효율적이고 사용하기 쉽습니다. 그러나 화면 공유 문제는 여전히 발생할 수 있습니다.
- 비즈니스의 첫 번째 순서는 연결이 문제의 원인이 아닌지 확인하는 것입니다. 예를 들어 통근 중에 Teams를 사용하는 경우 네트워크 신호가 불안정하여 공유 옵션을 지원하지 않을 수 있습니다.
- 집에 있다면 회의에 참석하기 전에 Netflix를 스트리밍하는 사람이 없는지 확인하세요.
- 또한 Teams 앱을 마지막으로 업데이트한 시간을 고려하세요. 업데이트가 자동이 아닌 한 수동으로 수행해야 합니다. Google Play 스토어로 이동하여 사용 가능한 업데이트가 있는지 확인합니다.
팀과 공유
Teams의 화면 공유 기능을 사용하면 전체 바탕 화면, 하나의 창 또는 전체 PowerPoint 프레젠테이션을 공유할 수 있습니다. 차트를 그리거나 요점을 시각적으로 설명하는 것이 더 쉬우면 화이트보드를 활용할 수도 있습니다. 그러나 공유 옵션이 작동하지 않으면 전체 회의의 추진력을 잃을 수 있습니다. 그렇기 때문에 회의에 참여하기 전에 작동 여부를 테스트하는 것이 가장 좋습니다.
인터넷 연결의 강도 또는 작동하려면 디스플레이 해상도를 낮추어야 할 가능성을 확인하십시오. 또한 모바일 장치에서 Teams를 사용하는 경우 Teams가 최신 버전의 소프트웨어에서 실행되고 있는지 항상 확인해야 합니다.
직장이나 학교에서 Teams를 사용하십니까? 아래 의견 섹션에서 알려주십시오.

