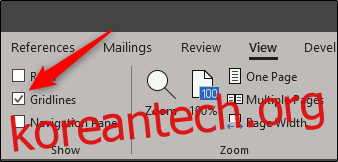Microsoft Word는 다양한 유형의 순서도를 만들고 정렬하기 위한 기본 제공 도구를 제공합니다. 다양한 모양과 SmartArt를 사용하여 나만의 순서도를 만들 수 있습니다. 방법은 다음과 같습니다.
Word에서 순서도 만들기
모든 Office 응용 프로그램에서 도형으로 작업할 때 눈금선을 사용하여 모든 항목의 크기와 위치가 올바르게 지정되었는지 확인하는 것이 항상 유용합니다. 눈금선을 표시하려면 “보기” 탭으로 이동하여 “격자선” 확인란을 선택합니다.
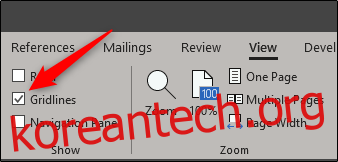
이제 격자선이 Word 문서에 나타납니다.

그런 다음 “삽입” 탭으로 전환한 다음 “모양” 버튼을 클릭합니다(나중에 SmartArt를 살펴보겠습니다).
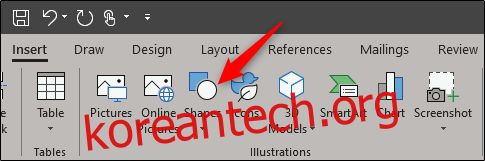
드롭다운 메뉴에는 선택할 수 있는 다양한 모양 라이브러리가 표시됩니다. 여기서는 상단 근처에 있는 “선” 그룹의 연결선과 하단 근처에 있는 “순서도” 그룹의 모양이라는 두 가지 사항에 중점을 둘 것입니다.
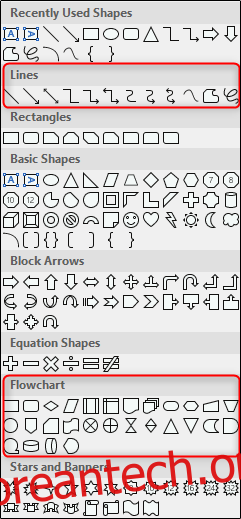
계속하기 전에 모양의 의도된 목적을 이해하는 것이 중요합니다. 자세한 내용이 포함된 이 포괄적인 목록을 읽는 것이 좋습니다. 순서도 모양의 의미, 하지만 다음은 기본 사항에 대한 간략한 개요입니다.
직사각형: 프로세스 단계에 사용됩니다.
다이아몬드: 결정 포인트를 표시하는 데 사용됩니다.
타원형: 프로세스의 시작점과 끝점을 나타내는 종결자 모양으로 사용됩니다.
드롭다운 메뉴에서 모양 위로 마우스를 가져가면 모양의 목적을 보여주는 텍스트 풍선이 표시됩니다.
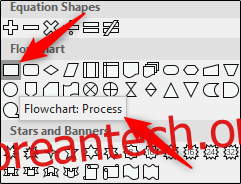
첫 번째 모양을 삽입해 보겠습니다. 셰이프 메뉴로 돌아가서 순서도에 사용할 셰이프를 선택합니다. 이것은 순서도에서 사용되는 첫 번째 모양이므로 타원 모양을 사용합니다.
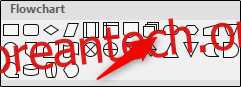
모양을 선택하면 커서가 십자형으로 바뀌는 것을 알 수 있습니다. 모양을 그리려면 클릭하고 끕니다.
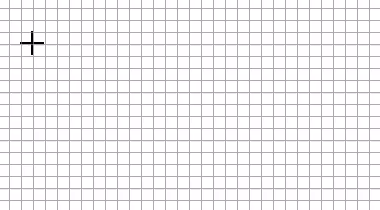
모양을 그린 후 모양 서식 지정, 윤곽선 및 채우기 색상 변경 등을 수행할 수 있는 명령이 포함된 새로운 “서식” 탭이 나타납니다.
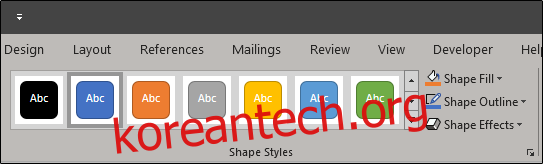
도형 안에 텍스트를 삽입하려면 도형을 선택한 다음 입력을 시작하세요.
다른 도형을 삽입한 다음 두 도형을 연결해 보겠습니다. 프로세스의 다른 부분을 나타내기 위해 사각형을 추가합니다. 모양을 삽입하려면 위의 단계를 반복하십시오.
두 모양을 연결하려면 모양 메뉴로 돌아가 사용하려는 커넥터를 선택합니다. 이 예에서는 간단한 선 화살표를 사용합니다.
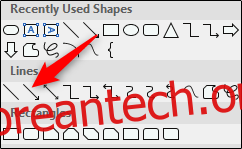
화살표를 선택한 후 첫 번째 모양의 가운데 핸들을 클릭한 다음 마우스 버튼을 누른 상태에서 다음 모양의 가운데 핸들로 끕니다.
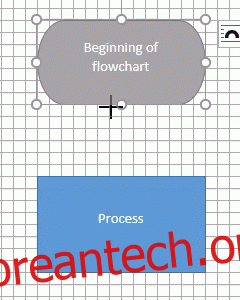
모양과 마찬가지로 다른 선 너비, 색상 등으로 화살표의 서식을 지정할 수도 있습니다.
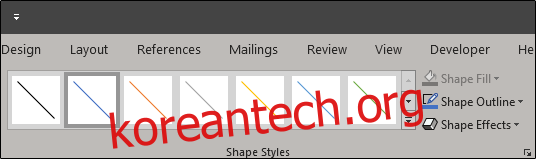
전체 순서도에서 동일한 선 형식을 사용하려는 경우 형식을 지정한 후 삽입된 선을 마우스 오른쪽 버튼으로 클릭하고 “기본 선으로 설정”을 선택합니다. 도형으로도 이 작업을 수행할 수 있습니다.
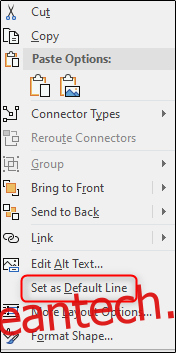
SmartArt로 순서도 만들기
모양을 사용하여 순서도를 만드는 것 외에도 SmartArt에는 몇 가지 매우 편리한 옵션이 있습니다. “삽입” 탭으로 이동한 다음 “SmartArt” 버튼을 클릭합니다.
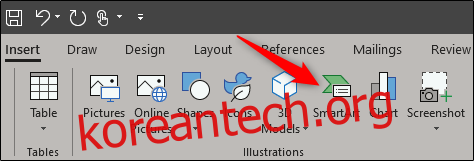
SmartArt 그래픽 선택 창에서 왼쪽의 “프로세스” 범주를 선택하고 프로세스 유형(여기서는 “Picture Accent Process” 옵션을 사용함)을 선택한 다음 “확인”을 클릭합니다.
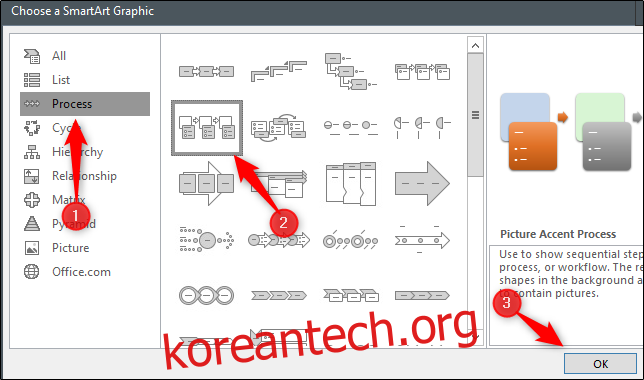
이 SmartArt 그래픽은 프로세스를 자세히 설명하도록 명시적으로 설계되었습니다. 사진(1)과 텍스트(2)를 추가하기 위한 모양을 그룹화합니다.
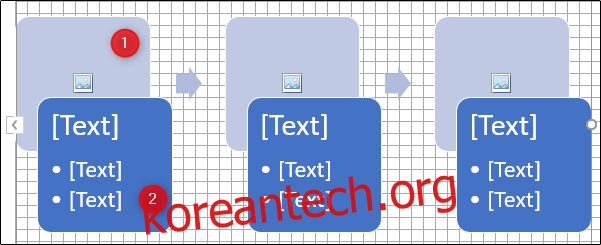
관련 정보를 입력합니다. 특정 개체가 필요하지 않은 경우 해당 개체를 선택하고 Delete 키를 눌러 제거할 수 있습니다. 반면에 추가 정보가 필요한 경우 개체를 복사할 수 있습니다.