Excel의 차트에 추세선을 추가하여 시간 경과에 따른 데이터의 일반적인 패턴을 표시할 수 있습니다. 추세선을 확장하여 미래 데이터를 예측할 수도 있습니다. Excel을 사용하면 이 모든 작업을 쉽게 수행할 수 있습니다.
추세선(또는 최적선)은 값의 일반적인 방향을 시각화하는 직선 또는 곡선입니다. 일반적으로 시간 경과에 따른 추세를 표시하는 데 사용됩니다.
이 기사에서는 다양한 추세선을 추가하고, 형식을 지정하고, 향후 데이터를 위해 확장하는 방법을 다룰 것입니다.
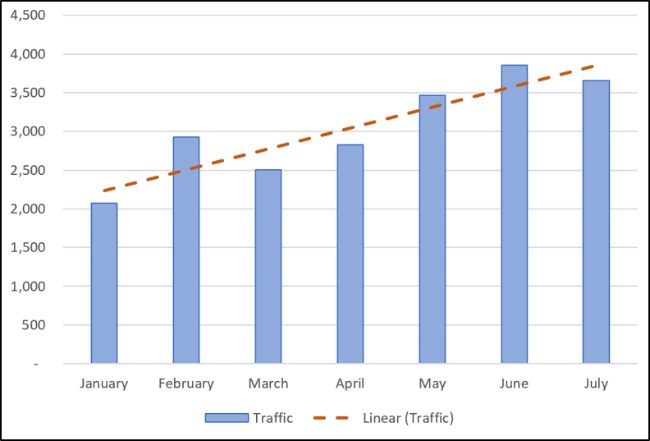
목차
추세선 추가
몇 번의 클릭만으로 Excel 차트에 추세선을 추가할 수 있습니다. 선 그래프에 추세선을 추가해 보겠습니다.
차트를 선택하고 “차트 요소” 버튼을 클릭한 다음 “추세선” 확인란을 클릭합니다.
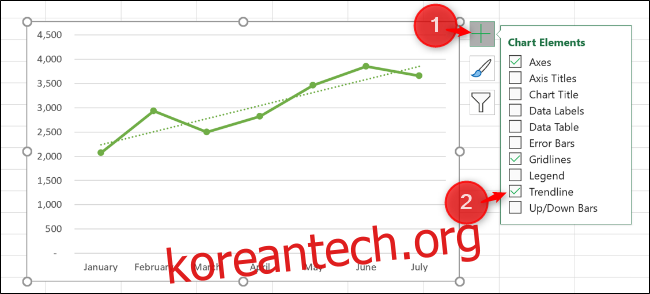
그러면 기본 선형 추세선이 차트에 추가됩니다.
다양한 추세선을 사용할 수 있으므로 데이터 패턴에 가장 적합한 추세선을 선택하는 것이 좋습니다.
사용할 “추세선” 옵션 옆에 있는 화살표를 클릭하십시오. 기타 추세선, 지수 또는 이동 평균을 포함합니다.

주요 추세선 유형에는 다음이 포함됩니다.
선형: 값의 꾸준한 증가 또는 감소 비율을 표시하는 데 사용되는 직선입니다.
지수: 이 추세선은 점점 더 높은 비율로 값의 증가 또는 감소를 시각화합니다. 선은 선형 추세선보다 더 곡선입니다.
대수: 이 유형은 데이터가 빠르게 증가하거나 감소한 다음 평준화될 때 가장 잘 사용됩니다.
이동 평균: 데이터 변동을 완화하고 추세를 더 명확하게 표시하려면 이 유형의 추세선을 사용합니다. 지정된 수의 데이터 포인트(기본값은 2개)를 사용하고 평균을 낸 다음 이 값을 추세선의 포인트로 사용합니다.
전체 옵션을 보려면 “추가 옵션”을 클릭하십시오.
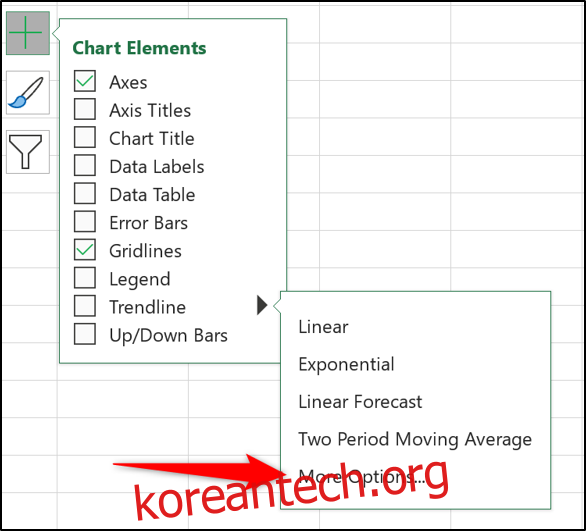
추세선 형식 창이 열리고 모든 추세선 유형과 추가 옵션이 표시됩니다. 이 기사의 뒷부분에서 이에 대해 더 살펴보겠습니다.
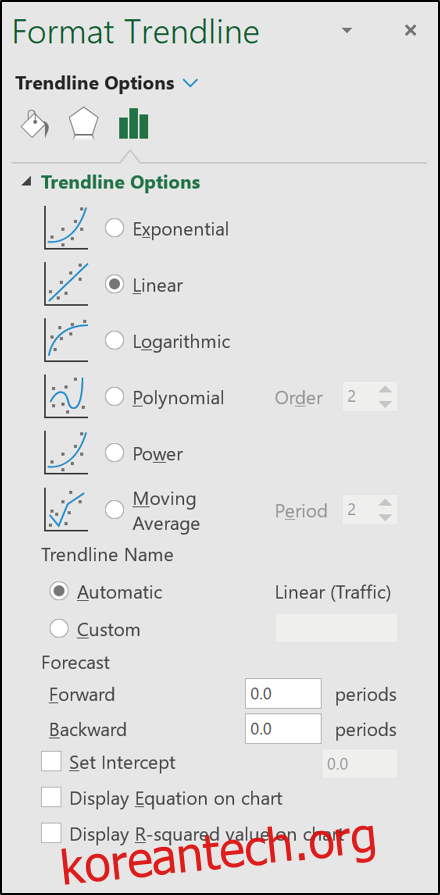
목록에서 사용하려는 추세선을 선택하면 차트에 추가됩니다.
여러 데이터 시리즈에 추세선 추가
첫 번째 예에서 선 그래프에는 데이터 계열이 하나만 있었지만 다음 세로 막대형 차트에는 두 가지가 있습니다.
데이터 계열 중 하나에만 추세선을 적용하려면 원하는 항목을 마우스 오른쪽 버튼으로 클릭합니다. 그런 다음 메뉴에서 “추세선 추가”를 선택합니다.
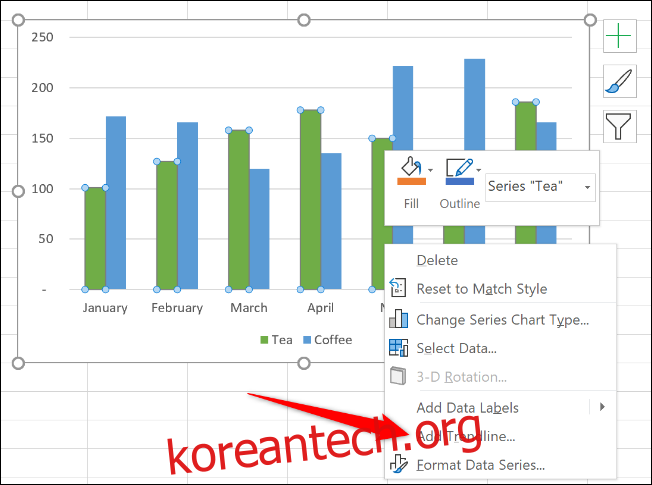
원하는 추세선을 선택할 수 있도록 추세선 서식 창이 열립니다.
이 예에서는 이동 평균 추세선이 차트 Tea 데이터 시리즈에 추가되었습니다.
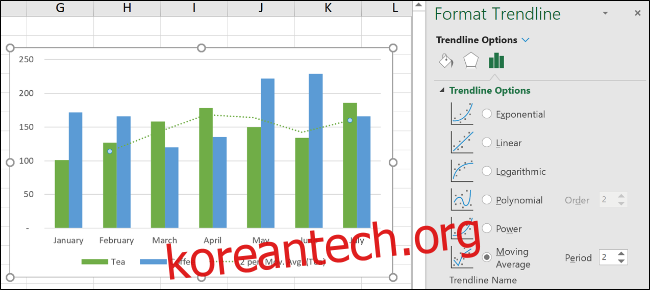
데이터 계열을 먼저 선택하지 않고 “차트 요소” 버튼을 클릭하여 추세선을 추가하면 Excel에서 추세선을 추가할 데이터 계열을 묻습니다.

여러 데이터 시리즈에 추세선을 추가할 수 있습니다.
다음 이미지에서 추세선은 Tea and Coffee 데이터 시리즈에 추가되었습니다.
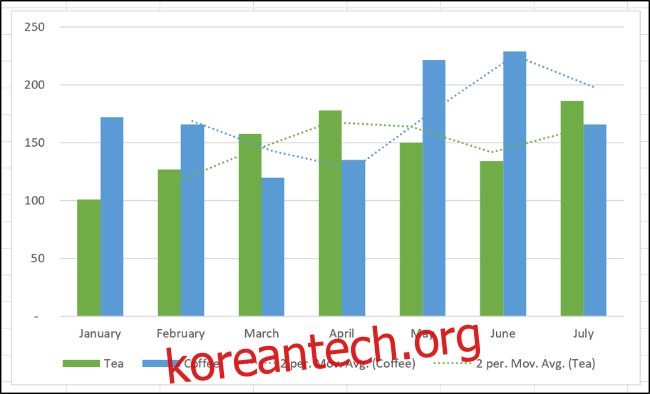
동일한 데이터 시리즈에 다른 추세선을 추가할 수도 있습니다.
이 예에서는 선형 및 이동 평균 추세선이 차트에 추가되었습니다.

추세선 형식 지정
추세선은 점선으로 추가되고 할당된 데이터 계열의 색상과 일치합니다. 특히 차트에 여러 추세선이 있는 경우 추세선의 서식을 다르게 지정할 수 있습니다.
서식을 지정할 추세선을 두 번 클릭하거나 마우스 오른쪽 버튼을 클릭하고 “추세선 서식”을 선택하여 추세선 서식 창을 엽니다.
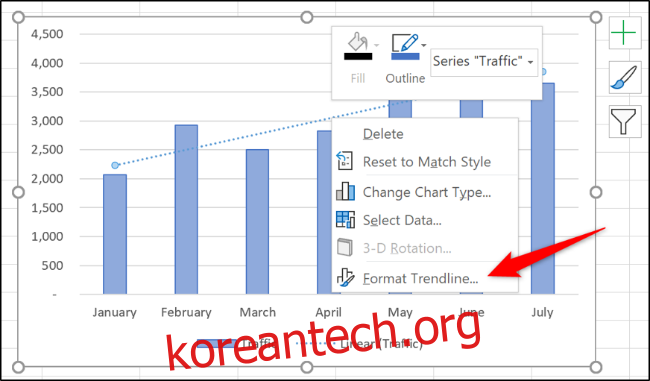
채우기 및 선 범주를 클릭한 다음 추세선에 대해 다른 선 색상, 너비, 대시 유형 등을 선택할 수 있습니다.
다음 예에서는 색상을 주황색으로 변경하여 열 색상과 다릅니다. 너비도 2pt로 늘리고 대시 종류도 바꿨습니다.
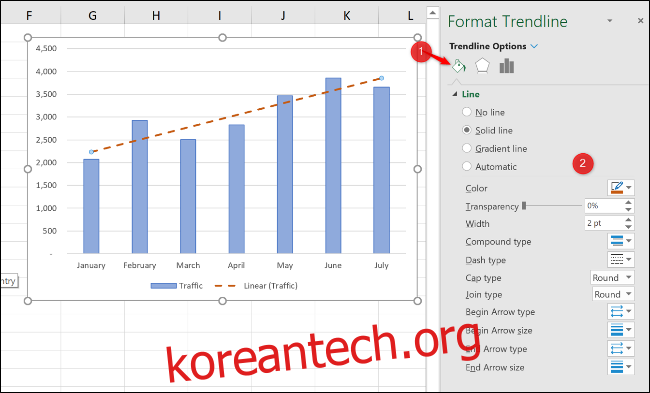
추세선을 확장하여 미래 가치 예측
Excel에서 추세선의 매우 멋진 기능은 추세선을 미래로 확장하는 옵션입니다. 이는 현재 데이터 추세를 기반으로 할 수 있는 미래 값에 대한 아이디어를 제공합니다.
추세선 형식 창에서 추세선 옵션 범주를 클릭한 다음 “예측” 아래의 “앞으로” 상자에 값을 입력합니다.
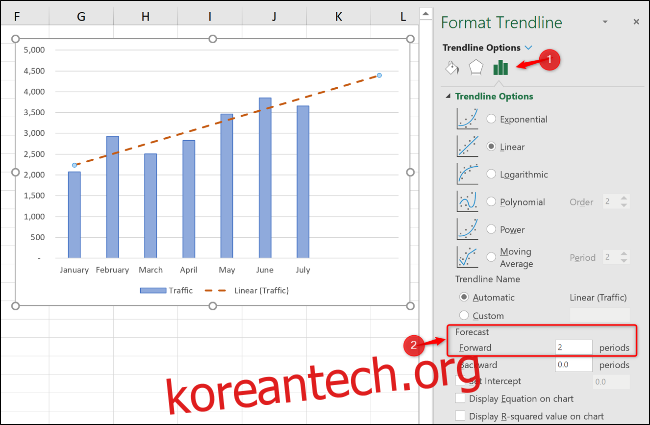
R-제곱 값 표시
R-제곱 값은 추세선이 데이터와 얼마나 잘 일치하는지 나타내는 숫자입니다. R-제곱 값이 1에 가까울수록 추세선이 더 잘 맞습니다.
형식 추세선 창에서 “추세선 옵션” 범주를 클릭한 다음 “차트에 R-제곱 값 표시” 확인란을 선택합니다.
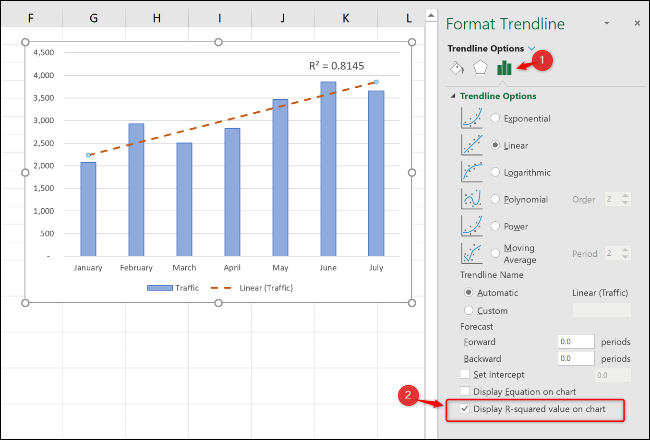
0.81의 값이 표시됩니다. 0.75 이상의 값은 일반적으로 괜찮은 값으로 간주되므로 합리적인 적합도입니다. 1에 가까울수록 좋습니다.
R-제곱 값이 낮으면 다른 추세선 유형을 시도하여 데이터에 더 적합한지 확인할 수 있습니다.

