모든 주요 운영 체제와 마찬가지로 macOS에서는 복잡한 파일 권한 집합을 사용하여 파일에 대한 접근을 제한할 수 있습니다. Finder 앱을 사용하거나 Mac 터미널에서 chmod 명령을 사용하여 직접 설정할 수 있습니다. 방법은 다음과 같습니다.
목차
Finder를 사용하여 Mac 파일 권한 설정하기
터미널을 사용하지 않고 Mac에서 파일에 대한 권한을 설정하려면 Finder 앱을 사용해야 합니다.
화면 하단의 Dock에서 Finder를 실행할 수 있습니다. 응용 프로그램은 웃는 Happy Mac 로고 아이콘으로 표시됩니다.
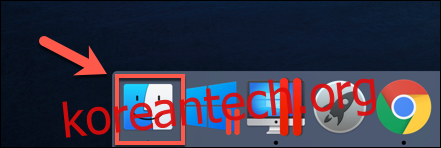
Finder 창에서 파일이나 폴더를 마우스 오른쪽 버튼으로 클릭하고 “정보 입수” 옵션을 선택하여 권한을 보고 설정할 수 있습니다.
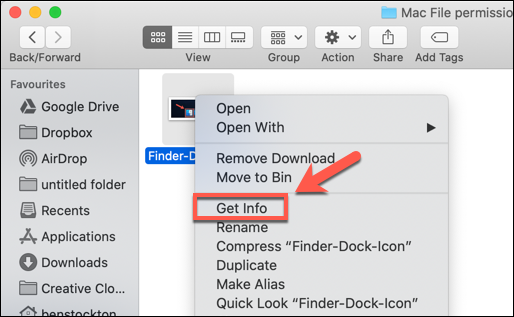
파일 또는 폴더에 대한 광범위한 정보는 열리는 “정보” 창에서 찾을 수 있습니다. 그러나 파일 권한을 설정하려면 “공유 및 권한” 옵션 옆에 있는 화살표를 클릭해야 합니다.
그러면 Mac의 계정 또는 사용자 그룹 목록이 표시되며 액세스 수준은 “권한” 범주에 표시됩니다.
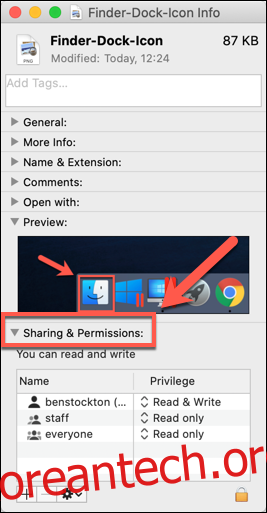
권한을 설정하려는 계정 또는 사용자 그룹이 목록에 없으면 창 하단의 더하기(+) 아이콘을 선택합니다.
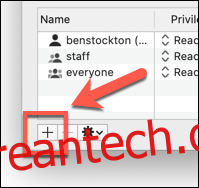
선택 창에서 사용자 또는 그룹을 선택한 후 “선택” 버튼을 클릭합니다. 그러면 목록에 추가됩니다.
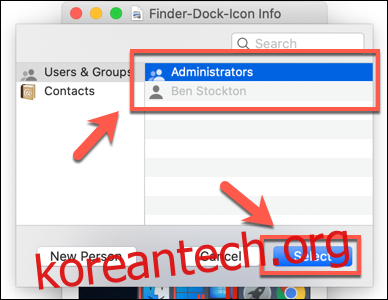
액세스 수준은 자명합니다. “읽기 전용” 액세스 수준을 가진 사용자는 파일을 편집할 수 없지만 액세스할 수는 있습니다. 계정이 “읽기 및 쓰기” 수준으로 설정되어 있으면 둘 다 수행할 수 있습니다.
목록의 사용자 또는 그룹에 대해 이를 편집하려면 해당 계정 또는 그룹의 기존 수준 옆에 있는 화살표를 클릭한 다음 목록에서 “읽기 전용” 또는 “읽기 및 쓰기”를 선택합니다.
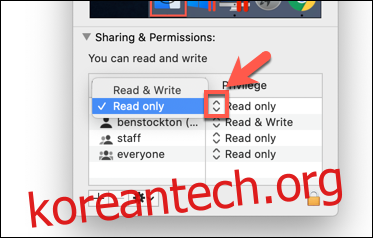
권한이 즉시 설정됩니다. 완료되면 “정보” 창을 닫습니다.
터미널을 사용하여 Mac 파일 권한 설정
Linux에서 chmod 명령을 사용한 적이 있다면 그 힘을 알게 될 것입니다. 하나의 터미널 명령으로 파일 및 디렉터리에 대한 읽기, 쓰기 및 실행 권한을 설정할 수 있습니다.
그러나 chmod 명령은 Linux 전용 명령이 아닙니다. 다른 많은 Linux 터미널 명령과 마찬가지로 chmod는 1970년대부터 Unix로 거슬러 올라갑니다. Linux와 macOS는 모두 이 유산을 공유하기 때문에 오늘날 macOS에서 chmod 명령을 사용할 수 있습니다.
chmod를 사용하려면 터미널 창을 엽니다. Dock에서 Launchpad 아이콘을 누르고 “기타” 폴더에서 “터미널” 옵션을 클릭하면 됩니다.
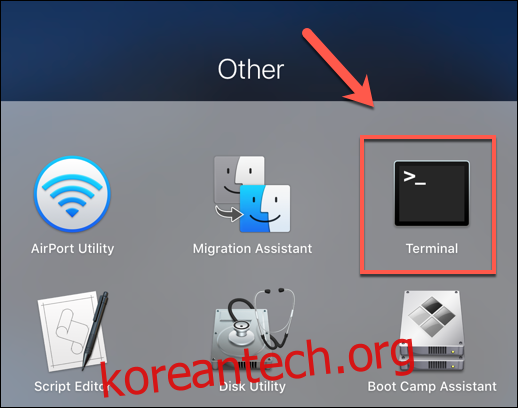
또는 Apple의 내장 Spotlight 검색 기능을 사용하여 터미널을 열 수 있습니다.
현재 파일 권한 보기
파일에 대한 현재 권한을 보려면 다음을 입력하십시오.
ls [email protected] file.txt
“file.txt”를 자신의 파일 이름으로 바꿉니다. 그러면 모든 사용자 액세스 수준과 macOS와 관련된 확장 속성이 표시됩니다.
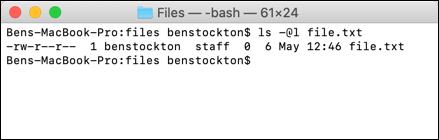
파일에 대한 파일 권한은 ls 명령에 의해 출력된 처음 11자에 표시됩니다. 첫 번째 문자인 en 대시(-)는 이것이 파일임을 나타냅니다. 폴더의 경우 문자(d)로 대체됩니다.
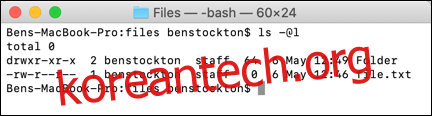
다음 9명의 캐릭터는 3명의 그룹으로 나뉩니다.
첫 번째 그룹은 파일/폴더 소유자의 액세스 수준(1), 중간 그룹은 그룹 권한(2), 마지막 세 그룹은 다른 사용자에 대한 권한(3)을 보여줍니다.
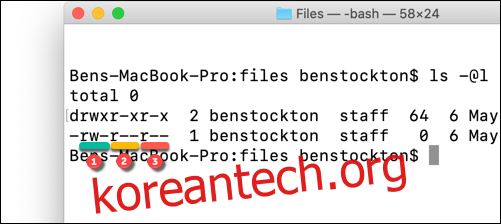
여기에도 r(읽기), w(쓰기), x(실행)와 같은 문자가 표시됩니다. 이러한 수준은 항상 순서대로 표시됩니다. 예를 들면 다음과 같습니다.
— 읽기 또는 쓰기 권한이 없고 파일을 실행할 수 없음을 의미합니다.
r–은 파일을 읽을 수 있지만 쓸 수 없으며 파일을 실행할 수 없음을 의미합니다.
rw-는 파일을 읽고 쓸 수 있지만 파일을 실행할 수 없음을 의미합니다.
rx는 파일을 읽고 실행할 수 있지만 쓸 수는 없음을 의미합니다.
rwx는 파일을 읽고, 쓰고, 실행할 수 있음을 의미합니다.
마지막 문자가 at 기호(@)이면 파일 또는 폴더에 보안과 관련된 확장 파일 속성이 있어 특정 앱(예: Finder)에 영구 파일 액세스 권한을 부여한다는 의미입니다.
이는 부분적으로 macOS Catalina에 도입된 새로운 보안 기능과 관련이 있지만, 파일 ACL(액세스 제어 목록)은 2005년 macOS X 10.4 Tiger 이후 Mac 기능이었습니다.
파일 권한 설정
파일 권한을 설정하려면 터미널에서 chmod 명령을 사용합니다. 모든 기존 권한을 제거하려면 사용자에 대한 읽기 및 쓰기 액세스를 설정하고 다른 모든 사용자에게 읽기 액세스를 허용하려면 다음을 입력하십시오.
chmod u=rw,g=r,o=r file.txt
u 플래그는 파일 소유자에 대한 권한을 설정하고 g는 사용자 그룹을 나타내고 o는 다른 모든 사용자를 나타냅니다. 등호(=)를 사용하면 해당 범주에 대한 모든 이전 권한이 지워집니다.
이 경우 파일 소유자는 읽기 및 쓰기 액세스 권한을 얻고 사용자 그룹과 다른 사용자는 읽기 액세스 권한을 얻습니다.
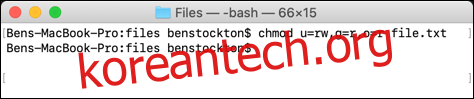
더하기 기호(+)를 사용하여 사용자 수준에 대한 액세스 권한을 추가할 수 있습니다. 예를 들어:
chmod o+rw file.txt
이렇게 하면 다른 모든 사용자에게 파일에 대한 읽기 및 쓰기 액세스 권한이 부여됩니다.
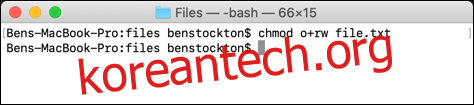
빼기(-)를 대신 사용하여 이를 제거할 수 있습니다. 예를 들면 다음과 같습니다.
chmod o-rw file.txt
이렇게 하면 파일에서 다른 모든 사용자의 읽기 및 쓰기 액세스 권한이 제거됩니다.
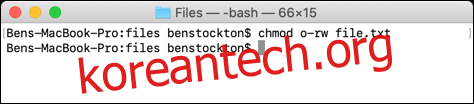
모든 사용자에 대한 사용자 권한을 지우거나 추가하거나 제거하려면 대신 플래그를 사용하세요. 예를 들어:
chmod a+rwx file.txt
이렇게 하면 파일에 대한 읽기 및 쓰기 액세스 권한이 있는 모든 사용자 및 사용자 그룹이 부여되고 모든 사용자가 파일을 실행할 수 있습니다.
큰 힘에는 큰 책임이 따르며, chmod 명령이 Mac에서 파일 권한을 변경하는 광범위하고 강력한 도구라는 점은 부인할 수 없습니다. 예를 들어, 문자( rwx )를 최대 777(읽기, 쓰기 및 실행)의 3개(또는 4개) 8진수 조합으로 바꿀 수 있습니다.
이에 대해 더 알고 싶다면 터미널에 man chmod를 입력하여 사용 가능한 플래그 및 설정의 전체 목록을 읽으십시오.
