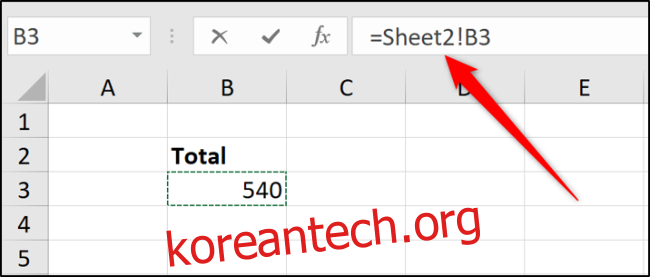Microsoft Excel에서는 다른 워크시트나 다른 Excel 파일의 셀을 참조하는 것이 일반적인 작업입니다. 처음에는 다소 어렵고 혼란스러워 보일 수 있지만 작동 방식을 이해하고 나면 그리 어렵지 않습니다.
이 문서에서는 동일한 Excel 파일에서 다른 시트를 참조하는 방법과 다른 Excel 파일을 참조하는 방법을 살펴보겠습니다. 또한 함수에서 셀 범위를 참조하는 방법, 정의된 이름으로 더 간단하게 만드는 방법, 동적 참조에 VLOOKUP을 사용하는 방법 등을 다룹니다.
목차
동일한 Excel 파일에서 다른 시트를 참조하는 방법
기본 셀 참조는 열 문자와 행 번호로 작성됩니다.
따라서 셀 참조 B3은 B열과 3행이 교차하는 셀을 참조합니다.
다른 시트의 셀을 참조할 때 이 셀 참조 앞에 다른 시트의 이름이 옵니다. 예를 들어, 아래는 시트 이름 “January”의 B3 셀에 대한 참조입니다.
=January!B3
느낌표(!)는 시트 이름과 셀 주소를 구분합니다.
시트 이름에 공백이 포함된 경우 참조에서 이름을 작은따옴표로 묶어야 합니다.
='January Sales'!B3
이러한 참조를 생성하기 위해 셀에 직접 입력할 수 있습니다. 그러나 Excel에서 참조를 작성하도록 하는 것이 더 쉽고 안정적입니다.
셀에 등호(=)를 입력하고 시트 탭을 클릭한 다음 상호 참조할 셀을 클릭합니다.
이렇게 하면 Excel에서 수식 입력줄에 참조를 작성합니다.
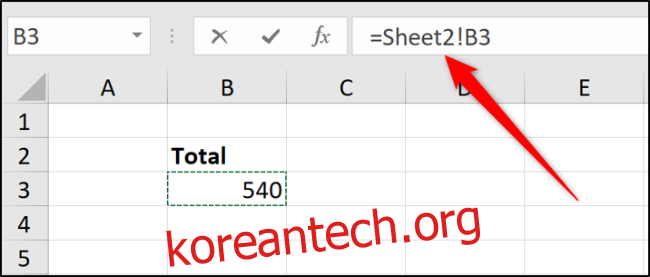
Enter 키를 눌러 수식을 완성합니다.
다른 Excel 파일을 참조하는 방법
같은 방법으로 다른 통합 문서의 셀을 참조할 수 있습니다. 수식 입력을 시작하기 전에 다른 Excel 파일이 열려 있는지 확인하십시오.
등호(=)를 입력하고 다른 파일로 전환한 다음 해당 파일에서 참조하려는 셀을 클릭합니다. 완료되면 Enter 키를 누릅니다.
완성된 상호 참조에는 대괄호로 묶인 다른 통합 문서 이름과 시트 이름 및 셀 번호가 포함됩니다.
=[Chicago.xlsx]January!B3
파일 또는 시트 이름에 공백이 포함된 경우 파일 참조(대괄호 포함)를 작은따옴표로 묶어야 합니다.
='[New York.xlsx]January'!B3
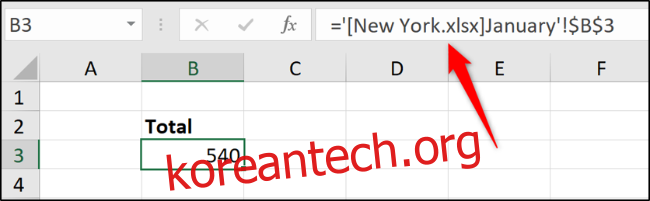
이 예에서 셀 주소 사이에 달러 기호($)를 볼 수 있습니다. 이것은 절대 셀 참조입니다(절대 셀 참조에 대해 자세히 알아보기).
다른 Excel 파일의 셀 및 범위를 참조할 때 참조는 기본적으로 절대 참조로 설정됩니다. 필요한 경우 상대 참조로 변경할 수 있습니다.
참조된 통합 문서가 닫힐 때 수식을 보면 해당 파일에 대한 전체 경로가 포함됩니다.
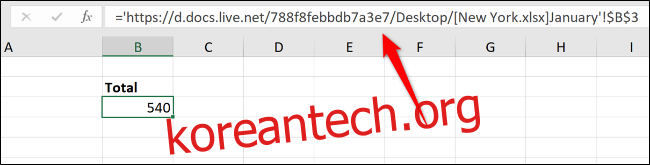
다른 통합 문서에 대한 참조를 만드는 것은 간단하지만 문제에 더 취약합니다. 사용자가 폴더를 만들거나 이름을 변경하고 파일을 이동하면 이러한 참조가 손상되어 오류가 발생할 수 있습니다.
가능하면 데이터를 하나의 통합 문서에 보관하는 것이 더 안정적입니다.
함수에서 셀 범위를 상호 참조하는 방법
단일 셀을 참조하는 것만으로도 충분히 유용합니다. 그러나 다른 워크시트나 통합 문서의 셀 범위를 참조하는 함수(예: SUM)를 작성하려고 할 수 있습니다.
평소와 같이 기능을 시작한 다음 이전 예에서와 동일한 방식으로 시트와 셀 범위를 클릭합니다.
다음 예에서 SUM 함수는 Sales라는 워크시트에서 B2:B6 범위의 값을 합산합니다.
=SUM(Sales!B2:B6)
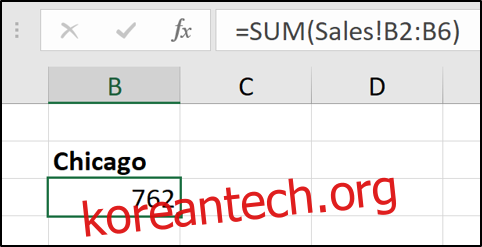
단순 상호 참조에 대해 정의된 이름을 사용하는 방법
Excel에서는 셀 또는 셀 범위에 이름을 지정할 수 있습니다. 이것은 다시 볼 때 셀이나 범위 주소보다 더 의미가 있습니다. 스프레드시트에서 참조를 많이 사용하는 경우 참조 이름을 지정하면 수행한 작업을 훨씬 쉽게 확인할 수 있습니다.
더욱이 이 이름은 해당 Excel 파일의 모든 워크시트에 대해 고유합니다.
예를 들어 셀 이름을 ‘ChicagoTotal’로 지정하면 상호 참조가 다음과 같이 표시됩니다.
=ChicagoTotal
이것은 다음과 같은 표준 참조에 대한 보다 의미 있는 대안입니다.
=Sales!B2
정의된 이름을 만드는 것은 쉽습니다. 이름을 지정할 셀 또는 셀 범위를 선택하여 시작합니다.
왼쪽 상단 모서리에 있는 이름 상자를 클릭하고 할당할 이름을 입력한 다음 Enter 키를 누릅니다.
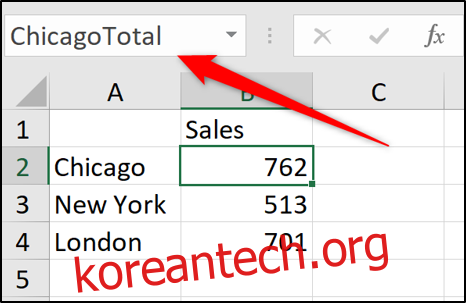
정의된 이름을 만들 때 공백을 사용할 수 없습니다. 따라서 이 예에서 단어는 이름에서 결합되고 대문자로 구분됩니다. 하이픈(-) 또는 밑줄(_)과 같은 문자로 단어를 구분할 수도 있습니다.
Excel에는 나중에 이러한 이름을 쉽게 모니터링할 수 있는 이름 관리자도 있습니다. 수식 > 이름 관리자를 클릭합니다. 이름 관리자 창에서 통합 문서에 정의된 모든 이름의 목록, 이름이 있는 위치 및 현재 저장한 값을 볼 수 있습니다.
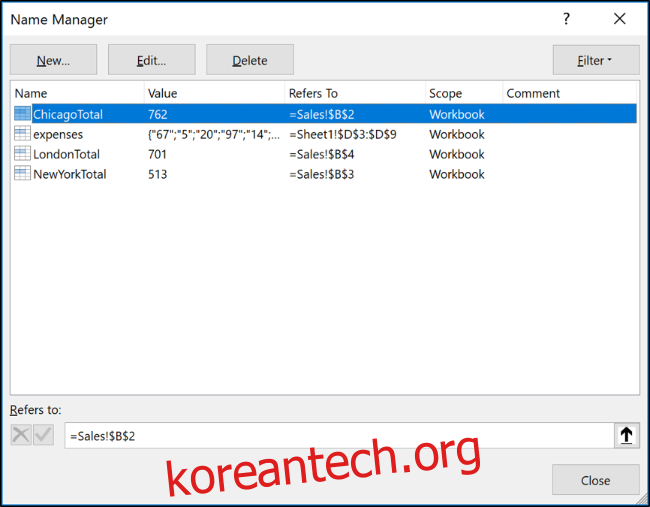
그런 다음 상단에 있는 버튼을 사용하여 이러한 정의된 이름을 편집 및 삭제할 수 있습니다.
데이터를 테이블로 포맷하는 방법
광범위한 관련 데이터 목록으로 작업할 때 Excel의 표 형식 기능을 사용하면 데이터를 참조하는 방법을 단순화할 수 있습니다.
다음의 간단한 표를 가져오세요.
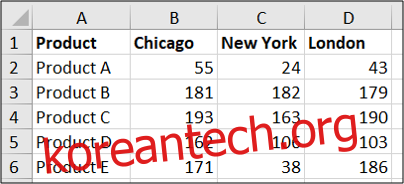
이것은 표로 형식화될 수 있습니다.
목록에서 셀을 클릭하고 “홈” 탭으로 전환한 다음 “표로 서식 지정” 버튼을 클릭한 다음 스타일을 선택합니다.
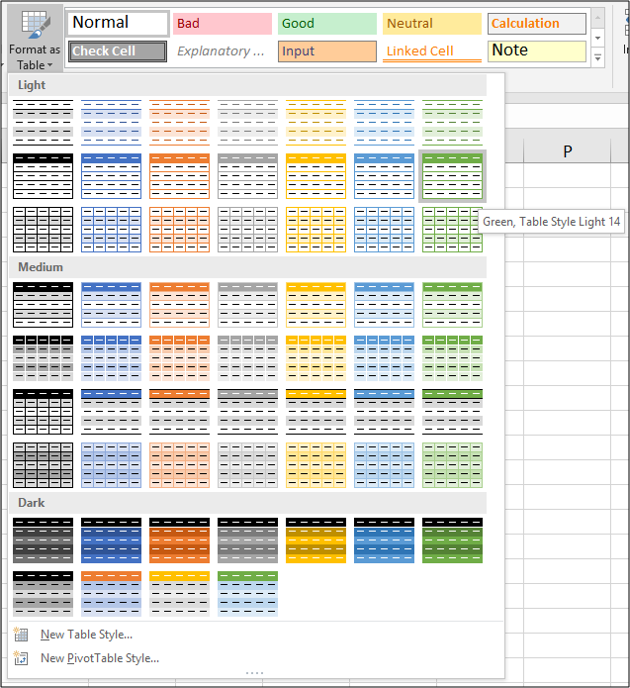
셀 범위가 정확하고 테이블에 머리글이 있는지 확인합니다.
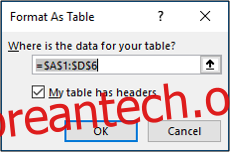
그런 다음 “디자인” 탭에서 테이블에 의미 있는 이름을 지정할 수 있습니다.
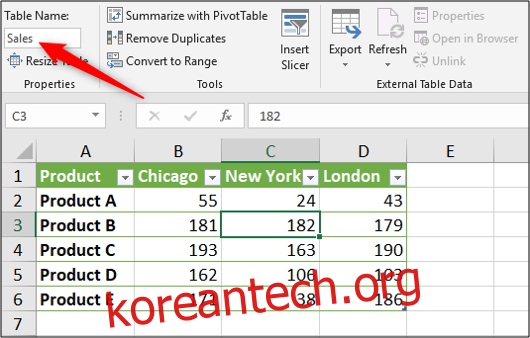
그런 다음 시카고의 매출을 합산해야 하는 경우 테이블 이름(모든 시트에서)과 대괄호([) to see a list of the table’s columns.
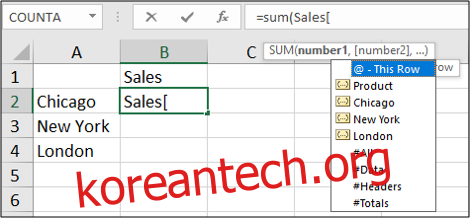
Select the column by double-clicking it in the list and enter a closing square bracket. The resulting formula would look something like this:
=SUM(Sales[Chicago])
테이블이 표준 시트 참조보다 더 쉽게 SUM 및 AVERAGE와 같은 집계 함수에 대한 데이터 참조를 만드는 방법을 확인할 수 있습니다.
이 테이블은 데모용으로 작습니다. 표가 더 크고 통합 문서에 있는 시트가 많을수록 더 많은 이점을 볼 수 있습니다.
동적 참조에 VLOOKUP 함수를 사용하는 방법
지금까지 예제에 사용된 참조는 모두 특정 셀 또는 셀 범위에 고정되었습니다. 그것은 훌륭하고 종종 귀하의 요구에 충분합니다.
그러나 참조하는 셀에 새 행이 삽입되거나 일부 행이 삽입될 때 변경될 가능성이 있는 경우