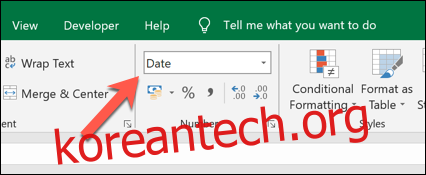Microsoft Excel의 날짜에서 연도를 빠르게 추출해야 하는 경우 YEAR 함수를 사용할 수 있습니다. 이렇게 하면 별도의 셀에 연도 값을 제공하여 별도의 수식에서 사용할 수 있습니다.
YEAR 함수는 Excel에서 텍스트를 날짜 값으로 변환하고 데이터에서 연도 값을 추출하려는 경우 특히 유용할 수 있습니다.
YEAR 함수를 사용하려면 Excel 스프레드시트를 열고 날짜(모든 형식)가 포함된 셀을 적절한 “날짜” 숫자 값으로 설정해야 합니다.
홈 > 숫자 드롭다운 메뉴를 사용하여 이러한 셀 값을 “긴 날짜” 또는 “짧은 날짜” 숫자 값으로 설정하는 것이 가장 좋습니다. 사용자 지정 날짜 형식이 있는 셀을 사용할 수도 있습니다.
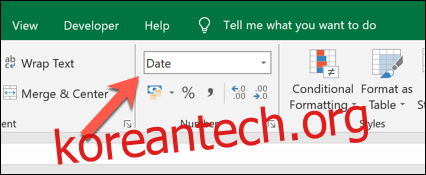 번호 드롭다운 메뉴.’ 너비=”426″ 높이=”175″ onload=”pagespeed.lazyLoadImages.loadIfVisibleAndMaybeBeacon(this);” onerror=”this.onerror=null;pagespeed.lazyLoadImages.loadIfVisibleAndMaybeBeacon(this);”>
번호 드롭다운 메뉴.’ 너비=”426″ 높이=”175″ onload=”pagespeed.lazyLoadImages.loadIfVisibleAndMaybeBeacon(this);” onerror=”this.onerror=null;pagespeed.lazyLoadImages.loadIfVisibleAndMaybeBeacon(this);”>
날짜를 숫자로 변환한 경우 1900년 1월 1일부터 일 수를 계산하는 5자리 Excel “일련” 번호에서 연도를 추출할 수도 있습니다. 날짜 값을 다음으로 변경하면 이 값을 볼 수 있습니다. 홈 > 숫자 메뉴를 사용하여 표준 숫자 값.
이 특정 제한 때문에 YEAR만 사용하여 1900년 1월 1일부터 시작하는 날짜에서 연도를 추출할 수 있습니다. 이 함수는 그 이전 날짜에서는 작동하지 않습니다.
날짜가 포함된 셀에서 연도를 추출하려면 =YEAR(CELL)을 입력하고 CELL을 셀 참조로 바꿉니다. 예를 들어 =YEAR(A2)는 A2 셀에서 날짜 값을 가져와서 연도를 추출합니다.
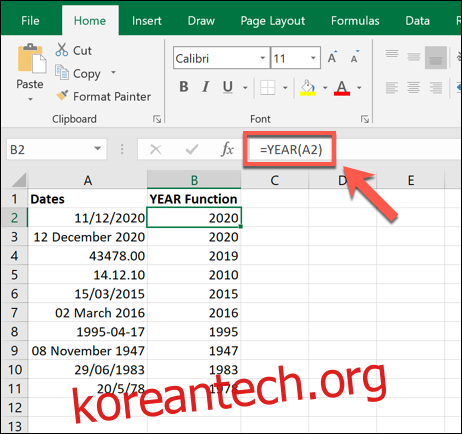
위의 예는 A열의 날짜 값의 다양한 스타일을 보여줍니다. 형식에 관계없이 B열에 사용된 YEAR 함수는 이를 읽고 연도 값을 추출할 수 있습니다.
원하는 경우 셀 참조 대신 5자리 Excel “일련” 번호를 사용할 수도 있습니다.
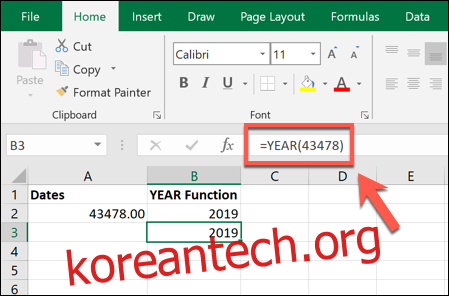
위의 예는 YEAR 함수가 이해할 수 있는 날짜(2019년 1월 13일)와 일련 번호(43478)가 있는 =YEAR(43478) 수식을 사용하여 이를 보여줍니다. 이 일련 번호에서 연도(2019)가 반환됩니다.
그러면 YEAR 함수를 포함하는 수식에서 반환된 값을 다른 수식에서 사용할 수 있습니다. 예를 들어 DATE 공식(예: =DATE(YEAR(A2),1,11 )과 결합하여 유효한 날짜 값을 생성할 수 있습니다.
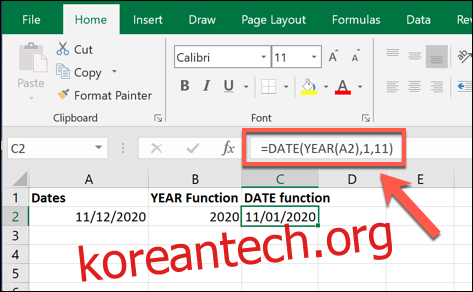
여러 날짜 값에 대해 반복하려면 채우기 핸들을 사용하여 YEAR 수식을 추가 셀에 복사할 수 있습니다.