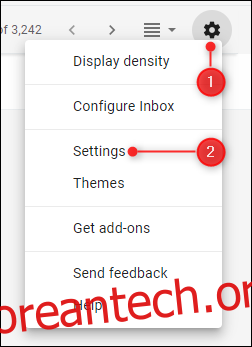Gmail에는 Outlook 및 기타 데스크톱 이메일 클라이언트와 마찬가지로 이메일을 이중 창으로 볼 수 있는 숨겨진 미리보기 패널이 있습니다. 웹에서 활성화하고 수평 또는 수직 분할을 선택하는 방법은 다음과 같습니다.
먼저 Gmail 받은 편지함으로 이동합니다. 설정 톱니바퀴를 클릭한 다음 “설정”을 클릭합니다.
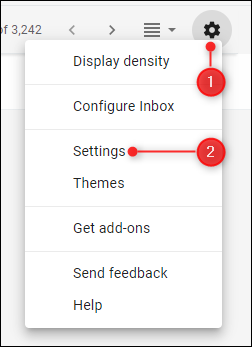
“고급” 탭을 선택합니다.
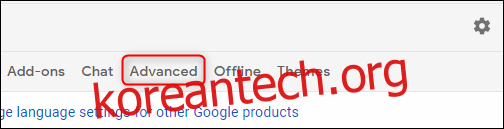
미리보기 창 옵션은 아래쪽에 있습니다. “사용”을 선택한 다음 “변경 사항 저장”을 클릭합니다.
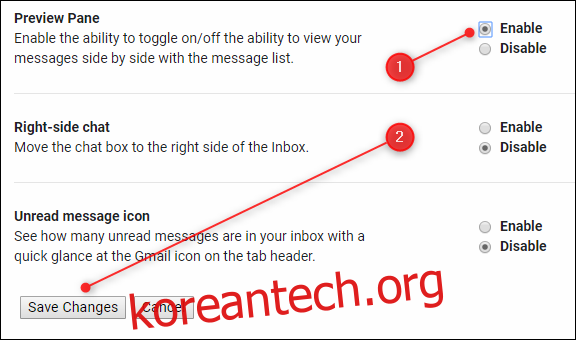
받은 편지함으로 돌아가면 설정 톱니 옆에 새로운 “분할 창 모드 전환” 버튼이 표시됩니다.
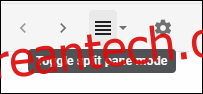
이것은 한 입 가득하므로 “미리보기 토글” 버튼이라고 부를 것입니다.
미리보기 전환 버튼 옆에 있는 화살표를 클릭하면 미리보기 창을 세로로 분할할지 가로로 분할할지 선택할 수 있습니다.
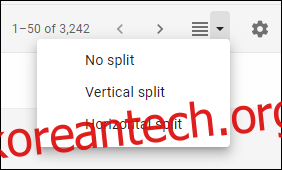
“수직 분할” 모드는 미리보기 창이 화면 오른쪽에 열리고 이메일이 왼쪽에 표시됨을 의미합니다.
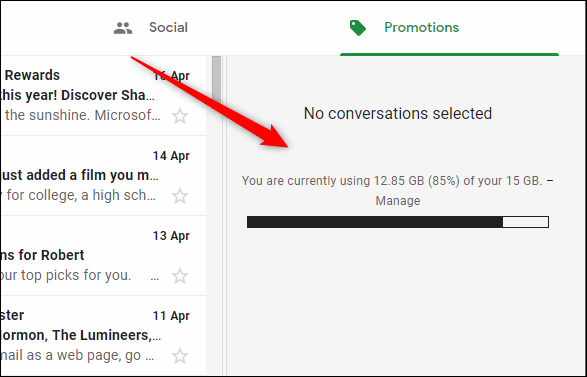
와이드 스크린 모니터가 있는 경우 더 유용합니다. “가로 분할” 모드는 받은 편지함 하단에서 미리보기 창이 열리고 상단에 이메일이 표시됨을 의미합니다.
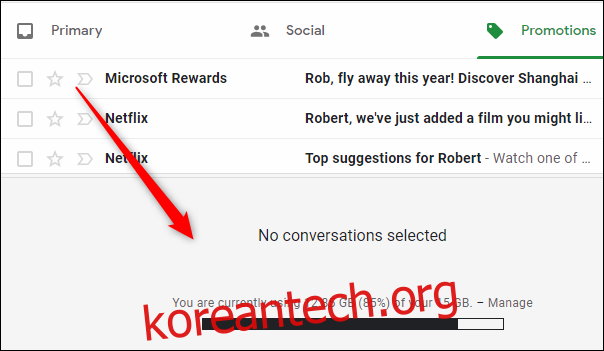
이것은 정사각형 모니터가 있거나 90° 회전된 와이드 스크린 모니터를 사용하는 경우에 더 유용합니다. 그러나 미리보기 창을 선호하는 방식에 관계없이 가장자리를 왼쪽이나 오른쪽 또는 위아래로 이동하여 원하는 크기로 조정할 수 있습니다. 세로와 가로 사이를 변경하면 현재 미리보기 창에 표시되는 메일의 선택이 취소되므로 미리 보려면 이메일을 다시 선택해야 합니다.
원하는 분할 모드(수직 또는 수평)를 선택했으면 미리보기 토글 버튼을 클릭하여 미리보기 토글 메뉴에서 “분할 없음”을 클릭하여 미리보기 창을 표시하거나 숨길 수 있습니다. 토글 미리보기 버튼은 제거되지 않습니다. 미리보기 창을 표시하거나 숨기기만 하면 됩니다. 미리보기 토글 옵션을 완전히 제거하려면 설정 > 고급으로 돌아가서 미리보기 창을 비활성화해야 합니다.
미리보기 창을 활성화하면 추가 옵션을 사용할 수 있습니다. 설정 톱니바퀴로 이동하여 “설정”을 클릭하면 열리는 일반 탭에 새로운 미리보기 창 옵션이 약 2/3 정도 아래로 표시됩니다.
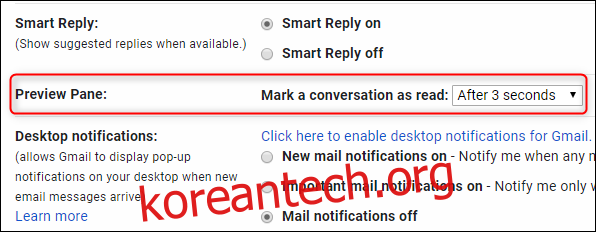
이 옵션을 사용하면 미리보기 창에서 메일을 보고 있는 경우 메일이 읽은 것으로 표시되는 시기를 선택할 수 있습니다. 옵션은 다음과 같습니다.
즉시
1초 후
3초 후(기본값)
20초 후
절대
원하는 옵션을 선택하고 페이지 하단으로 스크롤한 다음 “변경 사항 저장”을 클릭하여 받은 편지함으로 돌아갑니다. 이 설정은 미리보기 창이 활성화되어 있고 수직 또는 수평 분할을 선택한 경우에만 효과가 있습니다. 미리보기 창 기능을 비활성화하면 이 옵션이 사라집니다.
이제 데스크톱 이메일 클라이언트를 사용하는 것처럼 이메일을 미리 볼 수 있습니다. 슬프게도 이 옵션은 아직 Gmail 모바일 앱에서 사용할 수 없으므로 태블릿에 유용할 것입니다. 그러나 이 미리보기 창이 게임 판도를 바꾸면 모바일 장치의 브라우저를 통해 Gmail을 볼 수 있습니다.