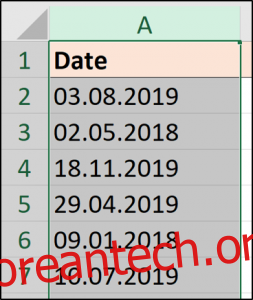비즈니스 데이터를 분석하려면 Excel에서 날짜 값을 사용하여 “오늘 얼마나 벌었습니까?” 또는 “지난 주 같은 날과 비교하면 어떤가요?”와 같은 질문에 답해야 하는 경우가 많습니다. Excel에서 값을 날짜로 인식하지 못하는 경우에는 어려울 수 있습니다.
불행히도 이것은 특히 여러 사용자가 이 정보를 입력하고 다른 시스템에서 복사하여 붙여넣고 데이터베이스에서 가져올 때 드문 일이 아닙니다.
이 기사에서는 4가지 시나리오와 텍스트를 날짜 값으로 변환하는 솔루션에 대해 설명합니다.
목차
전체 중지/기간이 포함된 날짜
초보자가 Excel에 날짜를 입력할 때 가장 흔히 범하는 실수 중 하나는 마침표를 사용하여 일, 월, 연도를 구분하는 것입니다.
Excel은 이것을 날짜 값으로 인식하지 못하고 텍스트로 저장합니다. 그러나 찾기 및 바꾸기 도구를 사용하여 이 문제를 해결할 수 있습니다. 마침표를 슬래시(/)로 바꾸면 Excel에서 자동으로 값을 날짜로 식별합니다.
찾기 및 바꾸기를 수행할 열을 선택합니다.
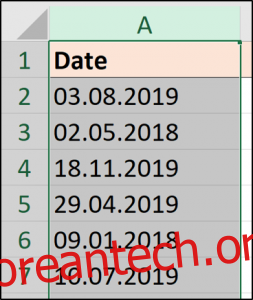
홈 > 찾기 및 선택 > 바꾸기를 클릭하거나 Ctrl+H를 누릅니다.
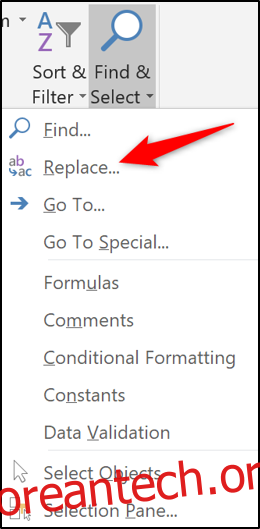
찾기 및 바꾸기 창에서 “찾을 내용” 필드에 마침표(.)를 입력하고 “바꿀 내용” 필드에 슬래시(/)를 입력합니다. 그런 다음 “모두 바꾸기”를 클릭하십시오.
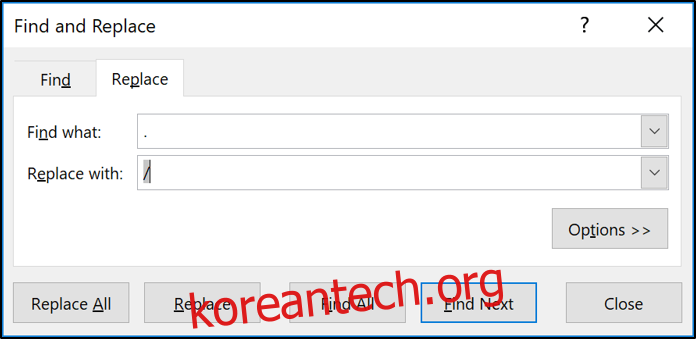
모든 마침표는 슬래시로 변환되고 Excel은 새 형식을 날짜로 인식합니다.
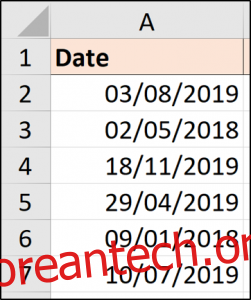
스프레드시트 데이터가 정기적으로 변경되고 이 시나리오에 대한 자동화된 솔루션을 원하는 경우 다음을 사용할 수 있습니다. SUBSTITUTE 함수.
=VALUE(SUBSTITUTE(A2,".","https://www.wdzwdz.com/"))
SUBSTITUTE 함수는 텍스트 함수이므로 자체적으로 날짜로 변환할 수 없습니다. VALUE 함수는 텍스트 값을 숫자 값으로 변환합니다.
결과는 아래와 같습니다. 값은 날짜 형식이어야 합니다.
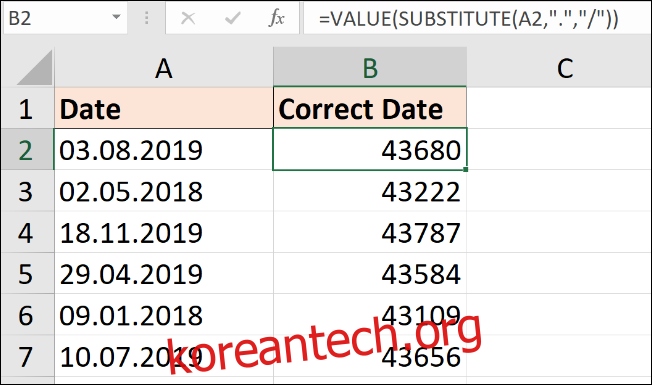
“홈” 탭의 “숫자 형식” 목록을 사용하여 이 작업을 수행할 수 있습니다.
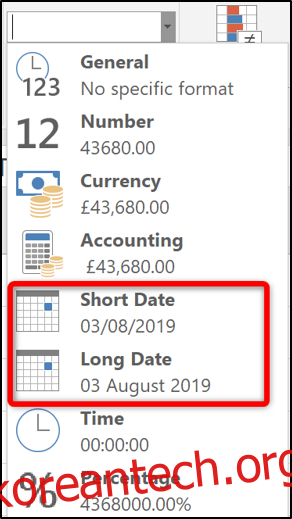
여기에서 마침표 구분 기호의 예가 일반적입니다. 그러나 동일한 기술을 사용하여 구분 기호를 바꾸거나 대체할 수 있습니다.
yyyymmdd 형식 변환
아래 표시된 형식으로 날짜를 수신하는 경우 다른 접근 방식이 필요합니다.
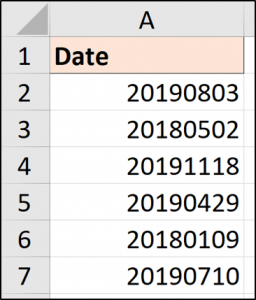
이 형식은 여러 국가에서 날짜 값을 저장하는 방식에 대한 모호성을 제거하므로 기술적으로 매우 표준적입니다. 그러나 Excel은 처음에 이를 이해하지 못합니다.
빠른 수동 솔루션을 위해 Text to Columns를 사용할 수 있습니다.
변환해야 하는 값의 범위를 선택한 다음 데이터 > 텍스트를 열로 클릭합니다.

텍스트를 열로 변환 마법사가 나타납니다. 처음 두 단계에서 “다음”을 클릭하면 아래 이미지와 같이 3단계가 됩니다. 날짜를 선택한 다음 목록에서 셀에 사용 중인 날짜 형식을 선택합니다. 이 예에서는 YMD 형식을 다룹니다.
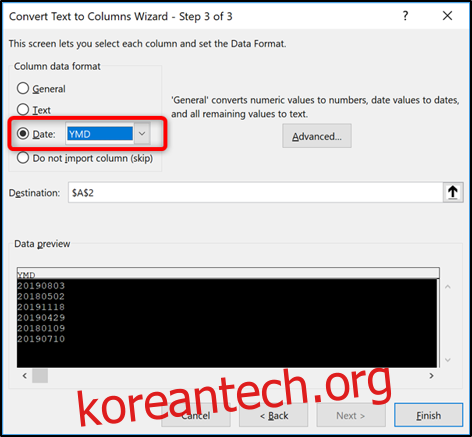
공식 솔루션을 원하면 날짜 함수를 사용하여 날짜를 구성할 수 있습니다.
이것은 텍스트 함수 Left, Mid 및 Right와 함께 사용하여 셀 내용에서 날짜의 세 부분(일, 월, 연도)을 추출합니다.
아래 공식은 샘플 데이터를 사용하여 이 공식을 보여줍니다.
=DATE(LEFT(A2,4),MID(A2,5,2),RIGHT(A2,2))
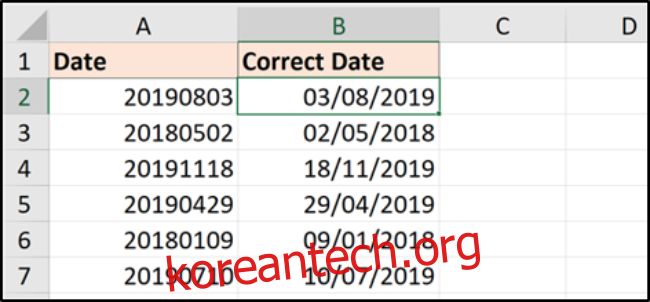
이러한 기술 중 하나를 사용하여 8자리 숫자 값을 변환할 수 있습니다. 예를 들어, ddmmyyyy 형식 또는 mmddyyyy 형식으로 날짜를 수신할 수 있습니다.
DATEVALUE 및 VALUE 함수
때때로 문제는 구분 문자로 인해 발생하지 않지만 텍스트로 저장되기 때문에 날짜 구조가 어색합니다.
아래는 다양한 구조의 날짜 목록이지만 모두 날짜로 인식할 수 있습니다. 불행히도 텍스트로 저장되어 변환이 필요합니다.
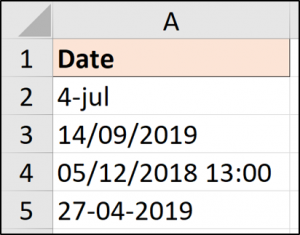
이러한 시나리오의 경우 다양한 기술을 사용하여 쉽게 변환할 수 있습니다.
이 기사에서는 이러한 시나리오를 처리하는 두 가지 기능을 언급하고 싶었습니다. DATEVALUE 및 VALUE입니다.
DATEVALUE 함수는 텍스트를 날짜 값으로 변환하고(아마도 그렇게 될 것임) VALUE 함수는 텍스트를 일반 숫자 값으로 변환합니다. 그들 사이의 차이는 미미합니다.
위 이미지에서 값 중 하나에는 시간 정보도 포함되어 있습니다. 그리고 그것은 기능의 사소한 차이점을 보여줄 것입니다.
아래의 DATEVALUE 수식은 각각을 날짜 값으로 변환합니다.
=DATEVALUE(A2)
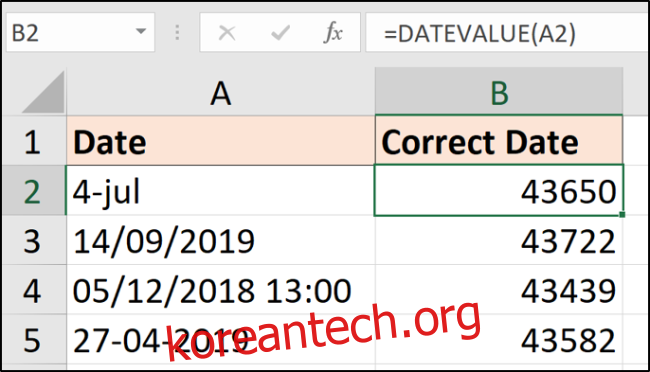
4행의 결과에서 시간이 어떻게 제거되었는지 확인하십시오. 이 수식은 날짜 값만 반환합니다. 결과는 여전히 날짜 형식으로 지정해야 합니다.
다음 수식은 VALUE 함수를 사용합니다.
=VALUE(A2)
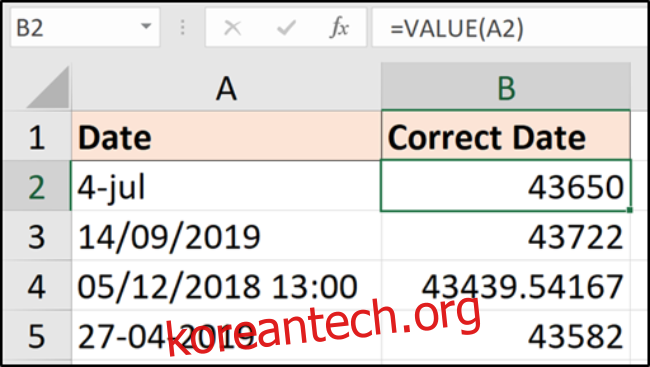
이 공식은 시간 값도 유지되는 행 4를 제외하고 동일한 결과를 생성합니다.
그런 다음 결과를 날짜 및 시간 형식으로 지정하거나 시간 값을 숨기는 날짜 형식으로 지정할 수 있습니다(제거할 수 없음).