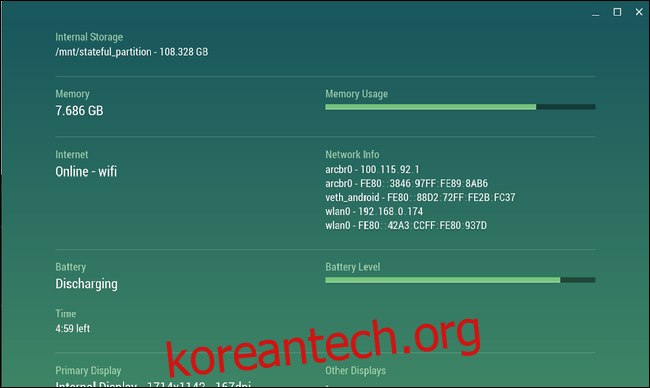Chrome OS는 Windows 또는 Mac 컴퓨터와 다르게 RAM을 관리하지만 시스템의 잠재적으로 제한된 RAM을 최대한 활용하기 위해 워크플로를 최적화할 수 없다는 의미는 아닙니다. 다음은 Chromebook의 RAM 성능을 높이는 데 도움이 되는 몇 가지 도움말입니다.
목차
Chromebook에서 사용 가능한 RAM을 확인하는 방법
크롬북의 RAM 용량을 이미 알고 있을 수도 있지만, 그렇지 않더라도 쉽게 알 수 있는 방법이 있습니다. 또한 얼마나 많이 사용하고 있는지 알 수 있습니다(그리고 무엇에 의해!). 이 정보를 얻을 수 있는 몇 가지 방법이 있습니다.
전체 RAM 확인: Cog 사용
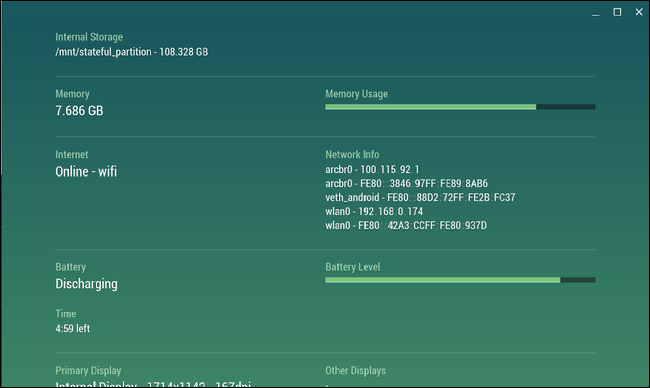
장부 내가 가장 좋아하는 Chrome OS 애플리케이션 중 하나입니다. 자주 업데이트되지는 않지만 시스템 통계를 확인하는 데 여전히 매우 유용한 유틸리티입니다. CPU, 스토리지, RAM, 배터리, 인터넷 활동 및 더 많은 데이터를 모두 실시간으로 표시합니다. 물론 여기에서는 이를 위해 RAM에 초점을 맞출 것입니다.
시스템이 느려지고 전체 RAM이 원인일 수 있다고 생각되면 Cog를 실행하십시오. RAM 그래프는 매우 간단합니다. 시스템에 있는 RAM의 양과 사용 중인 양을 알려줍니다. 가득 차면 무엇을 먹고 있는지 볼 시간입니다.
RAM을 사용하는 항목 확인: ChromeOS의 내장 작업 관리자 사용
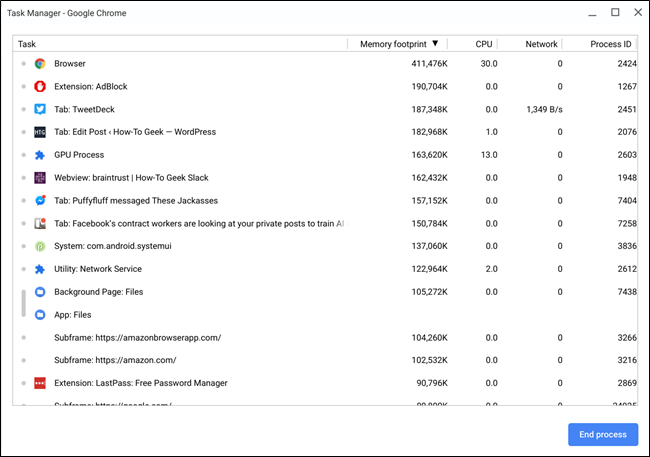
RAM 상황을 자세히 살펴봐야 한다고 판단했으므로 이제 Chrome OS에 내장된 작업 관리자를 사용할 차례입니다. 키보드에서 검색 + 이스케이프를 눌러 불러오기만 하면 됩니다. 또는 Chrome 브라우저를 실행하고 오른쪽 상단 모서리에 있는 점 3개 메뉴를 클릭한 다음 추가 도구 > 작업 관리자를 선택할 수 있습니다.
열리면 메모리, CPU 및 네트워크 사용량을 포함하여 시스템의 현재 상태에 대한 좋은 스냅샷을 얻을 수 있습니다. 아래쪽 화살표가 가장 많이 사용된 순서로 정렬될 때까지 “메모리 풋프린트” 버튼을 클릭합니다.
거기에서 시스템의 RAM을 차지하는 것이 무엇인지 정확히 찾아낼 수 있습니다. 필요하지 않은 백그라운드에서 실행 중인 응용 프로그램이나 탭인 경우 여기에서 종료하여 귀중한 RAM을 확보할 수 있습니다. 프로세스를 클릭한 다음 “프로세스 종료” 버튼을 클릭하면 됩니다.
크롬북에서 RAM을 덜 사용하는 방법
필요할 때 프로세스를 종료하고 RAM을 확보할 수 있는 옵션이 있는 것은 좋지만 더 나은 솔루션이 있습니다. 이는 모범 사례 한 부분과 Chrome 확장 프로그램 한 부분으로 구성된 이중 접근 방식입니다. 그것에 대해 이야기합시다.
베스트 프랙티스: 쓰레기를 계속 방치하지 마세요
당연하겠지만 사용하지 않는 것은 닫아야 합니다. 백그라운드 탭, 앱 및 서비스는 모두 소중한 RAM을 차지하며 이들 중 일부는 절대적으로 많은 것을 사용할 수 있습니다.
예를 들어 내 Windows 컴퓨터에는 항상 고정된 6개의 탭이 있습니다. Gmail 계정 3개, Trello, Google Play 뮤직, Facebook Messenger입니다. 내 Windows 시스템의 RAM이 절반인 Pixelbook에는 Trello와 Facebook Messenger라는 두 개의 고정 탭만 있습니다. 왜요? Gmail은 터무니없는 양의 RAM을 사용하기 때문입니다. 그래서 필요할 때만 열어봅니다.
이는 Windows 또는 Mac 컴퓨터에서 Chromebook으로 전환할 때 조정해야 할 수 있는 항목의 완벽한 예입니다. 모든 사람이 6개의 고정된 탭을 가질 것이라고 제안하는 것은 아니지만 요점은 여전히 동일합니다. 메모리가 적은 시스템으로 전환할 때 워크플로를 조정하는 것이 필수적입니다.
실행 중인 백그라운드 앱도 마찬가지입니다. 앱을 조금만 사용하세요. 무언가를 사용하지 않거나 항상 열려 있는 것이 중요하지 않다면 죽이십시오! 작업 흐름을 개선하십시오. 필요한 것만 열고 그 때가 올 때까지 나머지는 모두 닫아 두십시오.
모범 사례: 사용하지 않는 확장 프로그램 및 앱 제거
다양한 앱과 확장 프로그램을 실험해보고 싶다면 사용하지 않는 헛소리를 할 수도 있습니다. 그리고 그 많은 것들이 백그라운드에서 실행되어 RAM을 소모할 수 있습니다.
설치한 확장 프로그램을 확인하려면 Chrome에서 새 탭을 실행하고 메뉴 > 추가 도구 > 확장 프로그램을 클릭하세요. Chrome의 검색주소창에 chrome://extensions를 입력할 수도 있습니다.
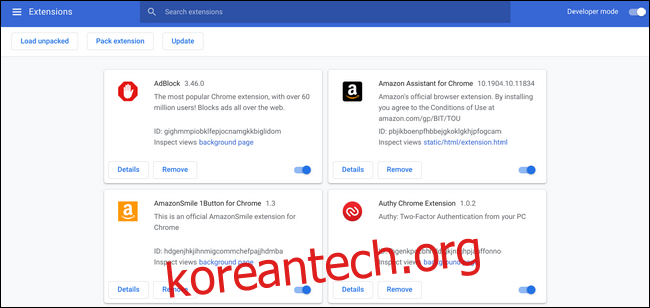
스크롤하여 각 확장 프로그램이나 앱을 살펴보세요. 그것이 무엇인지 모르거나 사용하지 않는 것이라면 그 빨판을 제거하십시오! 제거 버튼을 부수면 불로 죽입니다. ??
이렇게 하면 백그라운드 프로세스를 종료하여 RAM을 확보할 수 있을 뿐만 아니라 전반적으로 깨끗한 시스템을 만들 수 있습니다. 천만에요.
RAM 절약 확장 프로그램 사용
사용하지 않는 확장 프로그램을 제거했으므로 이제 몇 가지 좋은 기능을 추가해 보겠습니다. 여기에는 세 가지 필수 확장이 있으며 가장 좋은 점은 이 확장이 모두 필요하지 않다는 것입니다. 그들은 모두 다른 일을 하지만 하나 또는 두 가지 옵션으로 쉽게 해결할 수 있습니다.
OneTab: 탭 모음을 열어 두지 않고 쉽게 유지
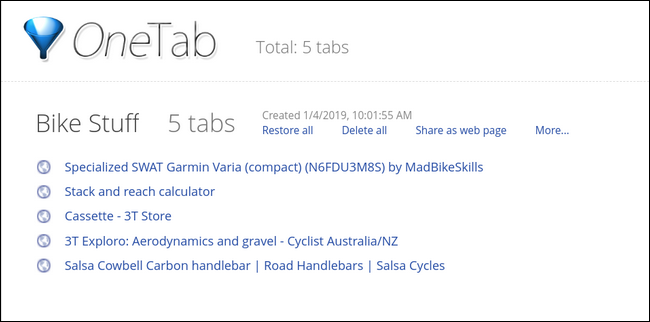
OneTab은 탭 그룹을 열어 두지 않고도 함께 유지할 수 있는 훌륭한 확장 프로그램입니다. 탭을 OneTab으로 보내고 목록에 저장할 수 있습니다. 이는 조사 및 기타 용도로 탁월하므로 더 이상 열어 둘 필요가 없습니다.
그것은 일종의 슈퍼차지 북마크나 보다 체계적인 포켓 목록과 같습니다. 탭을 영원히 잃지 않고 정리하고 닫을 수 있게 해주는 유용한 확장 프로그램입니다. 무엇보다도 무료입니다. 에서 잡아 크롬 웹 스토어.
그레이트 서스펜더: 탭을 사용하지 않을 때 잠자기 상태로 두기
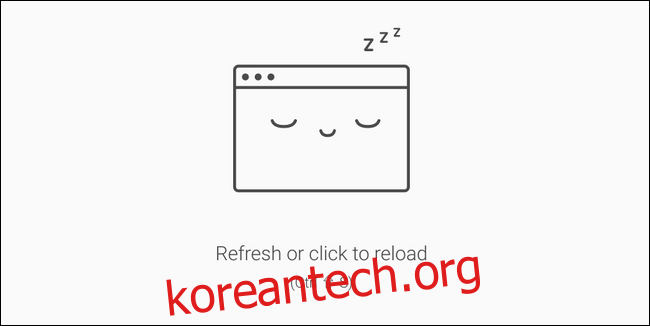
모든 탭을 항상 열어 두는 아이디어가 마음에 들지만 리소스(예: RAM)를 잡아먹는 것을 원하지 않는다면 The Great Suspender가 적합합니다. 탭이 사용자 정의 가능한 시간(기본값은 1시간) 동안 비활성 상태이면 탭을 “일시 중지”하여 메모리 부족 상태로 만듭니다. 일시 중단된 탭을 부활시키려면 해당 탭의 창 내부 아무 곳이나 클릭하십시오.
OneTab과 마찬가지로 Great Suspender는 Chrome 웹 스토어에서 무료.
탭 랭글러: 비활성 탭을 자동으로 닫고 저장
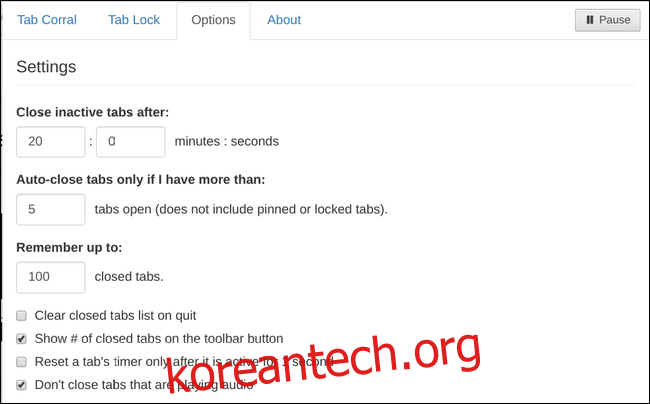
OneTab과 Great Suspender를 결합하면 Tab Wrangler와 매우 유사한 결과를 얻을 수 있습니다. Great Suspender처럼 탭을 일시 중단하고 열어 두는 대신 Tab Wrangler는 사용자가 정의한 시간이 지나면 자동으로 탭을 닫습니다.
그러나 완전히 사라진 것은 아닙니다. OneTab과 같은 모든 닫힌 탭 목록도 유지하기 때문입니다. 그것들은 잘 정리되어 있지 않고 목록이 영원히 계속되지는 않지만 무언가가 닫혀서 다시 필요로 하는 경우 이를 빠르게 복구할 수 있는 방법이 있습니다.
아, 그리고 이것도 무료입니다. 그것을 얻을 크롬 웹 스토어.
그래서 거기에 있고 거기에 간다. 크롬북이 2GB이든 16GB이든 상관없이 다음 팁은 더 나은 성능을 제공하는 데 도움이 될 것입니다.