다운로드 폴더나 스크린샷 저장 폴더처럼, 시간이 지나면서 파일들이 쌓이는 공간들이 있습니다. 이러한 오래된 파일들을 일일이 정리하기 번거롭다면, macOS의 Automator를 활용하여 특정 기간(X일)이 지난 파일을 자동으로 찾아 삭제할 수 있습니다.
지정된 날짜(X일)가 지난 파일 자동 삭제 방법
Automator 워크플로우를 통해 오래된 파일을 식별하고 제거하는 과정을 자동화할 수 있습니다. 이 워크플로우는 매일 자동으로 실행되도록 설정할 수 있으며, 삭제 대상 파일을 선택할 수도 있습니다. 예를 들어, 이미지나 문서와 같은 특정 유형의 파일 또는 PNG나 JPEG와 같은 특정 파일 형식에만 적용할 수 있습니다.
Automator를 실행하고 ‘새로운 문서’를 선택합니다. ‘폴더 작업’ 유형의 문서를 생성합니다.
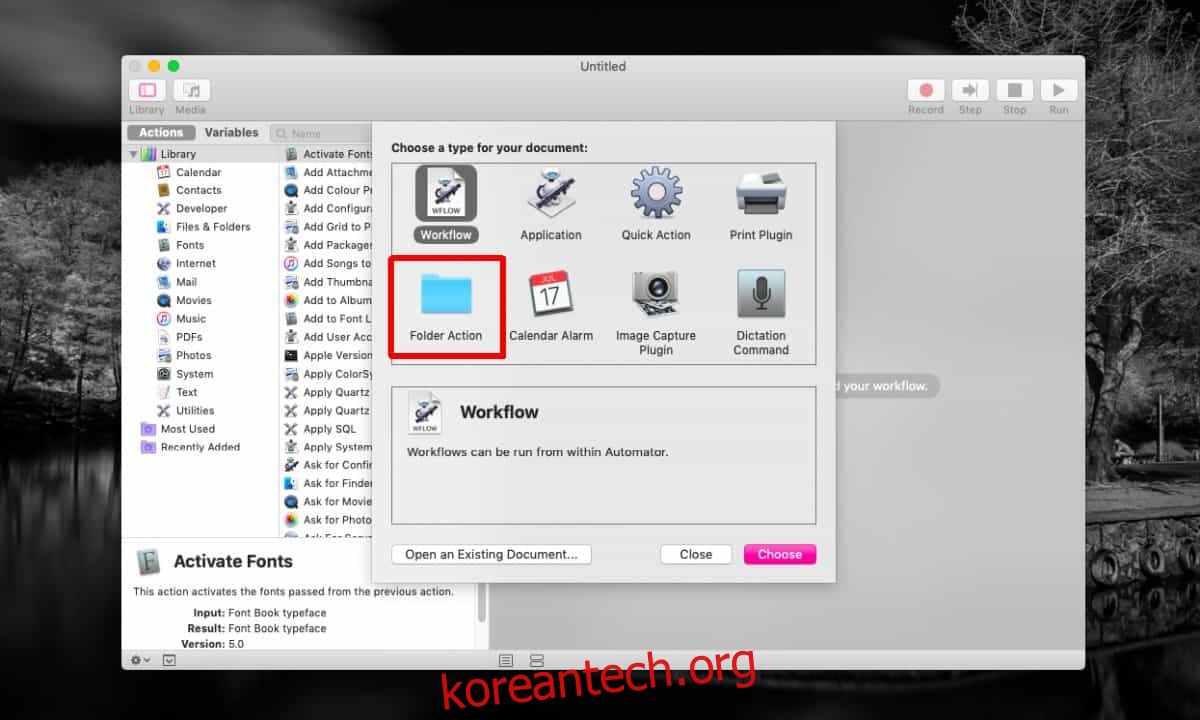
이제 워크플로우에 여러 작업을 추가할 것입니다. 먼저 ‘Finder 항목 요청’ 작업을 오른쪽 창으로 드래그합니다. ‘시작 위치’ 드롭다운 메뉴에서 워크플로우를 적용할 폴더를 지정합니다. ‘다중 선택 허용’ 옵션도 반드시 활성화해야 합니다.
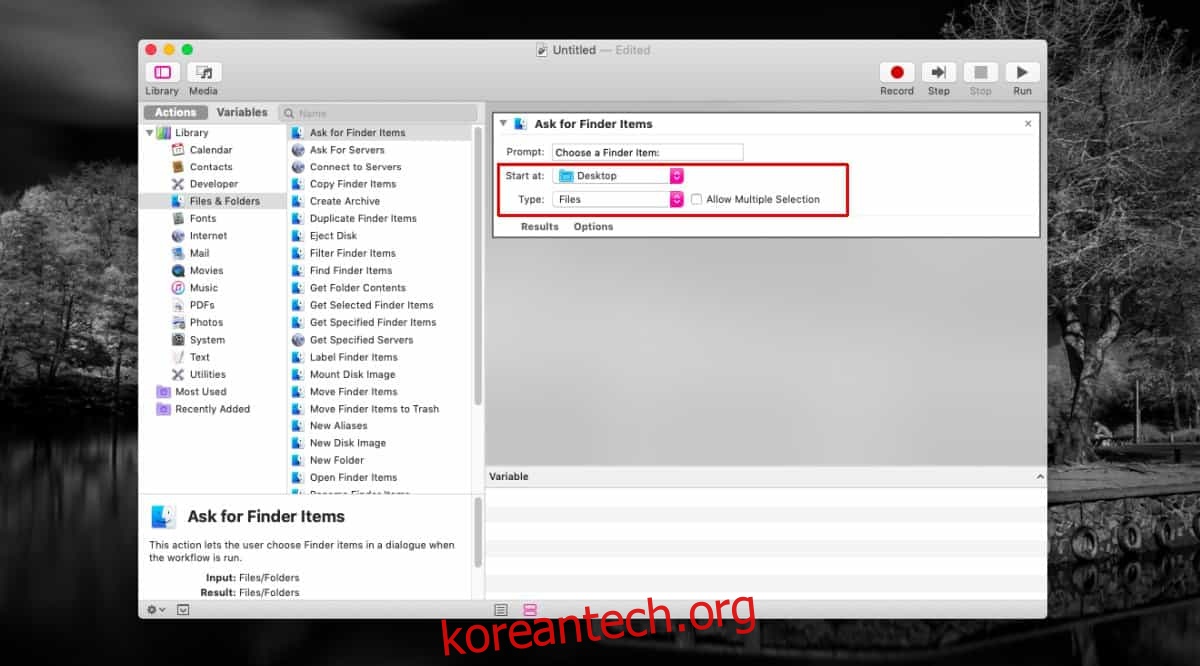
다음으로 라이브러리에서 ‘변수 값 설정’ 작업을 찾아 추가합니다. 이 작업의 이름을 변경하여 해당 작업이 수행하는 역할을 명확히 할 수 있습니다.
이제 세 번째 작업인 ‘Finder 항목 필터링’을 추가합니다. 이 작업에서 삭제하려는 파일의 조건을 설정합니다. 예시에서는 10일 이상 된 이미지 파일을 삭제하도록 설정합니다.
조건을 ‘다음 조건 모두’로 설정하고, 첫 번째 조건으로 ‘종류’ 드롭다운에서 삭제할 파일 유형(예: 이미지)을 선택합니다. 다음으로 더하기 버튼을 눌러 두 번째 조건을 추가합니다. 이번에는 ‘생성 날짜’를 선택합니다. 수정 날짜나 다른 날짜 유형을 선택할 수도 있습니다.
10일 이상 전에 생성된 파일을 삭제하기 위해 ‘최근이 아님’, ’10’, ‘일’을 선택합니다.
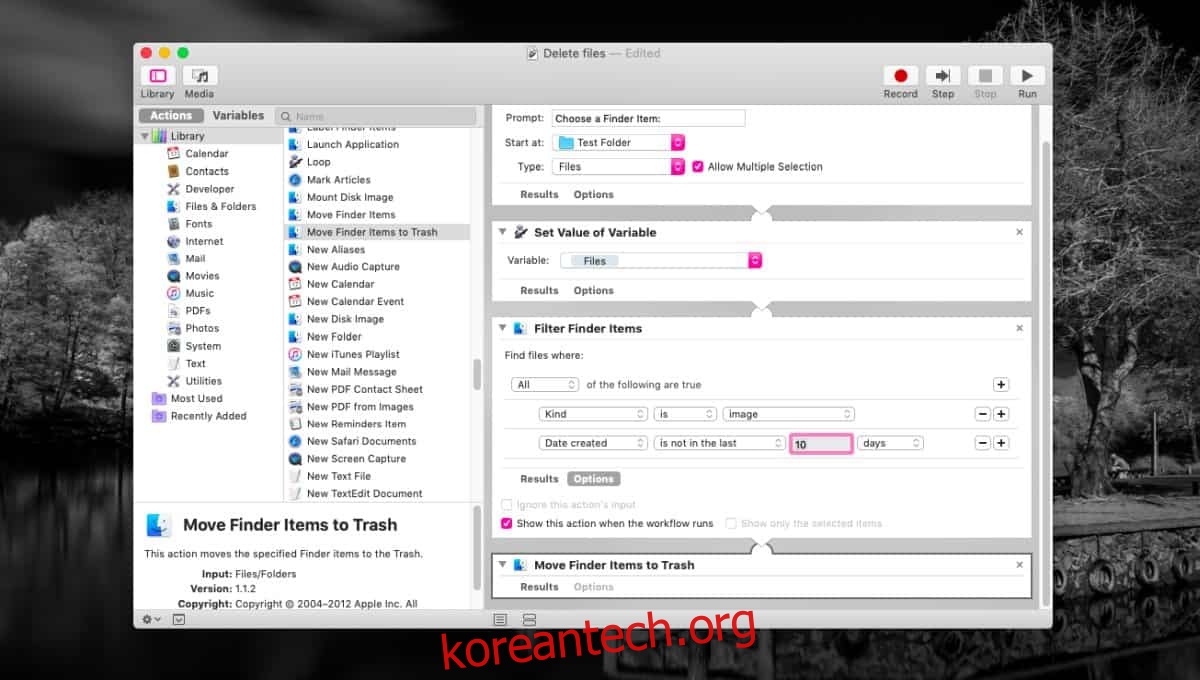
마지막으로 ‘Finder 항목을 휴지통으로 이동’ 작업을 추가합니다. 워크플로우를 저장하고 실행하면, 10일 전에 생성된 모든 파일이 삭제됩니다. 실행 시 워크플로우가 적용된 폴더가 Finder에서 열립니다. Command+A 단축키를 사용하여 모든 파일을 선택하면 나머지는 워크플로우가 처리합니다.
자동 실행을 원한다면, 캘린더 앱에서 이벤트를 생성하고 워크플로우를 트리거로 설정할 수 있습니다.