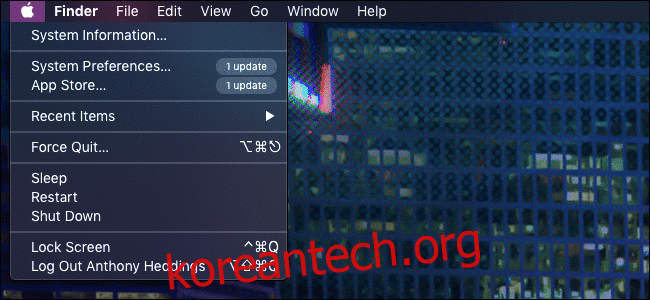macOS Mojave에서는 “다른 이름으로 저장” 메뉴 옵션이 숨겨져 있습니다. Apple은 파일을 “복제”하여 변경하는 것을 선호합니다. 새로운 사용자에게는 더 직관적일 수 있지만 “다른 이름으로 저장”에 익숙하다면 혼란스러울 수 있습니다.
“다른 이름으로 저장”은 여전히 있습니다
이 옵션은 파일 메뉴를 떠나지 않고 Option 키 뒤에 숨겨져 있습니다. 사실, Apple은 시각적인 통지 없이 Option 키 뒤에 꽤 많은 메뉴 항목을 숨깁니다. Apple 메뉴를 열고 Option 키를 눌러 보십시오. 많은 메뉴 옵션이 다른 관련 옵션으로 변경되는 것을 볼 수 있습니다. 예를 들어 “이 Mac에 관하여”는 “시스템 정보”가 됩니다.
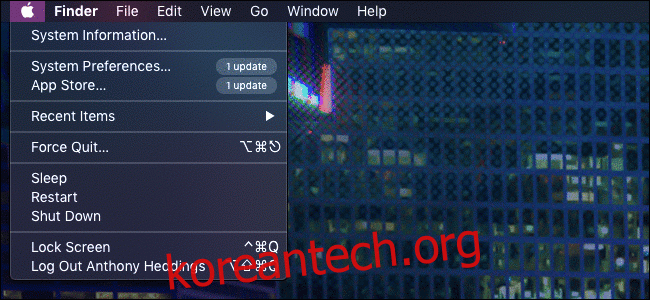
이렇게 하면 메뉴를 깔끔하게 유지하는 데 도움이 되지만 이러한 옵션을 찾기가 어렵습니다. 어떤 사람들은 “다른 이름으로 저장”이 완전히 제거되었다고 생각할 것입니다. 하지만 여전히 있습니다!
다음 중 하나를 통해 “다른 이름으로 저장”을 계속 사용할 수 있습니다.
파일 메뉴가 열려 있는 동안 Option 키를 누르고 있으면(“복제”가 “다른 이름으로 저장”으로 변경됨),
Command+Shift+Option+S 직접 누르기(“저장”의 바로 가기와 Option 및 Shift 키)
두 옵션 모두 약간 번거롭지만 기능은 여전히 존재합니다.
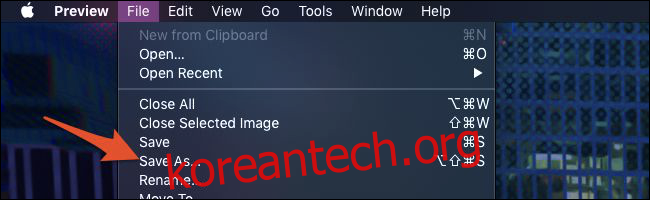
그러나 Command+Shift+Option+S는 익숙한 바로 가기가 아닙니다. Command+Shift+S에서 “Duplicate”로 재할당되었습니다. 4개의 키 단축키는 이러한 유용한 기능에 대해 약간 길지만 다행히 파일 메뉴로 다시 해킹하여 더 쉽게 만들 수 있습니다.
키보드 단축키 및 메뉴 항목을 다시 가져오는 방법
이전 “다른 이름으로 저장” 키보드 단축키를 눌러 실수로 파일을 계속 복제하는 경우 macOS의 키보드 설정에서 수동으로 다시 변경할 수 있습니다. Apple 메뉴 > 시스템 환경설정 > 키보드로 이동하여 “바로 가기” 탭을 클릭합니다.
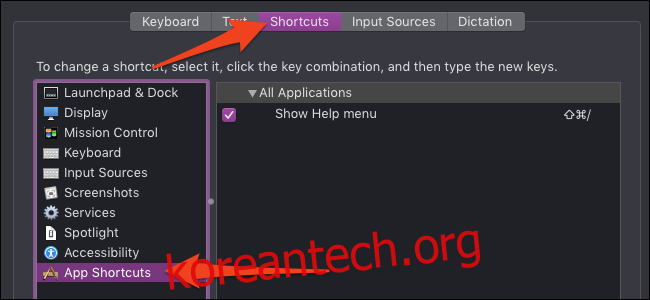
왼쪽 창의 목록 맨 아래에 있는 “앱 바로 가기”를 클릭합니다. 이것은 메뉴 항목에 대한 재정의 바로 가기를 추가하기 위한 것으로, 정확히 우리가 원하는 것입니다. 하단의 “+” 버튼을 클릭하여 새 바로 가기를 추가합니다.
그런 다음 새 바로 가기가 “모든 응용 프로그램”으로 설정되어 시스템 전체에 적용되도록 합니다. “메뉴 제목” 상자에 “다른 이름으로 저장…”을 입력합니다. 이것은 정확하고 대문자로 표시되어야 하며 끝에 세 개의 마침표가 있어야 합니다. 그렇지 않으면 작동하지 않습니다.
마지막으로 “키보드 단축키” 상자를 클릭하고 이전 단축키인 Command-Shift-S를 누릅니다. 또는 이 작업에 사용하려는 다른 키보드 단축키를 입력할 수 있습니다. “추가” 버튼을 클릭하면 완료됩니다.
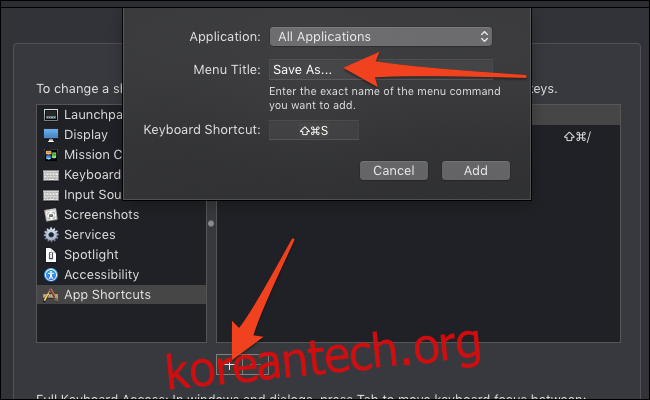
이것은 기본 시스템 바로 가기보다 우선합니다. 일반적으로 다른 용도로 사용되는 키보드 단축키를 제공하면 Mac은 사용자가 추가한 새 단축키를 위해 이전 단축키를 비활성화합니다. 이것이 “복제” 바로 가기를 재정의하는 이유입니다. 그러나 메뉴 막대에서 항목을 클릭하여 파일을 복제할 수 있습니다. 이렇게 하면 바로 가기 키가 비활성화됩니다. “복제”에 대한 새 바로 가기를 설정하려면 “다른 이름으로 저장” 바로 가기를 만든 것과 같은 방법으로 이 화면에서 하나를 만들 수 있습니다.
이제 “저장” 아래 메뉴에 “다른 이름으로 저장…”이 표시되며 동일한 이전 단축키로 완료됩니다. 이것은 “다른 이름으로 저장” 기능이 있는 앱에만 적용됩니다. 응용 프로그램 메뉴에 “다른 이름으로 저장”이 표시되지 않고 Option 키를 누르고 있을 때 표시되는 경우 바로 가기를 만드는 동안 “다른 이름으로 저장…”을 잘못 입력했을 수 있습니다. 돌아가서 다시 확인하십시오. 정확해야 합니다.