슬라이드에 여러 이미지가 있는 경우 개체를 가로 및 세로로 정렬하여 보다 전문적인 느낌을 줄 수 있습니다. 수동으로 개체를 정렬하는 데 도움이 되는 안내선과 눈금선이 있으며 개체를 자동으로 정렬하는 옵션이 있습니다. 어떻게 되었는지 봅시다.
수동으로 개체 정렬
이 예에서는 슬라이드에 세 개의 개체가 있습니다. 첫 번째 개체를 가리키고 마우스를 사용하여 위 또는 아래로 끕니다. 개체가 가로 및 세로 중앙에 배치되면 안내선이 표시됩니다.

안내선과 눈금선을 사용하여 개체를 정렬할 수도 있습니다. “보기” 탭에서 “가이드”를 클릭하십시오. 그러면 두 개의 점선이 나타납니다. 하나는 슬라이드의 수평 중앙에, 다른 하나는 수직 중앙에 정렬됩니다.
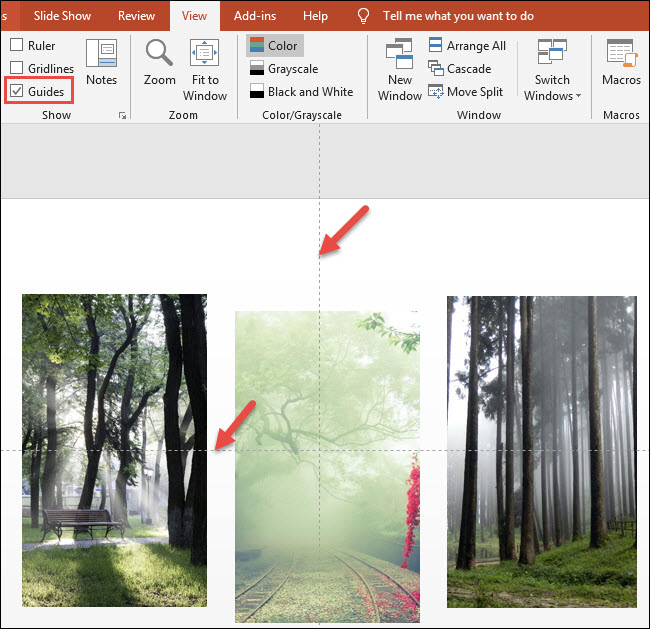
또한 슬라이드의 다른 위치에 개체를 정렬하는 데 도움이 되는 눈금선을 켤 수 있습니다. “보기” 탭에서 “격자선”을 클릭합니다. 그러면 더 많은 점선이 표시되어 개체를 정렬하는 데 도움이 됩니다. 개체를 드래그하고 눈금선을 사용하여 그에 따라 정렬할 수 있습니다.

이 예에서는 세 개의 개체를 각각 위쪽으로 이동하여 맨 위의 수평 눈금선을 사용하여 정렬했습니다.

자동으로 개체 정렬
이제 개체를 자동으로 정렬하는 방법을 살펴보겠습니다. 먼저 정렬할 개체를 모두 선택합니다. 슬라이드의 모든 개체로 구성된 경우 Ctrl+A를 눌러 모든 항목을 선택할 수 있습니다. 특정 개체를 선택하려면 첫 번째 개체를 클릭하여 선택합니다. 그런 다음 Shift 키를 누른 상태에서 다른 개체를 클릭하여 차례로 선택합니다. 이 예에서는 세 개의 이미지를 선택했으며 모든 이미지를 가로 및 세로로 정렬하려고 합니다.

형식 탭에서 “정렬” 버튼을 클릭합니다. 보시다시피 슬라이드를 수평으로(상단 그룹), 수직으로(두 번째 그룹) 정렬하고, 배포(서로 균등하게 간격을 둠)하는 명령이 있습니다. 여기에서 선택한 개체를 가운데를 따라 수직으로 정렬합니다.

이렇게 하면 선택한 모든 개체가 세로로 정렬됩니다. 이제, 우리는 그것들이 균등하게 떨어져 있는지 확인하기를 원합니다. 그래서 세 개의 객체가 모두 선택된 상태에서, 우리는 그 메뉴로 돌아가서 “수평으로 배포” 명령을 선택합니다.

다음은 모든 이미지가 수평 및 수직으로 정렬된 최종 결과입니다.

그리고 그게 전부입니다!
