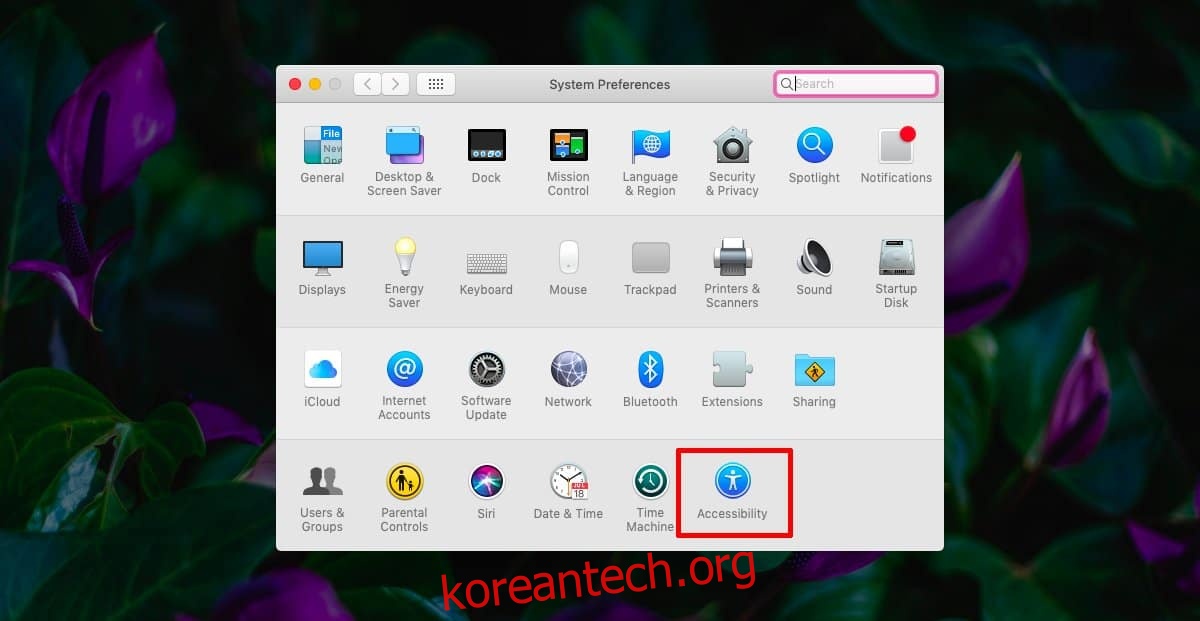Macbook의 트랙패드는 정말 훌륭합니다. PC 모델에서 트랙패드만큼 좋은 트랙패드를 찾기는 어렵지만 Apple에는 많은 사람들이 Macbook을 가지고 있더라도 사용하기를 좋아하는 훌륭한 마우스가 있습니다. Macbook은 Apple의 자체 마우스로만 작동하도록 제한되지 않습니다. 다른 제조사와 모델을 선호하는 경우 모든 마우스를 연결할 수 있습니다. 일반적으로 Macbook에 마우스를 연결하면 트랙패드가 계속 작동합니다. 이것이 문제라면 마우스가 연결되어 있을 때 트랙패드를 비활성화할 수 있습니다.
마우스 사용 시 트랙패드 비활성화
마우스 또는 트랙패드 환경설정에서 이 설정을 찾을 수 없습니다. 대신 시스템 환경설정 앱에서 손쉬운 사용 환경설정으로 이동해야 합니다.
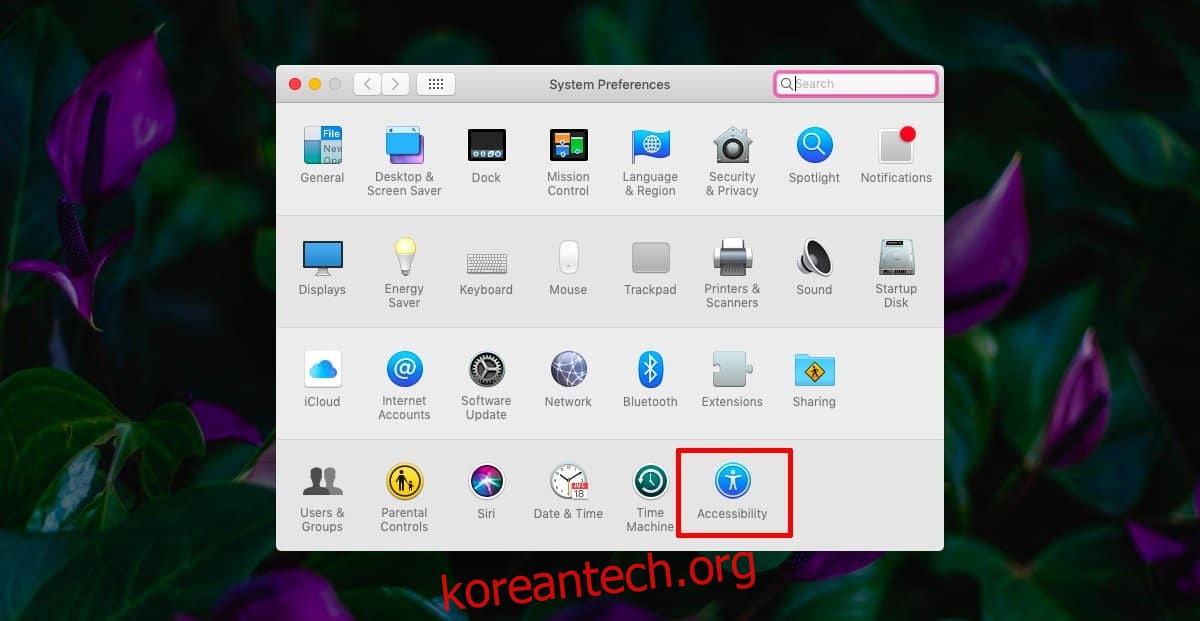
접근성에서 왼쪽 열을 스크롤하여 마우스 및 트랙패드를 찾습니다. 그것을 선택하면 오른쪽에 ‘마우스 또는 무선 트랙패드가 있을 때 내장 트랙패드 무시’라는 옵션이 표시됩니다. 활성화하고 마우스나 외부 트랙패드를 연결하면 Macbook에 내장된 트랙패드가 작동하지 않습니다.
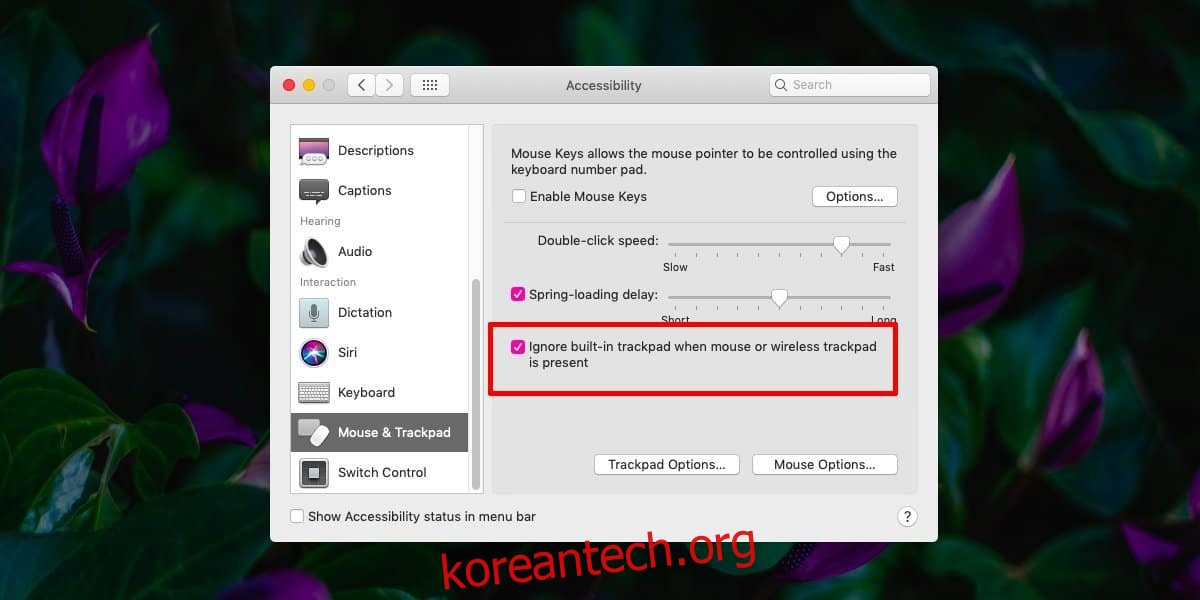
이것은 Apple 마우스와 같은 무선 마우스를 사용하거나 동글을 통해 연결해야 하는 마우스를 사용하는 경우에 작동합니다. 이와 같은 마우스는 일반적으로 Windows 시스템에서 사용되지만 이것이 Macbook에서 작동하지 않는다는 의미는 아닙니다.
마우스 연결을 끊을 때마다 동글 연결을 끊거나 연결을 끊거나 페어링 해제하면 트랙패드가 자동으로 다시 작동하기 시작합니다. 이 설정은 액세스를 쉽게 하기 위한 것이지만 사용하지 않을 때 실수로 Macbook의 트랙패드를 스치는 경우에 유용합니다.
건반
이 설정은 키보드에 적용되지 않으며 Macbook과 함께 외부 키보드를 사용하는 경우 이와 유사한 것이 없습니다. Apple의 키보드를 Macbook과 자유롭게 연결할 수 있지만 키보드는 계속 작동합니다.
키보드에 비슷한 것이 필요하면 앱을 제공하십시오. 카라비너 시도. 그것은 일종의 복잡하지만 많은 일을 한다는 사실과 관련이 있습니다. 그러나 시간을 내어 앱의 설명서를 읽으면 외부 키보드가 연결된 경우 내부 키보드를 비활성화하는 데 사용할 수 있다는 것을 알게 될 것입니다. 당신의 맥북. 사용하려는 외부 키보드를 연결하고 앱을 실행한 다음 장치 탭으로 이동하기만 하면 됩니다. 거기에서 다른 장치가 연결될 때 연결을 끊을 장치를 선택하십시오.
필요한 경우 Windows 10에도 비슷한 설정이 있습니다.