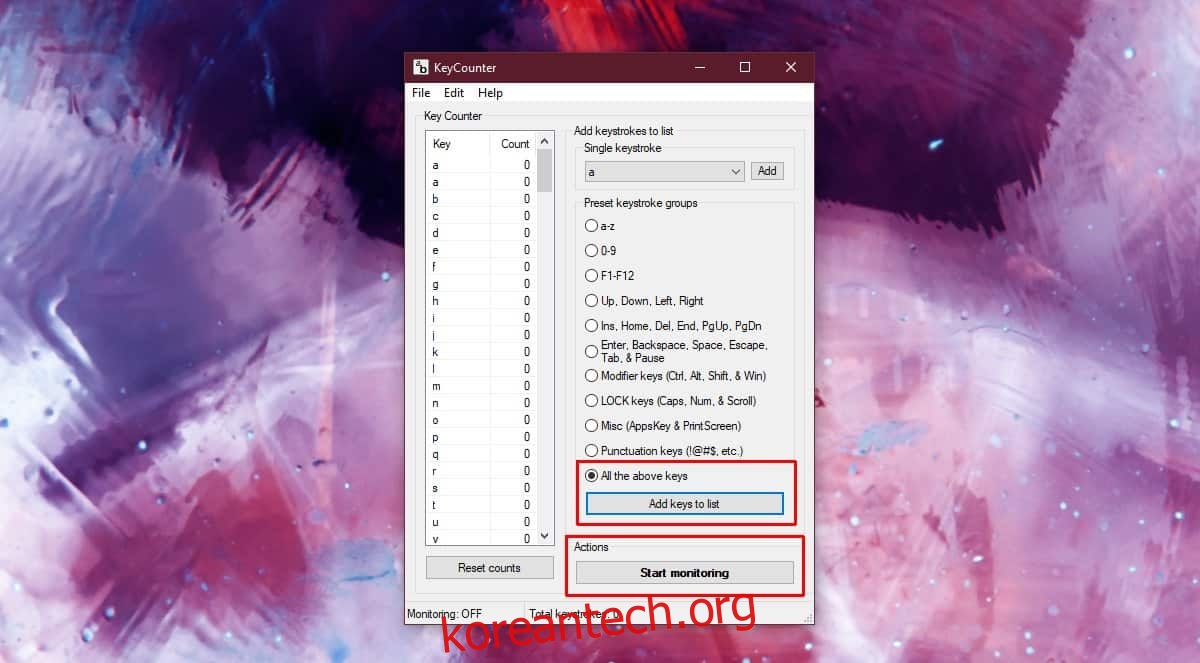Windows 10에서 키를 다시 매핑하고 키보드 단축키를 변경할 수 있습니다. 충분히 간단하며 AutoHotKey와 같은 앱을 통해 또는 Windows 레지스트리를 편집하여 둘 다 수행할 수 있습니다. 키보드의 키를 다시 매핑할 때 어떤 키를 절약할 수 있는지 중지하고 생각해야 하며 확실하지 않은 경우 키보드에서 가장 적게 사용되는 키를 알아야 합니다. KeyCounter는 시스템에서 키를 누른 횟수를 계산할 수 있는 앱입니다.
가장 적게 사용된 키
다운로드 그리고 KeyCounter를 실행합니다. 모니터링할 키를 선택하거나 키보드의 모든 키를 모니터링할 수 있습니다.
모니터링할 키를 선택하려면 단일 키 입력에서 드롭다운을 열고 선택할 수 있습니다. 추가를 클릭합니다. 전체 키 그룹(예: 모든 알파벳 키)을 모니터링하려면 사전 설정 키스트로크 그룹 섹션에서 그룹을 선택할 수 있습니다. 모든 키를 모니터링하려면 ‘위의 모든 키’ 옵션을 선택하기만 하면 됩니다.
‘모니터링 시작’을 클릭하고 시스템 트레이에 앱을 최소화합니다.
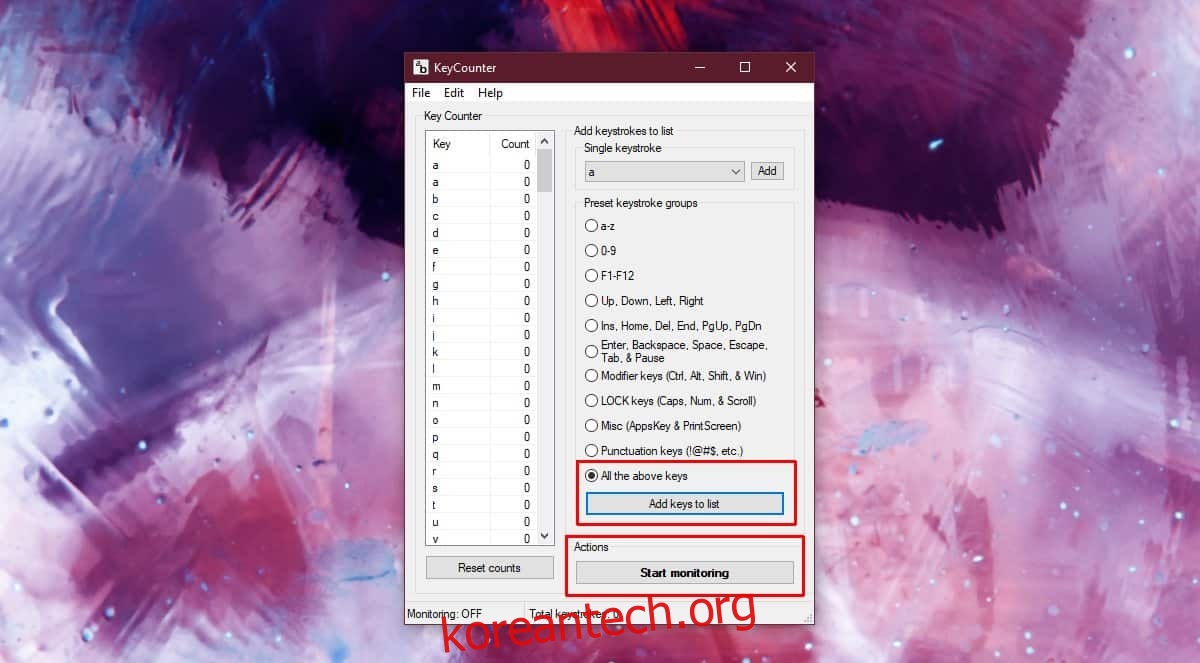
평소처럼 시스템을 사용하십시오. 시스템에서 가장 많이 사용되거나 가장 적게 사용되는 키에 대한 정확한 정보를 얻으려면 앱이 장기간(예: 하루 또는 심지어 일주일) 동안 실행되도록 허용해야 합니다.
통계를 볼 준비가 되면 앱을 엽니다. 앱이 키 입력을 계산하지 않도록 하려면 ‘모니터링 중지’를 클릭하세요.
왼쪽의 열은 키보드의 모든 단일 키를 나열하고 개수 열은 누른 횟수를 알려줍니다. 열을 스크롤하여 가장 많이 또는 가장 적게 사용된 키를 찾습니다.
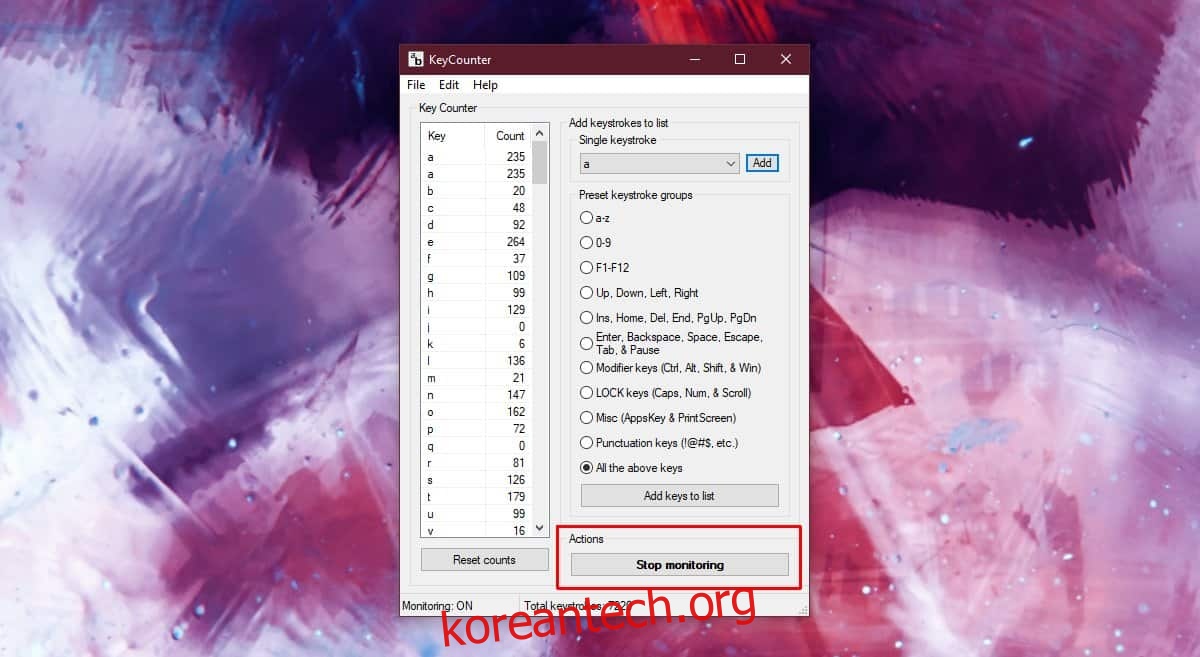
스프레드시트에서 정보를 더 쉽게 볼 수 있다고 생각되면 파일>CSV로 내보내기로 이동합니다. Google 스프레드시트 또는 Microsoft Excel에서 열 수 있습니다. 쉼표를 구분 문자로 취급할 수 있는 앱을 사용하는 것이 좋습니다.
가장 자주 사용하는 키 또는 가장 적게 사용하는 키를 알게 되면 사용하지 않거나 덜 사용하는 키를 다시 매핑하거나 할당하여 필요한 모든 작업을 수행할 수 있습니다. 특정 프로젝트가 비현실적인 키 수를 제공했다고 생각되면 ‘카운트 재설정’ 버튼을 클릭하면 모든 키의 수가 0으로 설정됩니다. 키 입력 모니터링을 다시 시작하고 적절한 시간 동안 모니터링하여 사용에 대한 좋은 아이디어를 얻으십시오.