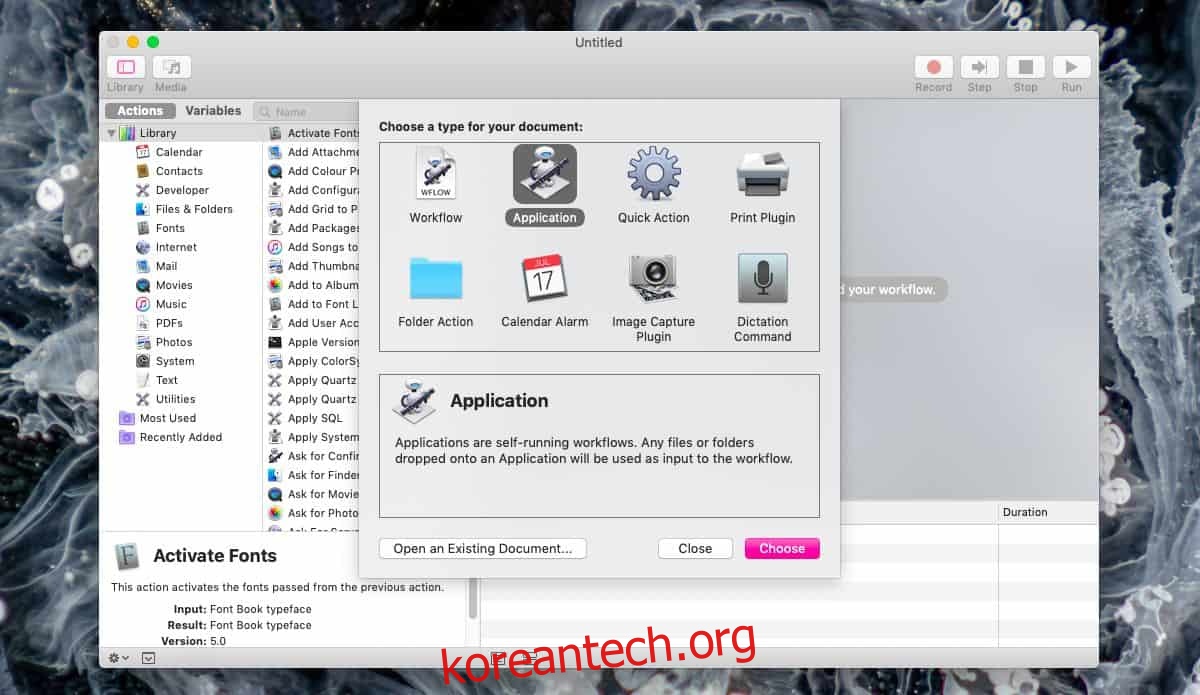macOS의 어두운 테마는 Windows 10의 어두운 테마보다 훨씬 우수하지만 둘 다 공통점이 있습니다. 어두운 테마가 활성화된 시간과 밝은 테마가 활성화된 시간을 예약할 수 없습니다. Windows 10에는 이 격차를 메워주는 앱이 있습니다. macOS의 경우 Automator에서 앱을 생성하여 macOS 테마를 전환하고 캘린더 이벤트를 사용하여 앱이 실행될 시기를 설정함으로써 macOS에서 어두운 테마를 예약할 수 있는 워크플로를 효과적으로 생성할 수 있습니다.
밝은 테마를 사용하지만 어두운 메뉴 표시줄과 독을 사용하는 방법을 찾고 계십니까? 이를 수행하는 터미널 트릭이 있습니다.
테마 앱 전환
어두운 테마를 예약하는 첫 번째 단계는 테마를 전환하는 방법을 얻는 것입니다. 간단한 스위치가 없으므로 Automator를 사용하겠습니다.
Automator를 열고 새 문서를 선택합니다. 문서 유형 목록에서 응용 프로그램을 선택합니다.

응용 프로그램 문서가 열리면 왼쪽 열의 작업을 보고 ‘시스템 모양 변경’을 선택합니다. ‘모양 변경’ 옵션이 ‘밝음/어둡게 전환’으로 설정되어 있는지 확인합니다. 응용 프로그램 폴더에 저장하는 것이 좋지만 원하는 곳에 이 응용 프로그램을 저장합니다. 이것은 매우 간단하고 오류의 가능성이 없지만 테스트하려는 경우 앱을 실행하기만 하면 현재 테마가 변경됩니다.
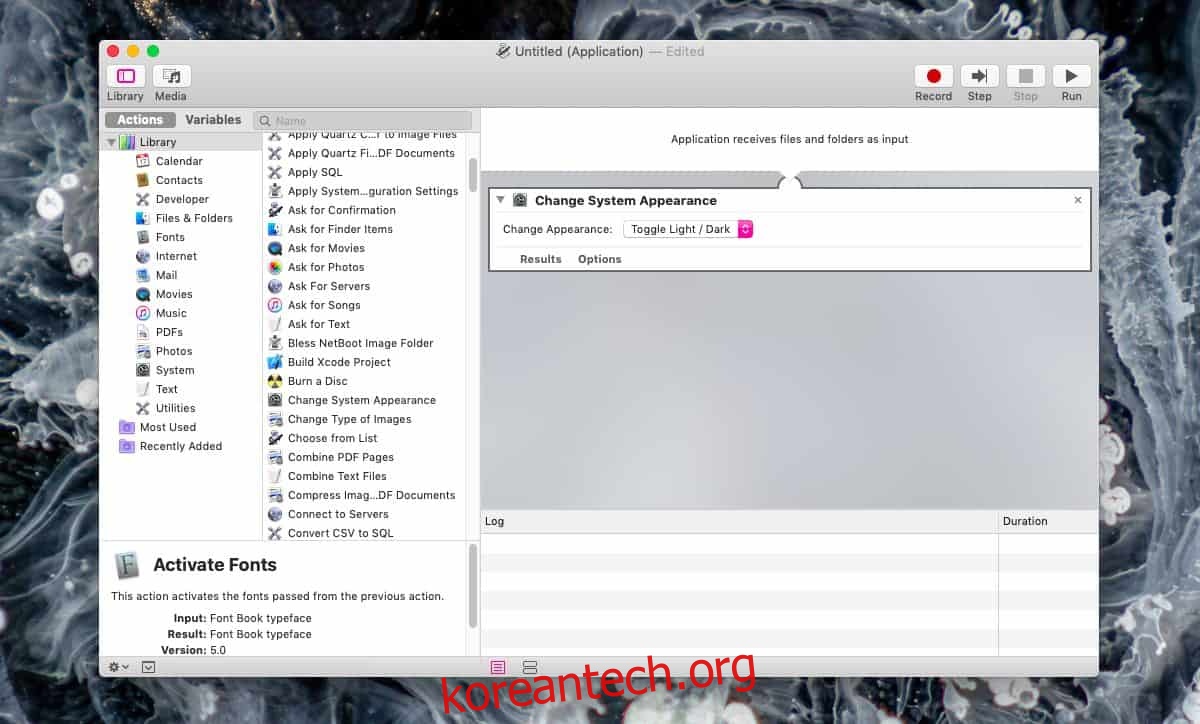
어두운 테마 예약
이제 테마를 변경할 수 있는 방법이 있으므로 실행할 때를 자동화해야 합니다. 이렇게 하려면 캘린더 앱을 열고 새 이벤트를 추가합니다. 예를 들어 다크 모드의 용도를 알 수 있는 이름을 지정합니다.
이벤트가 생성되면 캘린더에서 해당 이벤트를 두 번 클릭합니다. 그러면 오른쪽에 작은 패널이 열리며 시작 시간, 종료 시간, 재생할 경고 및 반복 빈도와 같은 이벤트의 기본 세부 정보를 표시합니다. macOS에서 어두운 테마를 예약하려면 이 모든 것을 변경해야 합니다.
이벤트 세부 정보에서 시작 시간을 어두운 테마로 전환하려는 시간으로 변경합니다. 오후 10시(또는 그 이전)로 설정할 수 있습니다. 종료 시간을 밝은 테마로 돌아가고 싶을 때로 설정하고 시작 시간과 종료 시간 사이의 시간을 계산해야 합니다.
그런 다음 반복을 매일로 설정합니다.
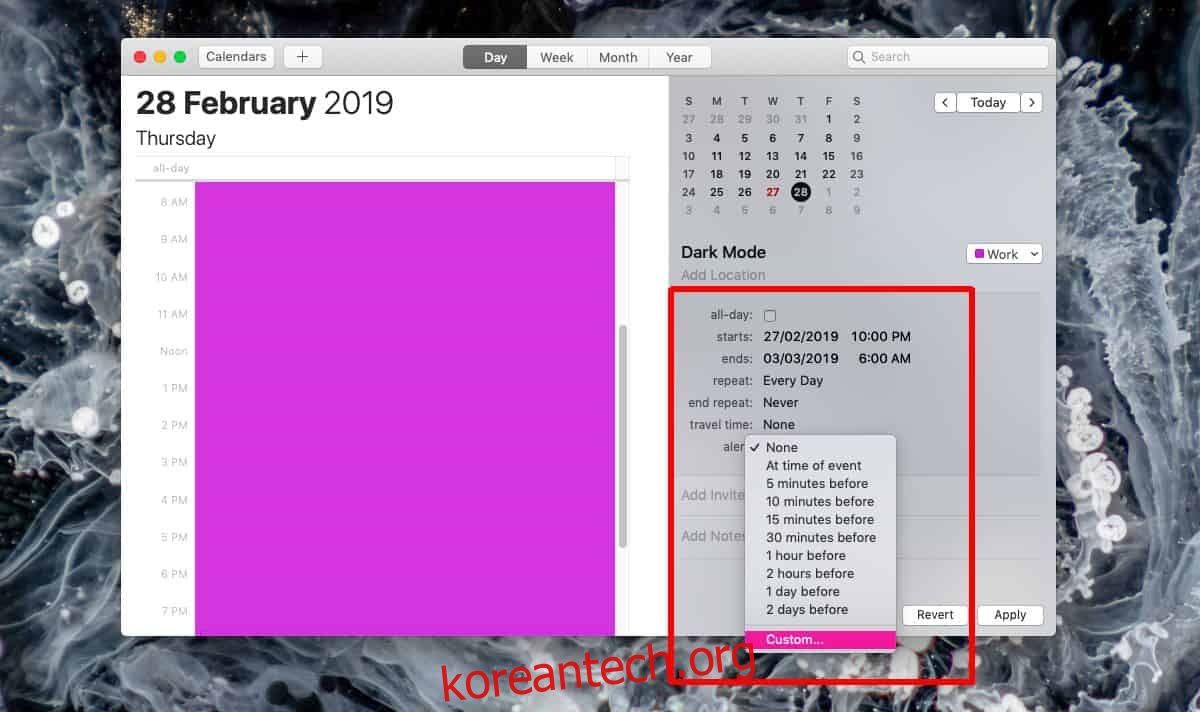
이제 경고를 사용자 정의할 차례입니다. 이 이벤트에 대해 두 개의 알림이 필요합니다. 첫 번째는 이벤트가 시작될 때 실행되고 두 번째는 이벤트가 종료될 때 실행됩니다.
첫 번째 경고의 경우 경고 상자 내부를 클릭하고 ‘사용자 지정’을 선택합니다.
사용자 지정 경고 상자에서 ‘파일 열기’를 선택한 다음 이전 단계에서 만든 응용 프로그램을 선택합니다. 알림 시간을 ‘이벤트 발생 시’로 설정하고 확인을 클릭합니다.
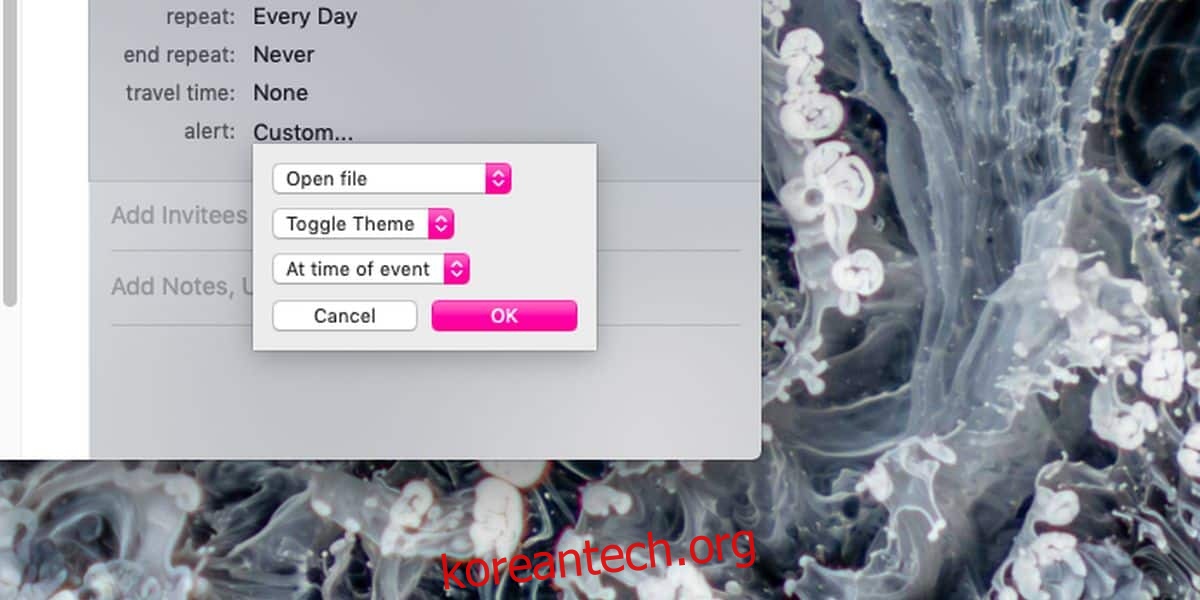
이제 두 번째 경고를 추가해야 합니다. 이미 추가한 경고 옆에 있는 작은 더하기 버튼을 클릭하여 두 번째 경고를 추가합니다. 파일도 열리도록 사용자 지정하고 이전 섹션에서 만든 것과 동일한 응용 프로그램을 선택합니다.
경고 시간을 다음 시간 이후로 변경하고 어두운 테마를 끄기를 원하는 시간 이후에 실행하도록 설정합니다. 예를 들어, 테마가 오후 10시 이후 정확히 8시간인 오전 6시에 밝은 테마로 돌아가기를 원하기 때문에 8시간 후로 설정했습니다.
확인을 클릭하고 변경 사항을 이벤트에 저장합니다. Windows 10에서 어두운 모드를 예약하는 데 충분해야 합니다. 이벤트 시간이 아닌 경우 응용 프로그램이 기본적으로 테마에 대한 토글이므로 밝은 모드로 전환해야 합니다.