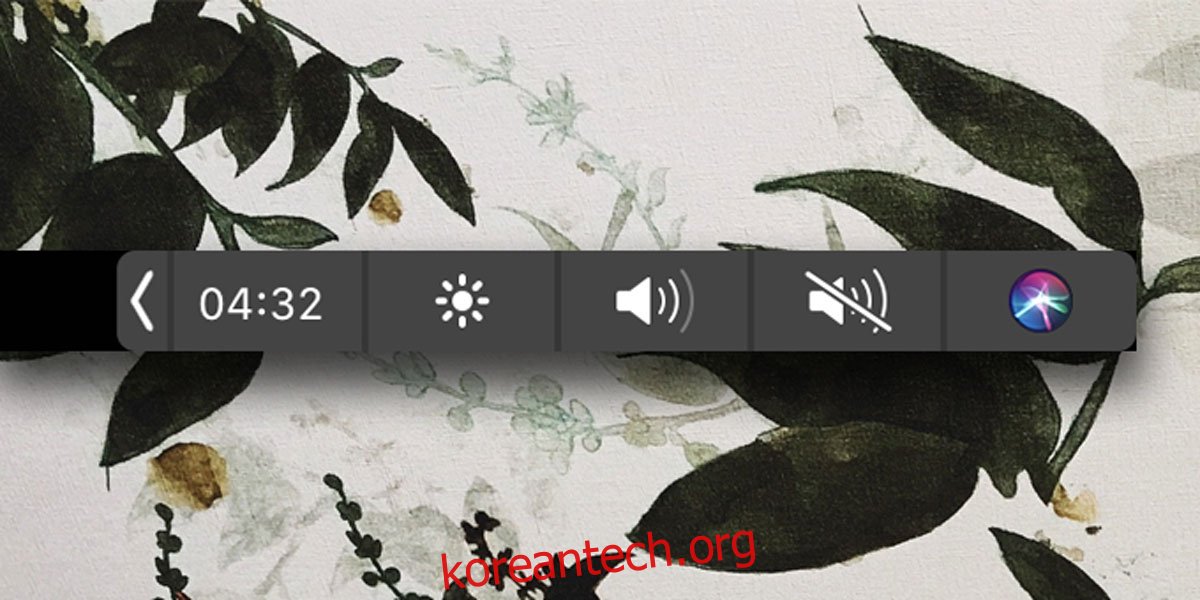MacBook Pro의 Touch Bar는 사용자가 MacBook을 업그레이드하도록 유도하는 놀라운 기능이 아닙니다. 그것은 여전히 주변에 있으며 MacBook Pro를 구입 한 사람들은 그것을 사용합니다. 해제할 수 있는 옵션이 없으므로 이에 대해 수행할 수 있는 작업이 많지 않습니다. 사용자는 사용하거나 워크플로에 필수적이지 않은 용도로 사용할 수 없습니다. Clock Bar는 Touch Bar에 시계를 넣을 수 있는 무료 오픈 소스 앱입니다. 컨트롤 스트립의 끝에 추가합니다. Touch Bar를 사용하지 않지만 약간의 유용한 기능을 보여주고 싶다면 시간은 최대한 유용합니다.
터치 바의 시계
다운로드 시계 바, 실행합니다. 기본적으로 현재 시간을 표시하지 않고 필요하지 않은 시계 아이콘인 아이콘을 메뉴 표시줄에 추가합니다. 아이콘은 앱이 실행 중이고 다른 것은 없음을 나타냅니다.
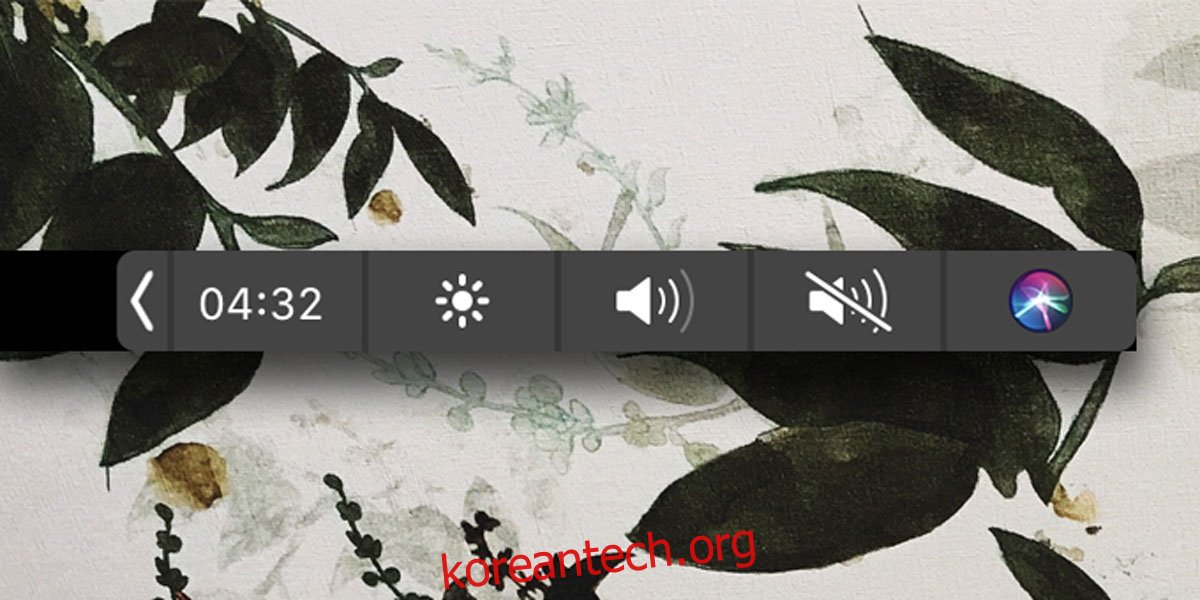
Touch Bar에서 시계를 보려면 앱 컨트롤과 컨트롤 스트립을 모두 표시하도록 설정해야 합니다. Touch Bar를 앱 컨트롤만 표시하도록 제한하면 시계가 표시되지 않습니다.
Mac 환경설정에서 Touch Bar가 표시하는 내용을 변경할 수 있습니다. 시스템 환경설정 앱을 열고 키보드로 이동합니다. 앱 컨트롤 및 컨트롤 스트립을 선택할 수 있는 ‘터치 바 쇼’라는 드롭다운이 표시됩니다.
시계 막대가 메뉴 막대에 아이콘을 표시하지 않도록 하려면 기본 설정에서 시계 막대를 비활성화할 수 있습니다. 말하자면, 이 앱을 사용하면 시계의 색상을 사용자 지정할 수 있습니다. 시계는 항상 디지털 시계가 될 것입니다. 유사한 색상에 대한 옵션은 없지만 지원되는 몇 가지 색상은 보기에 좋습니다. 시간 형식을 12시간 또는 24시간으로 변경할 수도 있습니다.
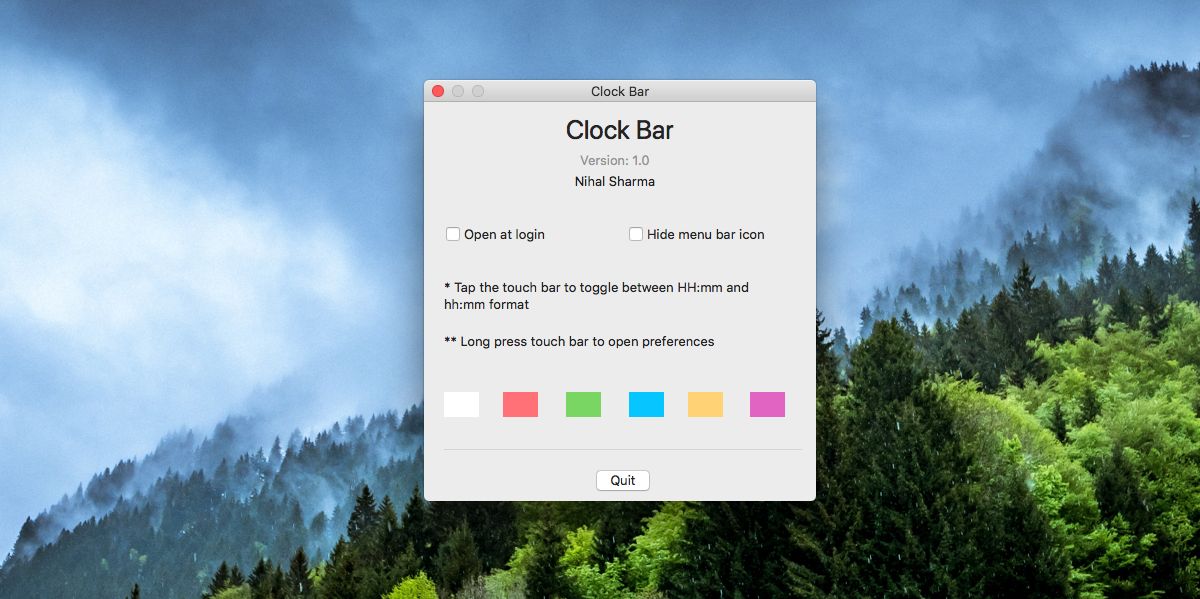
시계 표시줄의 메뉴 표시줄 아이콘을 숨기도록 선택한 경우 터치 표시줄의 시계를 길게 눌러 앱의 기본 설정에 액세스할 수 있습니다.
이것이 얼마나 유용한지는 논쟁의 여지가 있습니다. 사용자는 시간을 확인하기 위해 키보드를 내려다보는 것이 직관적이지 않다고 생각할 수도 있지만 동시에 앱은 Touch Bar에 합리적인 유용성을 추가합니다. 우리가 말할 수 있는 전부는; 각자에게. Touch Bar에 시계가 필요한 경우 이 무료 앱으로 얻을 수 있습니다.