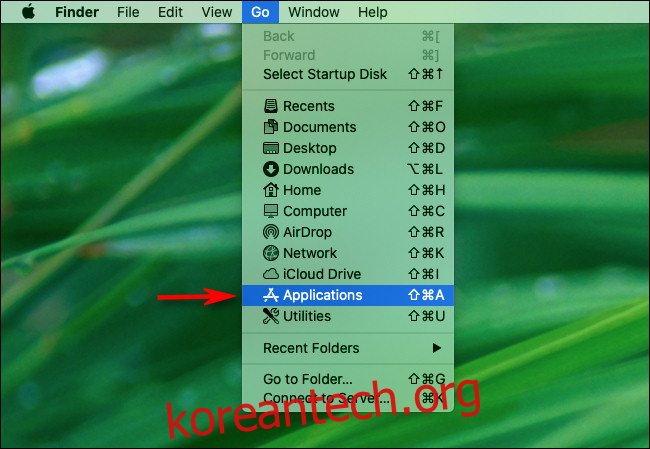때로는 투명한 배경의 고품질 Mac 응용 프로그램 아이콘이 필요한 프로젝트에서 작업하고 있습니다. 스크린샷을 찍어도 투명도가 캡처되지 않으며 웹에서 찾을 수 없을 수도 있습니다. .app 파일에서 직접 고품질 아이콘을 추출하는 쉬운 방법이 있습니다.
먼저 “Finder”를 사용하여 아이콘을 추출할 앱을 찾습니다. 애플리케이션의 “.app” 파일에 직접 액세스해야 합니다. 앱이 응용 프로그램 폴더에 있는 경우 화면 상단의 메뉴 표시줄에서 이동 > 응용 프로그램을 선택하여 해당 폴더로 빠르게 이동할 수 있습니다.
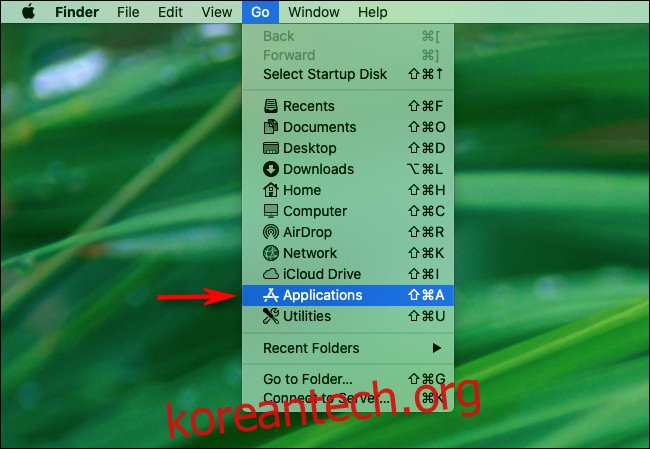
여기에 이 기술의 비밀이 있습니다. 각 Mac .app 파일은 실제로 “패키지”로, 기본적으로 특수한 형식의 폴더이며 응용 프로그램을 작동시키는 파일을 포함합니다. 각 앱 패키지 내에서 추출할 수 있는 아이콘과 같은 리소스를 찾을 수 있습니다. 따라서 다음에는 앱 패키지 내부를 살펴보겠습니다.
Finder에서 앱을 찾으면 마우스 오른쪽 버튼으로 클릭(또는 Ctrl-클릭)하고 “패키지 내용 표시”를 선택합니다.
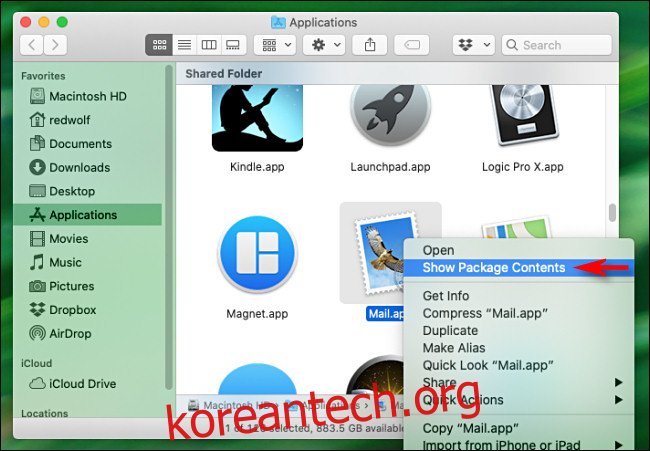
그런 다음 앱 패키지가 열리고 “콘텐츠” 폴더가 표시됩니다. 열어 봐. “콘텐츠” 내에서 여러 폴더와 파일을 볼 수 있습니다. “Resources” 폴더를 두 번 클릭하여 엽니다.
그건 그렇고, 응용 프로그램 패키지 내부를 뒤지는 동안 안에 있는 파일을 이동하거나 삭제하지 마십시오. 나중에 앱이 제대로 실행되지 않을 수 있습니다.
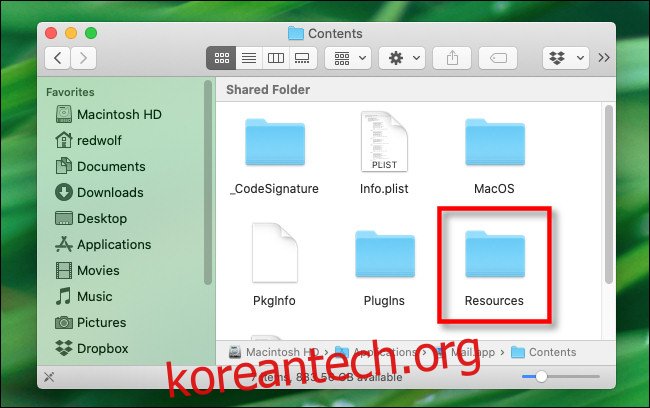
“Resources” 폴더 안에 “ApplicationIcon.icns”라는 파일이 있습니다. 다양한 크기의 앱 아이콘이 포함된 특수 아이콘 파일입니다. “ApplicationIcon.icns” 파일을 두 번 클릭하면 미리 보기에서 열립니다.
![]()
“미리보기” 앱에서 ICNS 파일에 여러 크기의 아이콘이 저장되어 있음을 알 수 있습니다. 가장 큰 것이 목록의 첫 번째 항목이 되며(왼쪽 창에 표시됨) 크기가 최소 256×256픽셀이어야 합니다. 클릭하여 선택합니다.
![]()
추출하려는 아이콘(일반적으로 가장 큰 첫 번째 아이콘)이 선택되면 메뉴 모음에서 파일 > 내보내기를 클릭합니다.
![]()
내보내기 대화 상자가 나타나면 파일 이름을 입력하고 저장할 위치를 결정합니다. 그런 다음 파일 형식을 선택합니다. 배경이 투명한 고화질 이미지를 원하시면 목록에서 “PNG”를 선택하세요. (또한 “알파” 옵션이 선택되어 있는지 확인하십시오. 이렇게 하면 저장하는 PNG의 배경이 투명해집니다.)
그런 다음 “저장”을 클릭합니다.
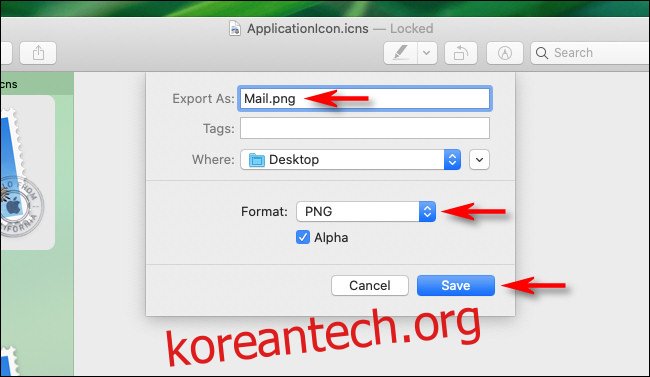
미리보기는 선택한 아이콘을 투명 PNG 파일로 내보냅니다. 그런 다음 미리보기 앱을 닫으면 새 아이콘 이미지가 저장한 위치에서 대기합니다.