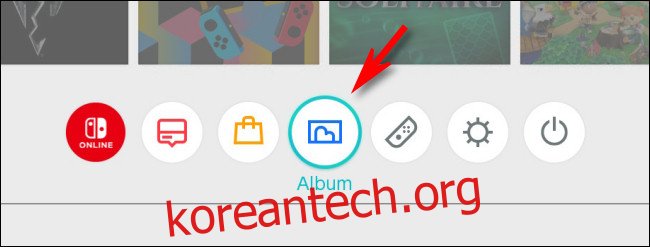Nintendo Switch 콘솔이 실행 중인 경우 시스템 11.0.0 이상에서는 이제 QR 코드를 사용하여 한 번에 최대 10개의 스크린샷과 하나의 비디오를 무선으로 스마트폰이나 태블릿으로 전송할 수 있습니다. 작동 방식과 설정 방법은 다음과 같습니다.
어떻게 작동합니까?
QR 코드를 통해 Switch의 스크린샷이나 비디오를 스마트 장치로 공유하면 Switch는 먼저 자체 로컬 Wi-Fi 액세스 포인트를 생성합니다. 그런 다음 QR 코드를 통해 휴대폰과 연결하는 방법을 공유합니다. 수신한 스마트폰은 일시적으로 Switch의 로컬 Wi-Fi 네트워크에 연결됩니다.
다음으로 스위치는 두 번째 QR 코드를 제공합니다. 이렇게 하면 공유한 스크린샷 및 비디오에 대한 링크가 포함된 스위치의 임시 웹 서버 주소가 전화기에 제공됩니다. 거기에서 이미지나 비디오를 휴대폰으로 다운로드할 수 있습니다.
완료되면 스위치의 Wi-Fi 네트워크가 사라지고 스마트 장치가 일반적인 Wi-Fi 액세스 포인트에 자동으로 다시 연결됩니다. 꽤 이상하지만 iPhone, Android 휴대폰, iPad, Kindle Fire 또는 기타 모바일 장치에서 작동합니다.
QR 코드를 통해 스위치 스크린샷 및 비디오를 로컬로 공유하는 방법
스위치에서 미디어를 공유하려면 먼저 시스템 11.0.0 이상을 실행 중인지 확인해야 합니다. 그렇다면 “시스템 설정”을 열고 “시스템”으로 이동한 다음 “시스템 업데이트”를 선택하십시오.
다음으로, 홈 메뉴에서 앨범 아이콘(일부 구부러진 Mario 스타일 언덕의 직사각형 사진이 있는 원)을 선택합니다.
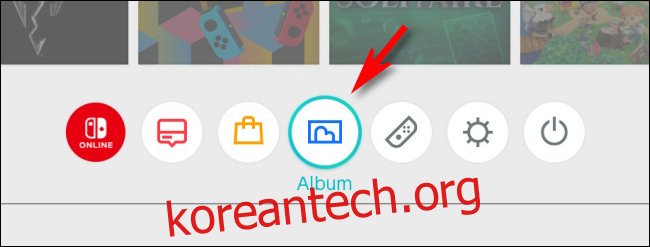
스마트폰과 공유할 사진이나 동영상을 찾아 선택한 다음 A를 눌러 “공유 및 편집”을 엽니다.
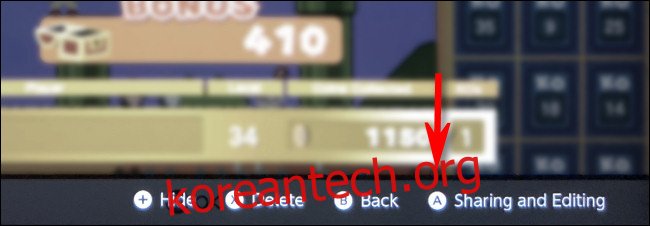
“공유 및 편집” 사이드바에서 “스마트폰으로 보내기”를 선택하십시오.
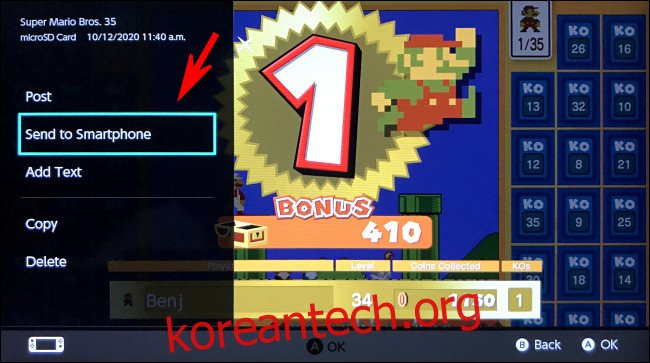
“Only This One”을 공유할 것인지 아니면 “Send Batch”를 공유할 것인지 묻는 팝업이 나타납니다. 일괄 옵션은 한 번에 최대 10개의 이미지와 1개의 비디오를 전송하며 편리한 썸네일 인터페이스에서 선택할 수 있습니다.
그러나 이 예에서는 “Only This One”을 선택합니다.
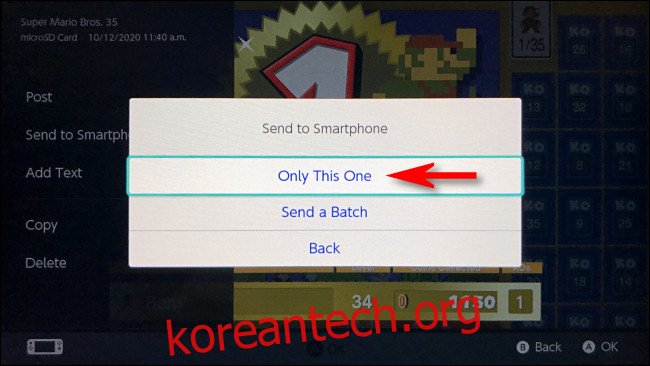
QR 코드가 포함된 “스마트폰으로 보내기” 화면이 나타납니다. 스마트폰이나 태블릿에서 카메라 앱을 열고 QR 코드를 스캔하세요. 우리는 iPhone을 사용하고 있지만 QR 코드를 스캔할 수 있는 iPad 및 Android 기기에서도 작동합니다.
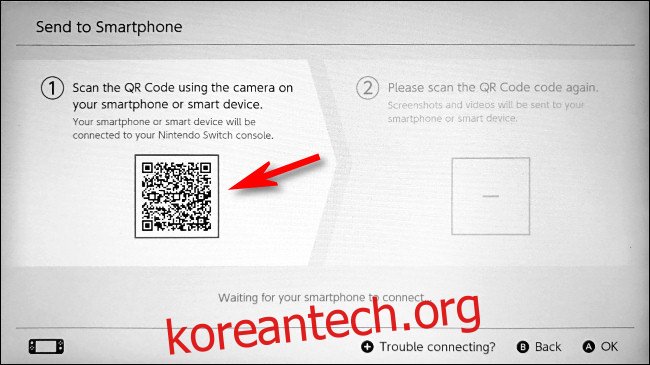
코드를 스캔한 후 스위치의 로컬 Wi-Fi 네트워크에 연결할 것인지 묻는 알림에서 “가입”을 탭합니다. “switch_8057C0001″과 같은 이름을 갖습니다. 다소 무섭게 보이지만 걱정하지 마십시오. 로컬 스위치 장치에 연결하는 중입니다.
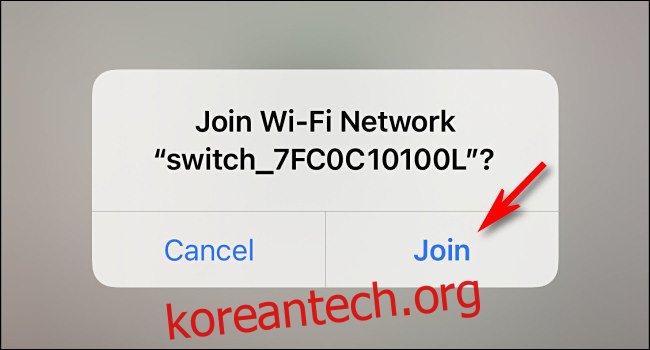
스마트 장치가 연결되면 두 번째 QR 코드가 스위치에 나타납니다.
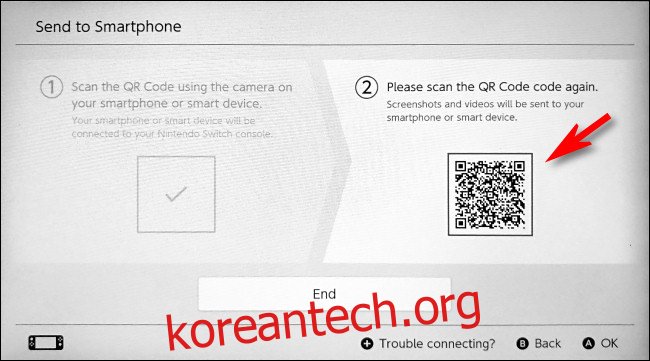
스마트 장치로 스캔한 다음 브라우저에서 열리도록 표시되는 알림의 링크를 누릅니다.
그러면 공유하기로 선택한 이미지의 썸네일이 포함된 웹 페이지가 표시됩니다. 이미지 배치를 공유하도록 선택한 경우 해당 이미지는 모두 이 페이지에 축소판으로 나타납니다.
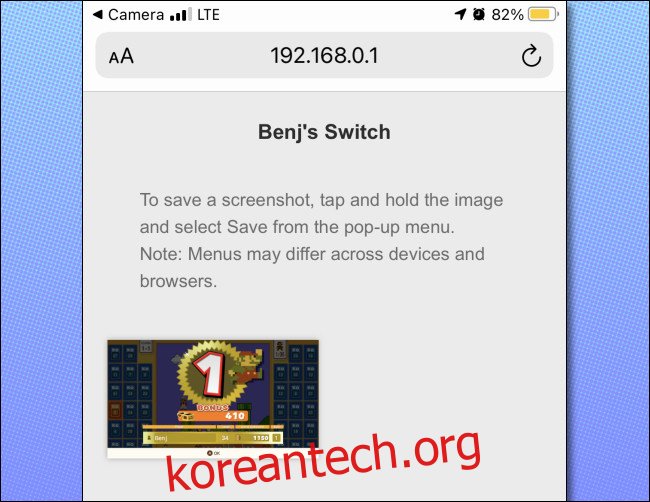
여기에서 각 이미지 또는 비디오를 장치에 저장할 수 있습니다. iPhone에서 그렇게 하려면 이미지에 잠시 손가락을 대고 팝업 메뉴에서 “사진에 추가”를 탭하세요.
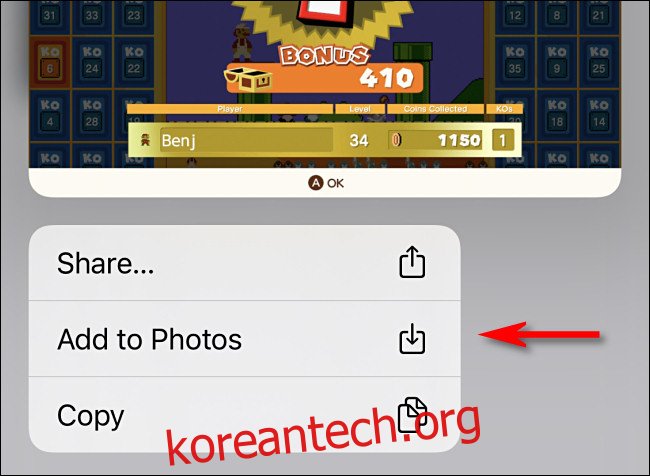
그런 다음 스위치로 돌아가 “종료”를 탭합니다.
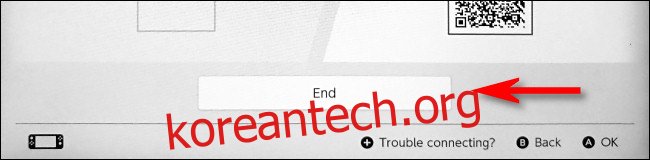
이렇게 하면 Wi-Fi 연결이 닫히고 곧 스마트폰이 기본 Wi-Fi 액세스 포인트에 자동으로 다시 연결됩니다. 그렇지 않으면 장치의 설정을 방문하여 수동으로 다시 연결해야 합니다.
나중에 더 많은 Switch 스크린샷을 전송해야 하는 경우 microSD 카드 또는 USB 케이블을 사용하여 PC 또는 Mac으로 이동할 수도 있습니다.