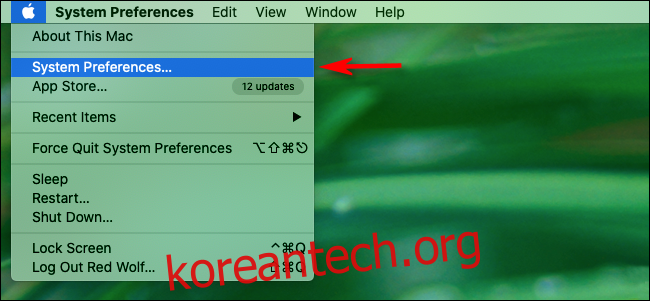잠자리에 들기 전에 또는 퇴근하기 전에 Mac을 종료했지만 매일 부팅될 때까지 기다리는 것을 좋아하지 않는다면 특정 시간에 전원이 켜지도록 예약할 수 있습니다. 그러면 Mac은 자리에 앉기도 전에 항상 사용할 수 있습니다.
시작하려면 왼쪽 상단의 Apple 로고를 클릭한 다음 “시스템 환경설정”을 클릭하십시오.
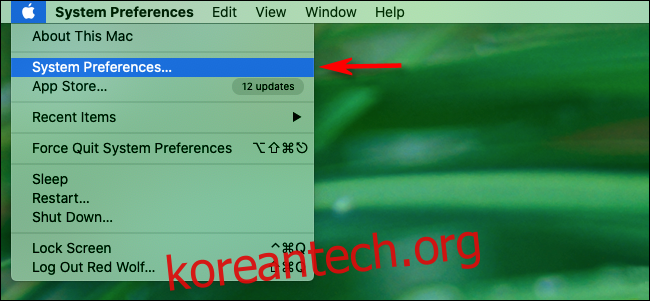
macOS 10.15 Catalina 또는 이전 버전을 실행하는 경우 “에너지 절약”을 클릭하십시오. macOS 11 Big Sur 및 이후 버전에서는 “배터리”를 클릭하십시오.
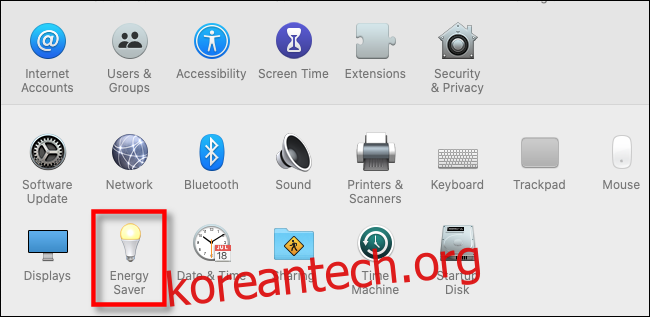
Catalina 이상에서는 “Energy Saver” 메뉴 하단의 “Schedule”을 클릭합니다. Big Sur 이상에서는 사이드 메뉴에서 “스케줄”을 클릭하십시오.
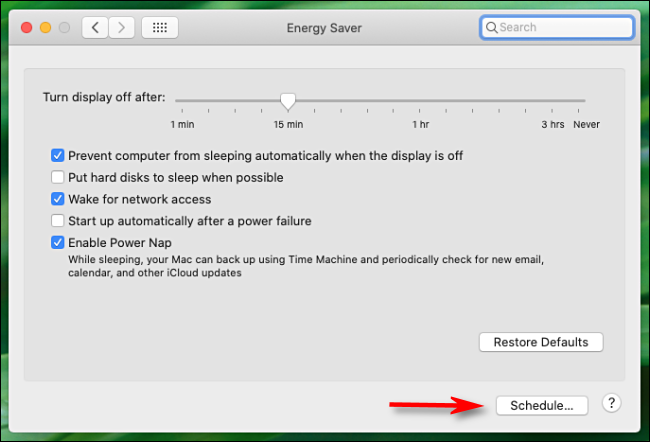
다음에 나타나는 창은 Catalina(macOS 10.15)와 Big Sur(macOS 11)에서 다르게 보이지만 옵션은 기본적으로 동일합니다.
시작 시간을 예약하려면 “시작 또는 깨우기” 옆의 확인란을 선택한 다음 날짜와 시간을 선택합니다. 드롭다운 메뉴에서 “주말”, “평일”, “매일” 또는 특정 요일을 선택할 수 있습니다.
그 바로 아래에서 Mac이 매일 잠자기, 종료 또는 재시동되도록 시간을 예약할 수도 있습니다. 이것도 설정하려면 시작 옵션 아래 행의 확인란을 클릭하고 날짜와 시간을 선택합니다.
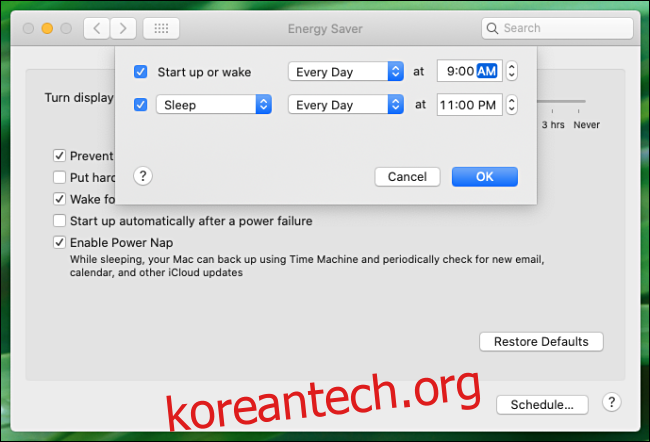
완료되면 “확인”(또는 Big Sur의 경우 “적용”)을 클릭한 다음 “시스템 환경설정”을 닫습니다.
MacBook이 있는 경우 방금 예약한 시동 시간은 장치가 벽면 어댑터나 충전기에 연결되어 있을 때만 작동합니다. 이렇게 하면 MacBook이 원하지 않을 때 깨어나 배터리가 소모되는 것을 방지할 수 있습니다.
더 많은 Mac 시작 자동화 팁
더 많은 시간을 절약하려면 “사용자 및 그룹” 메뉴에서 자동 로그인을 활성화할 수 있습니다. 그러면 더 이상 계정을 선택하고 매일 비밀번호를 입력할 필요가 없습니다. 그러나 Mac이 다른 사람이 사용할 수 있는 위치에 있는 경우 이는 좋은 생각이 아님을 명심하십시오.
Mac에 앉았을 때 즐겨 사용하는 앱이 이미 실행 중이라면 시간을 훨씬 더 절약할 수 있습니다. “사용자 및 그룹” 메뉴의 “로그인 항목” 섹션에서 로그인이 발생하는 즉시 열리도록 구성할 수 있습니다.
모든 것이 구성되면 매일 바로 일할 수 있습니다!