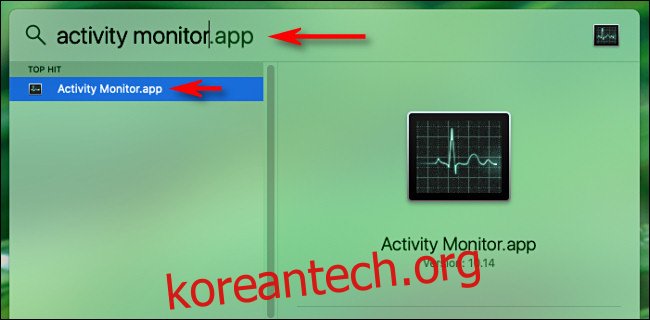프로세서 집약적인 앱을 자주 실행하는 경우 Mac의 CPU 사용량을 주시하는 것이 좋습니다. 운 좋게도 Apple에서는 Activity Monitor의 Dock 아이콘을 변경하여 CPU 사용량 및 CPU 기록을 쉽게 빠르게 확인할 수 있습니다. 설정 방법은 다음과 같습니다.
먼저 “활동 모니터”를 엽니다. 방법을 모르는 경우 Spotlight를 사용하면 쉽게 할 수 있습니다. 메뉴 막대에서 작은 “돋보기” 아이콘을 클릭하거나 Command+Space를 누르십시오. “스포트라이트 검색” 표시줄이 나타나면 “활동 모니터”를 입력하고 “돌아가기”를 누르십시오.
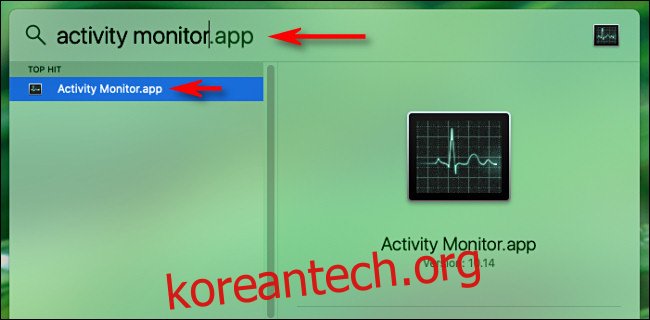
Activity Monitor가 열리면 필요하지 않으므로 빨간색 “X” 버튼으로 기본 창을 닫을 수 있습니다. (나중에 다시 받으려면 메뉴 모음에서 창 > 활성 상태 보기를 선택하거나 Command+1을 누르십시오.)
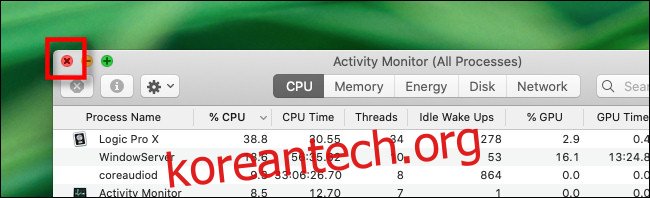
그런 다음 Dock에서 Activity Monitor의 아이콘을 마우스 오른쪽 버튼으로 클릭하면 메뉴가 나타납니다. 메뉴에서 “Dock 아이콘”을 선택하면 여러 옵션이 표시됩니다. 지금은 “CPU 사용량 표시”를 선택하십시오.
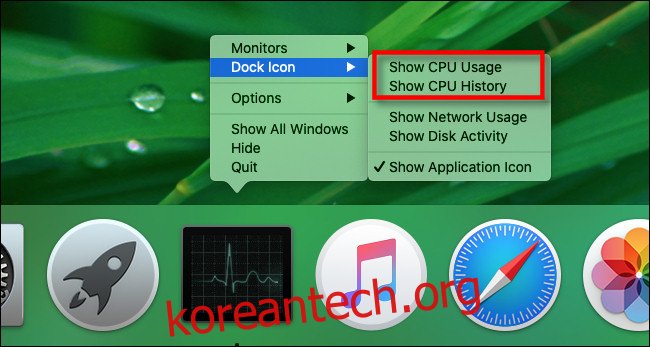
“CPU 사용량 표시”를 켜면 Activity Monitor의 도크 아이콘이 CPU 활동이 얼마나 많이 발생하는지에 따라 켜지는 10-세그먼트 게이지로 변환됩니다. 예를 들어, 10개의 세그먼트가 모두 켜져 있으면 CPU 용량을 100% 사용하고 있는 것입니다.
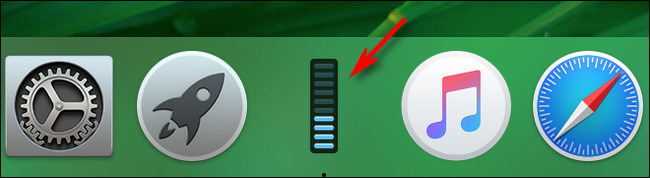
Activity Monitor의 도크 아이콘을 다시 마우스 오른쪽 버튼으로 클릭하고 대신 도크 아이콘 > CPU 기록 표시를 선택하면 시간 경과에 따른 CPU 사용량을 나타내는 검은색 사각형이 표시됩니다. 디스플레이는 오른쪽에서 왼쪽으로 천천히 흐릅니다. CPU 사용량이 많은 기간에는 각 열에 높이가 추가됩니다. 빨간색 사각형은 시스템 프로세스별 CPU 사용량을 나타내고 녹색 사각형은 사용자 프로세스별 CPU 사용량을 나타냅니다.

Activity Monitor 아이콘을 다시 정상으로 변경하려면 “Dock” 아이콘을 다시 마우스 오른쪽 버튼으로 클릭하고 Dock 아이콘 > 애플리케이션 아이콘 표시를 선택합니다. 또는 “보기” 메뉴의 메뉴 표시줄에서 활동 모니터의 Dock 아이콘을 구성할 수도 있습니다. “Dock 아이콘” 옵션을 선택하면 이전에 사용한 것과 유사한 메뉴가 표시됩니다.
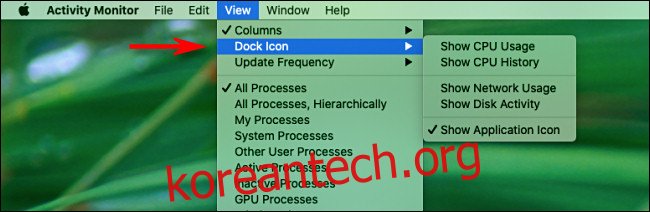
Dock 아이콘을 원하는 대로 구성했으면 다른 작업을 수행할 때 Activity Monitor를 백그라운드에서 실행 중인 상태로 두십시오. 도크의 CPU 사용량 또는 CPU 기록 디스플레이는 시간이 지남에 따라 계속 업데이트되며 판독값을 무기한 그대로 둘 수 있습니다. 그러나 Activity Monitor가 작동하려면 계속 실행 중이어야 합니다. 앱을 닫는 즉시 Dock 아이콘이 정상으로 돌아갑니다. 신데렐라의 호박처럼!