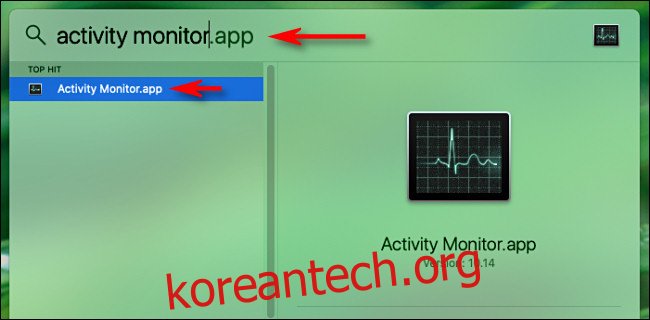네트워크 문제를 해결하거나 대역폭을 절약하려고 할 때 시간 경과에 따른 Mac의 네트워크 사용량을 관찰하는 것이 편리합니다. Activity Monitor를 사용하면 Apple에서 Dock에서 네트워크 활동을 한 눈에 쉽게 확인할 수 있습니다. 설정 방법은 다음과 같습니다.
먼저 “활동 모니터”를 엽니다. 방법을 잘 모르겠다면 Spotlight를 사용하여 빠르게 할 수 있습니다. Command+Space를 누르거나 메뉴 표시줄에서 “돋보기” 아이콘을 클릭하면 검색 표시줄이 나타납니다. “활동 모니터”를 입력하고 Return 키를 누릅니다.
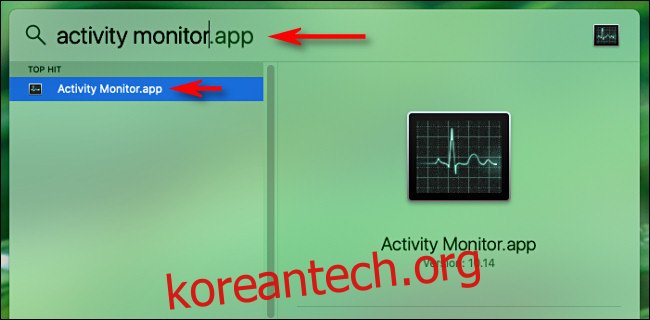
그런 다음 Activity Monitor Dock 아이콘을 마우스 오른쪽 버튼으로 클릭합니다. 나타나는 메뉴에서 “Dock 아이콘”을 클릭한 다음 “네트워크 사용량 보기”를 선택하십시오.
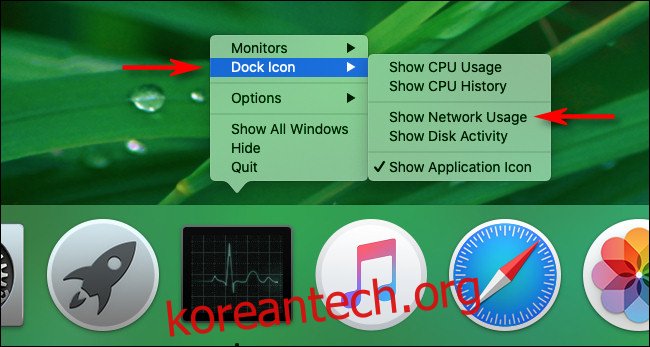
“네트워크 사용량 표시”를 선택하면 Activity Monitor의 도크 아이콘이 오른쪽에서 왼쪽으로 업데이트하면서 시간 경과에 따른 네트워크 활동을 그래프로 표시하는 애니메이션 디스플레이로 변환됩니다.
(기본적으로 이 그래프는 5초마다 업데이트됩니다. 그래프 업데이트 속도를 변경하려면 화면 상단의 메뉴 모음에서 보기 > 업데이트 빈도로 이동하세요.)

기본 설정에서 네트워크 사용량 Dock 그래프는 “초당 패킷 수신”을 파란색으로, “초당 패킷 아웃”을 빨간색으로 표시합니다. 이것은 Mac에서 수신 및 전송된 데이터 패킷의 원시 수입니다.
다른 판독값을 원할 경우 그래프에 전송 및 수신된 데이터가 대신 바이트 단위로 표시되도록 할 수 있습니다. 먼저 기본 활동 모니터 창을 클릭하고(아직 열려 있지 않은 경우 Command+1을 눌러 표시) “네트워크” 탭을 선택합니다.
창 하단에서 작은 그래프를 찾습니다. “Packets”라는 헤더를 클릭하고 작은 드롭다운 메뉴에서 “Data”로 변경합니다.
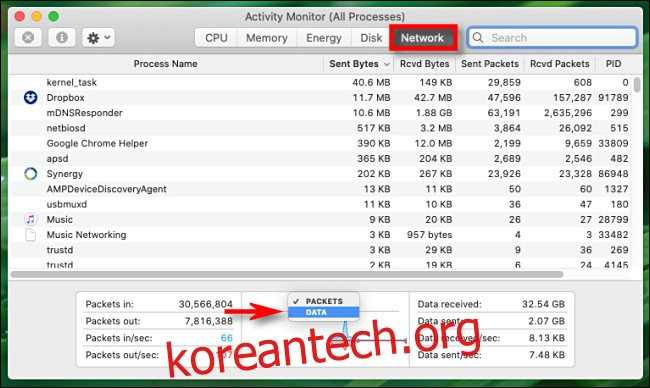
“Data”가 선택되면 Dock 그래프가 즉시 변경됩니다. 이제 “초당 데이터 읽기”는 파란색으로 표시되고 “초당 데이터 쓰기 바이트”는 빨간색으로 표시됩니다.

Dock 아이콘을 원하는 방식으로 구성했으면 빨간색 “X” 버튼을 눌러 기본 활성 상태 보기 창을 자유롭게 닫을 수 있습니다.

기본 창이 닫힌 상태에서 Activity Monitor는 Mac에서 다른 작업을 수행하는 동안 조용히 실행되고 Dock의 네트워크 사용량 그래프는 계속 업데이트됩니다. Activity Monitor를 닫으면 Dock 아이콘이 다시 정상으로 바뀝니다.
활성 상태 보기 아이콘이 실행 중인 동안 다시 정상으로 변경하려면 활성 상태 보기 Dock 아이콘을 다시 마우스 오른쪽 버튼으로 클릭하고 “Dock 아이콘” > “응용 프로그램 아이콘 표시”를 선택합니다.
모든 작업이 끝나면 활동 모니터를 좀 더 둘러보고 다른 옵션을 살펴보는 것도 나쁘지 않습니다. 많은 유용한 트릭이 있음을 알 수 있습니다.