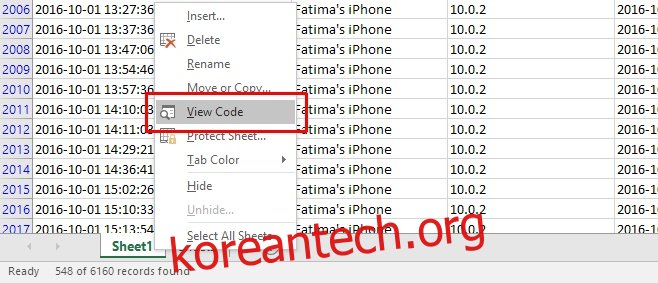Microsoft Excel을 사용하면 데이터를 필터링할 수 있습니다. 많은 양의 데이터를 이해하는 데 도움이 되는 유용한 기능입니다. 데이터베이스를 생성하는 데 필요한 기술적 노하우가 부족한 경우 이 기능은 생명의 은인입니다. 필터는 매우 기본적이며 열에서 데이터를 포함하거나 제외할 수 있습니다. 필터는 해당 행의 데이터 값에도 적용되고 확장됩니다. 필터가 하지 않는 것은 자동 업데이트입니다. 수동으로 업데이트했거나 수식을 사용 중이어서 필터링된 열의 값이 변경되면 필터를 다시 적용해야 합니다. 간단한 코드 조각을 사용하면 필터링된 열을 즉시 업데이트할 수 있습니다.
코드를 사용하려면 매크로를 활성화하고 Excel 파일을 매크로 활성화 파일인 .XLSM으로 저장해야 합니다. 파일을 매크로 사용 파일로 저장하려면 파일>다른 이름으로 저장으로 이동하고 ‘다른 이름으로 저장’ 대화 상자에서 Excel 매크로 사용 통합 문서를 선택합니다.
그런 다음 필터를 적용한 시트를 선택합니다. 마우스 오른쪽 버튼을 클릭하고 컨텍스트 메뉴에서 ‘코드 보기’를 선택합니다.
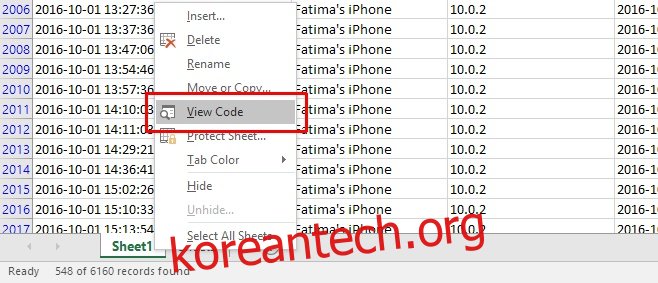
현재 Excel 시트와 함께 Microsoft Visual Basic 창이 열립니다. 코드 창에 다음 코드를 붙여넣습니다.
Private Sub Worksheet_Change(ByVal Target As Range)
If Me.FilterMode = True Then
With Application
.EnableEvents = False
.ScreenUpdating = False
End With
With ActiveWorkbook
.CustomViews.Add ViewName:="Mine", RowColSettings:=True
Me.AutoFilterMode = False
.CustomViews("Mine").Show
.CustomViews("Mine").Delete
End With
With Application
.EnableEvents = True
.ScreenUpdating = True
End With
End If
End Sub
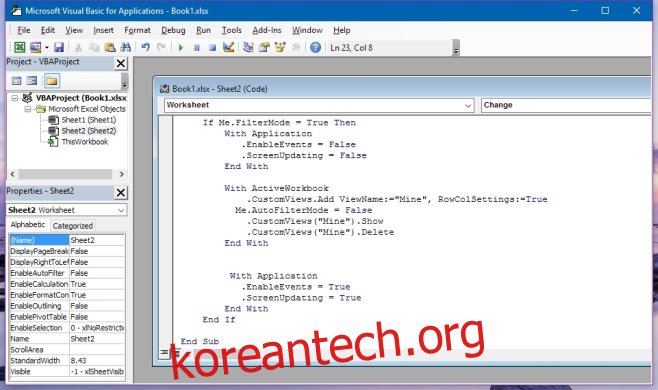
파일을 저장합니다. 파일을 Excel 매크로 사용 통합 문서로 저장하지 않은 경우 다시 저장하라는 메시지가 표시됩니다. 저장한 이 파일은 복사본으로 저장되며 현재 파일을 덮어쓰지 않습니다.
코드가 추가되면 필터링된 열의 모든 셀을 업데이트할 수 있으며 설정한 조건에 따라 필터링된 데이터가 자동으로 새로 고쳐집니다. 이 코드는 Stack Exchange 사용자 Sorin이 작성했습니다.