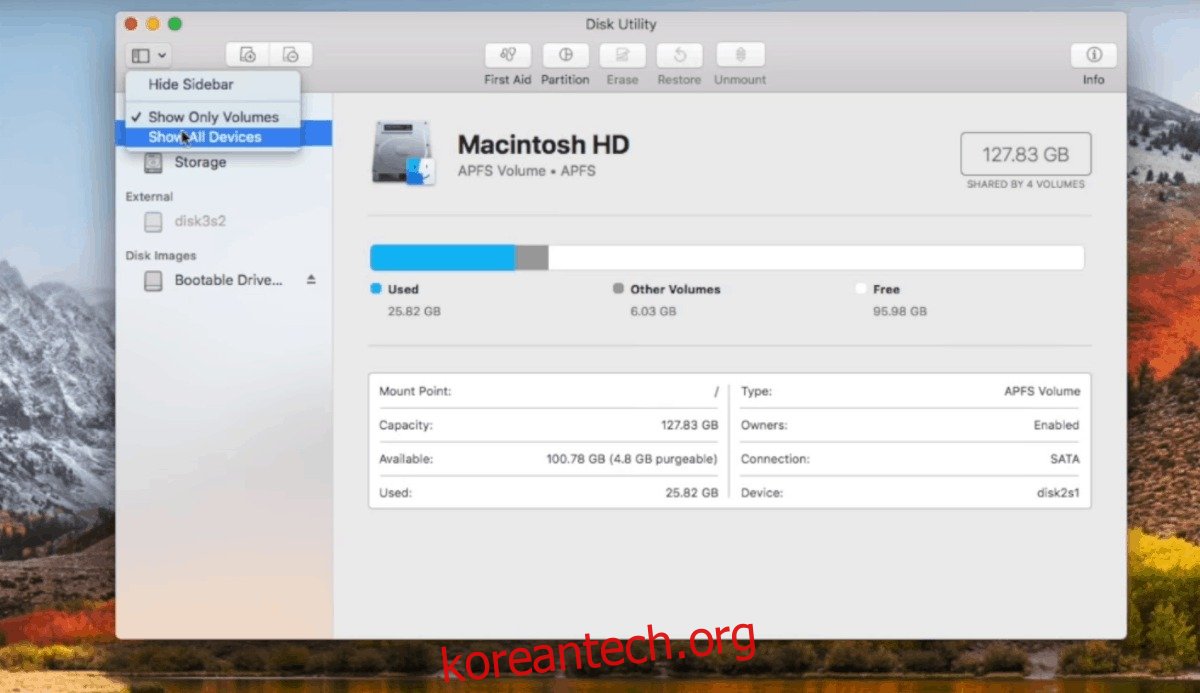대중적인 믿음과 달리 Mac에 Linux를 설치할 수 있습니다. Apple 하드웨어에 대한 지원을 추가하는 Linux 시스템이 늘어남에 따라 점점 더 쉬워지고 있지만 간단한 프로세스는 아닙니다.
주류 Linux OS만 Mac을 지원하므로 macOS를 Linux로 교체하려는 경우 Ubuntu, Fedora, OpenSUSE 또는 Debian과 같은 OS를 계속 사용하십시오. 이러한 OS가 흥미롭지 않은 경우 Elementary OS 또는 Linux Mint와 같은 Ubuntu 파생 제품을 살펴보십시오.
Mac-to-Linux 스위처가 이러한 특수 배포판을 유지해야 하는 이유는 다음과 같습니다. 주류 Linux 배포판은 Mac 하드웨어가 Linux와 호환되도록 열심히 작동합니다. 취미 OS에 대해서도 마찬가지입니다.
이 튜토리얼에서는 지금까지 최고의 Mac 지원을 제공하는 Ubuntu를 사용할 것입니다. 다른 Mac 지원 Linux OS를 사용하는 경우 모든 위험을 감수해야 합니다!
목차
부팅 가능한 USB
모든 컴퓨터에 Linux를 설치하는 데 가장 필수적인 부분은 부팅 가능한 USB 드라이브를 만드는 것입니다. 최신 모델에는 더 이상 광학 드라이브가 없기 때문에 Apple 하드웨어에서는 더욱 그렇습니다.
디스크 유틸리티를 실행하여 USB 생성 프로세스를 시작합니다. 디스크 유틸리티 도구에서 USB 드라이브를 찾아 지웁니다. 드라이브가 비어 있지 않으면 Mac이 드라이브에서 부팅되지 않을 수 있으므로 USB를 지우는 것은 중요한 단계입니다.
드라이브가 완전히 비어 있으므로 사용할 때입니다. 가다 최신 Mac 버전의 Etcher 다운로드. DMG 파일을 탑재하고 컴퓨터에 앱을 설치합니다. 설치가 완료되면 USB 플래시 드라이브를 USB 슬롯에 넣고 앱을 실행합니다.
Etcher를 열고 USB 드라이브를 사용할 준비가 된 상태에서 최신 버전의 Ubuntu Linux 다운로드. 다운로드가 완료되면 앱으로 돌아가 “이미지 선택” 버튼을 클릭합니다.
Mac 컴퓨터에서 Ubuntu ISO 파일을 찾아 선택하여 Etcher 앱에 로드합니다. ISO 이미지가 앱에 로드되도록 합니다. 모든 것이 잘되면 “Flash”버튼을 클릭하여 부팅 가능한 USB를 만드십시오.
파티셔닝
APfs로 인해 macOS는 기존 감지 방법을 사용하여 Ubuntu와 이중 부팅할 수 없습니다. 대신 디스크 유틸리티에서 모든 것을 미리 수동으로 설정해야 합니다.
Mac에서 디스크 유틸리티 응용 프로그램을 실행하고 “보기” 메뉴를 선택합니다. Mac의 하드 드라이브를 보려면 “모든 장치 보기”를 클릭하십시오.
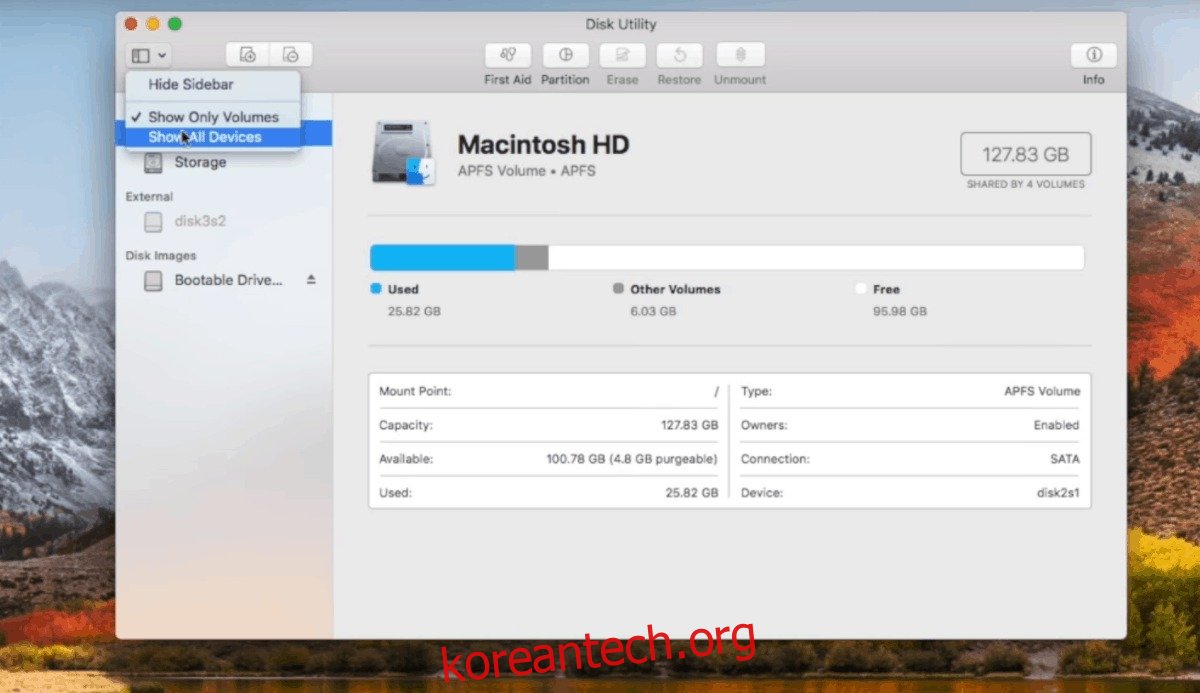
하드 드라이브를 두 번 클릭한 다음 “파티션” 버튼을 선택하여 “Apple 파일 시스템 공간 공유” 메뉴를 불러옵니다. 메뉴에서 “파티션”을 클릭하여 macOS 하드 드라이브 분할을 시작합니다.
파티셔너에서 + 기호를 클릭하여 새 Ubuntu 파티션을 생성합니다(최소 16GB 이상이어야 함). 포맷은 반드시 “MS-DOS(FAT)”로 설정하십시오. 나중에 파티션이 다시 포맷되므로 걱정하지 마십시오.
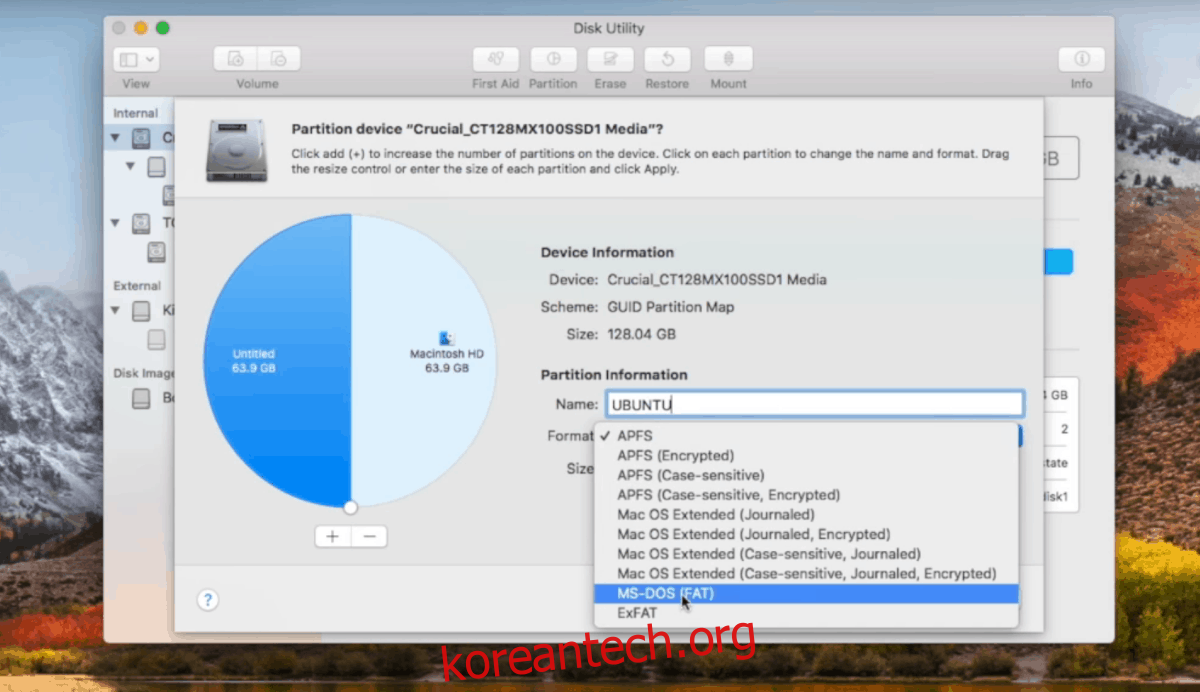
새 Ubuntu 파티션을 만든 후 + 버튼으로 돌아가 다시 선택하여 다른 MS-DOS(FAT) 파티션을 만듭니다. 이번에는 레이블에 “SWAP”라고 쓰고 Mac의 물리적 RAM과 같은 크기로 만듭니다.
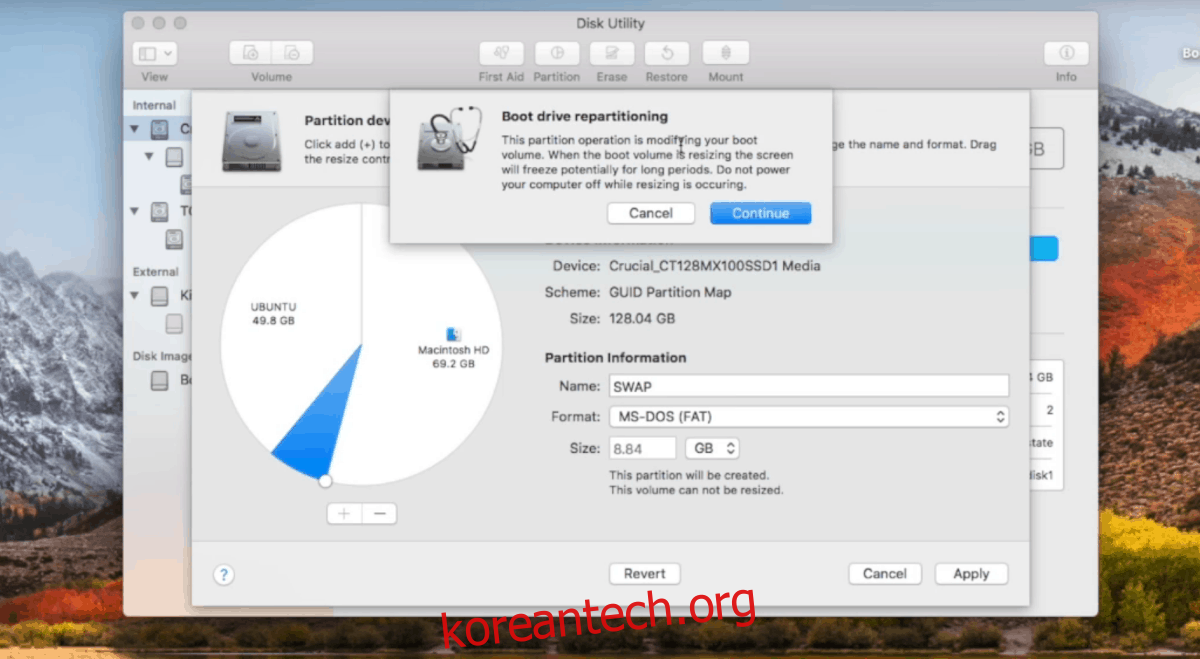
디스크 유틸리티에서 모든 파티션이 올바르게 설정되면 “적용” 버튼을 클릭하여 변경 사항을 기록하십시오.
Ubuntu USB를 연결하고 재부팅하십시오. Mac이 재부팅되면 키보드의 옵션 버튼 중 하나를 길게 누릅니다. 이렇게 하면 라이브 디스크를 선택할 수 있습니다(EFI Boot라는 이름을 가짐).
macOS에 Linux 설치
macOS에서 파티셔닝을 설정하는 것이 가장 어려운 부분입니다. 그것을 지나고 나면 간단한 Ubuntu Linux 설정 프로세스입니다. 이 설정 프로세스는 macOS에서 익숙한 만큼 빠르고 쉽습니다. 시작하려면 팝업 메뉴에서 “Ubuntu 설치” 버튼을 클릭하십시오.
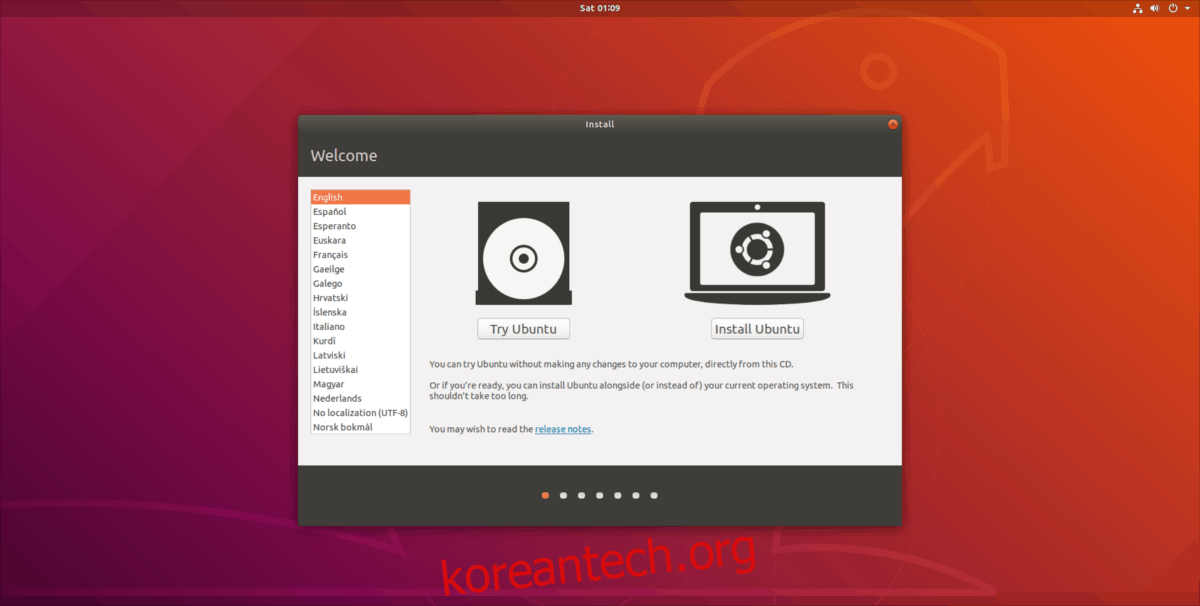
Mac에 Ubuntu Linux를 설치하려면 아래 단계를 따르십시오.
1단계: 설정 창에서 “일반 설치”를 선택합니다. 중요한 드라이버 등의 경우 “타사 설치” 옆의 확인란도 선택하십시오.
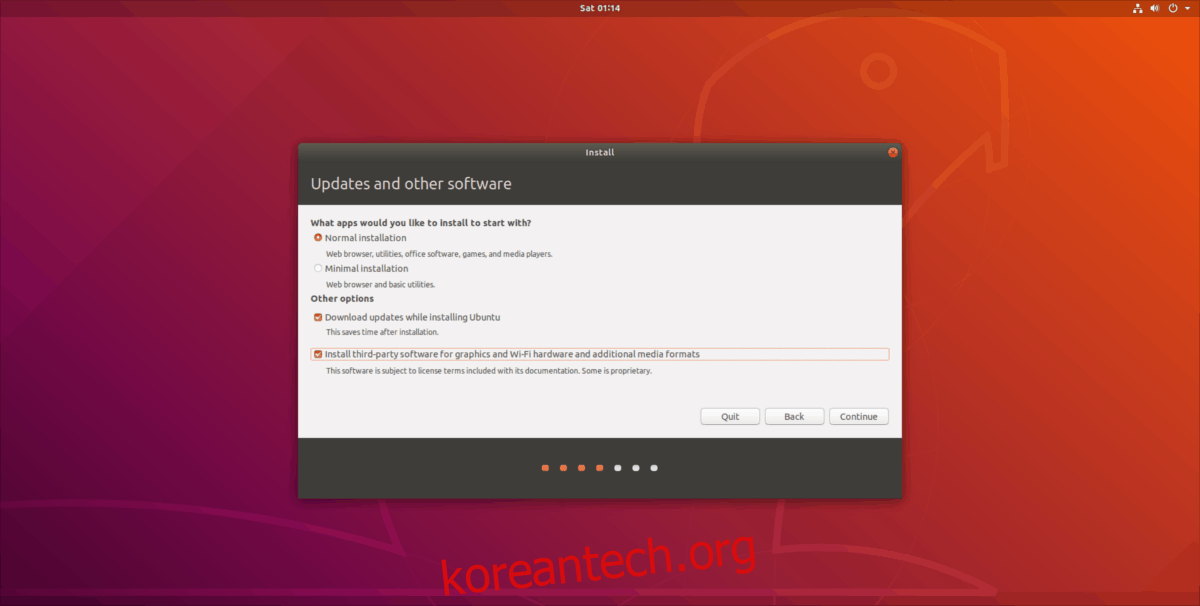
2단계: Ubuntu가 컴퓨터에서 macOS를 감지하도록 허용합니다. 찾으면 “다른 것” 옆에 있는 확인란을 선택합니다.
3단계: “다른 것”을 선택하면 파티션 메뉴가 나타납니다. 파티션 메뉴에서 큰 Ubuntu Fat32 파티션을 클릭하여 강조 표시합니다. Ubuntu는 이러한 파티션을 기가바이트가 아닌 메가바이트로 표시합니다. 그래서 당신은 약간의 수학을해야 할 수도 있습니다. Ubuntu FAT 파티션을 선택한 상태에서 “변경” 버튼을 클릭하여 파티션 메뉴를 불러옵니다. “다음으로 사용” 옆의 메뉴를 선택하고 Ext4로 설정하고 “포맷” 상자를 체크하고 “마운트 포인트” 상자에 “/”를 입력합니다.
4단계: 두 번째 FAT 파티션(SWAP 파티션)을 찾아 마우스로 강조 표시한 다음 “변경” 버튼을 클릭합니다. “다음으로 사용” 메뉴에서 “스왑 영역”을 찾아 메뉴에서 설정하고 “확인”을 클릭합니다.
5단계: “부트로더용 장치” 정보로 이동하여 기본 Ubuntu 파티션으로 설정합니다. Ubuntu 파티션의 장치 레이블이 무엇인지 확실하지 않습니까? 파티션 메뉴를 보고 “/”가 마운트 지점으로 있는 파티션의 부트로더를 설정하도록 설치 프로그램을 설정합니다.
6단계: “지금 설치”를 클릭하여 설치 프로세스를 시작합니다. 시간대, 사용자 이름/비밀번호 등을 설정하십시오.
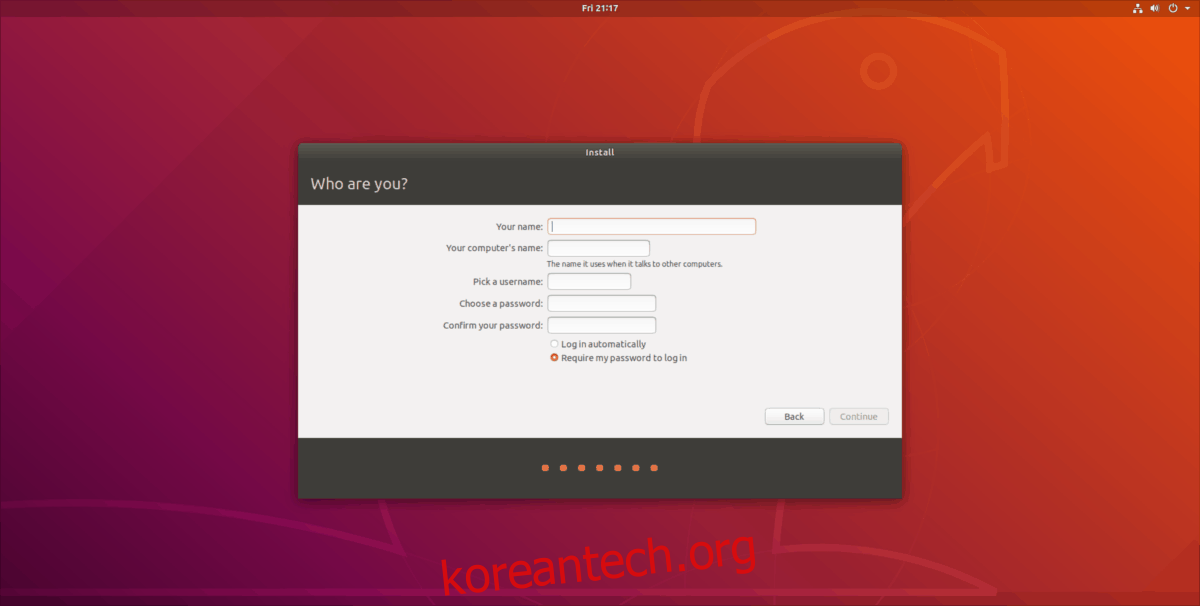
7단계: Mac을 다시 시작하고 Ubuntu를 로드합니다!
외형적인 것을 찾고 있다면 Linux를 macOS처럼 보이게 만들 수 있습니다.