Mac용 Quick Look은 파일을 완전히 열지 않고도 미리 볼 수 있는 매우 유용한 방법입니다. macOS Mojave 이상에서는 타사 앱을 열지 않고도 훑어보기 팝업에서 파일을 빠르게 편집할 수 있습니다.
이미지와 PDF를 편집하고 마크업하는 방법
이제 미리보기의 모든 편집 및 마크업 기능을 훑어보기 메뉴에서 직접 사용할 수 있습니다. 즉, 미리보기에서 이미지를 열지 않고도 이미지를 자르고, 회전하고, 텍스트로 표시하고, 서명을 추가할 수 있습니다. PDF도 마찬가지입니다.
Finder 앱(파일 탐색기)을 열고 이미지 또는 PDF를 찾아 시작합니다. 데스크탑에 있는 경우 클릭하여 선택하십시오. 이미지 또는 PDF를 선택한 후 스페이스바를 눌러 훑어보기에서 엽니다.
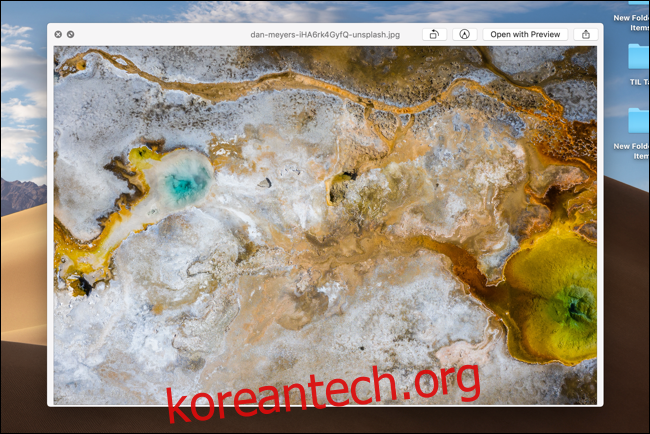
훑어보기 창이 모든 것 위에 열립니다. 잘못된 항목을 선택했거나 더 이상 편집하지 않으려면 “Esc” 키를 눌러 돌아갈 수 있습니다.
“미리보기로 열기” 버튼 옆에 두 개의 버튼이 표시됩니다. 첫 번째 버튼은 “회전” 기능에 대한 빠른 바로 가기입니다. 그것을 클릭하면 사진이 즉시 90도(왼쪽 방향) 회전합니다. 이것은 잘못된 방향으로 사진을 수정하는 매우 빠른 방법입니다.
그 옆에 “마크업” 버튼이 표시됩니다. 그것을 클릭하면 상단에 새 도구 모음이 나타나는 것을 볼 수 있습니다. 이전에 미리보기 앱을 사용한 적이 있다면 편집 옵션을 알 수 있습니다.

왼쪽에서 스케치, 그리기, 모양, 텍스트, 강조 표시, 기호, 모양 스타일, 테두리 색상, 채우기 색상, 텍스트 스타일, 오른쪽으로 회전, 왼쪽으로 회전 및 자르기 버튼을 찾을 수 있습니다.

사진을 자르려면 “자르기” 버튼을 클릭한 다음 핸들을 사용하여 사진 크기를 줄이십시오. PDF 문서에 서명을 삽입하려면 “서명” 버튼을 클릭한 다음 저장된 서명을 선택합니다.
화살표나 상자를 추가하려면 “모양” 버튼을 클릭하고 드롭다운 메뉴에서 모양을 선택합니다. 그런 다음 “모양 스타일”을 클릭하여 더 얇거나 두껍게 만들 수 있습니다. “테두리 색상” 버튼을 클릭하여 도형의 색상을 변경합니다.
편집이 끝나면 “완료” 버튼을 클릭합니다.
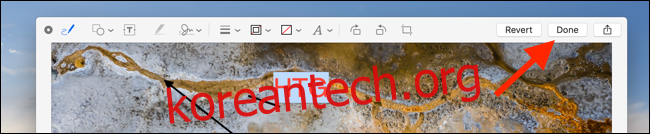
모든 편집 내용은 이미지나 PDF에 저장됩니다. 훑어보기도 닫히고 Finder 윈도우나 데스크탑으로 돌아갑니다.
비디오를 자르고 회전하는 방법
macOS의 Quick Look은 비디오용 회전 및 자르기 기능도 통합합니다. Finder에서 비디오를 찾고 스페이스바를 누릅니다.
기본 앱에서 비디오를 열기 위한 버튼 옆의 상단 도구 모음에 두 개의 아이콘이 표시됩니다. 첫 번째는 비디오를 왼쪽 방향으로 90도 빠르게 회전시키는 “회전” 버튼입니다. 두 번째는 비디오 편집 도구를 표시하는 “트림” 버튼입니다.

타임라인 양쪽에 두 개의 노란색 핸들이 있는 창 하단에 비디오 타임라인과 스크러버가 표시됩니다. 타임라인 왼쪽에 있는 핸들을 클릭한 상태에서 비디오를 시작하려는 위치로 당깁니다.

비디오를 끝내고 싶은 곳의 오른쪽 핸들도 똑같이 하세요. 실수를 해서 돌아가고 싶다면 “되돌리기” 버튼을 클릭하세요.
이제 “완료”를 클릭하십시오. 노란색 핸들 외부에 있는 비디오 부분이 제거됩니다. 비디오가 새로운 시작점과 끝점으로 잘립니다.
보다 구체적인 편집을 수행하려면 Mac에서 QuickTime 앱을 사용할 수 있습니다.

