어려운 일을 하는 것을 좋아하는 사람은 아무도 없습니다. 그래서 키보드 단축키가 있습니다! 시간을 절약하기 위해 Google 스프레드시트에서 사용할 수 있는 바로 가기를 살펴보겠습니다.
이것은 Google 스프레드시트에서 사용할 수 있는 모든 키보드 단축키의 전체 목록이 아닙니다. 우리는 더 일반적으로 유용한 것들로 목록을 제한했습니다. 이 가이드에서 원하는 것을 찾을 수 없다면 더 많은 것을 탐색할 수 있습니다.
Google 스프레드시트에서 키보드 단축키 목록을 열려면 Ctrl + /(Windows 및 Chrome OS), Cmd + /(macOS)를 누르세요. 전체 목록을 보려면 다음을 확인하세요. Google 스프레드시트 지원 페이지.
목차
일반 프로그램 작업
다음 키보드 단축키를 사용하면 셀 복사 또는 행 또는 열 선택과 같은 일반적인 작업을 더 쉽게 수행할 수 있습니다.
Ctrl+C(Windows/Chrome OS) 또는 Cmd+C(macOS): 선택한 셀을 클립보드에 복사합니다.
Ctrl+X(Windows/Chrome OS) 또는 Cmd+X(macOS): 선택한 셀을 클립보드로 잘라냅니다.
Ctrl+V(Windows/Chrome OS) 또는 Cmd+V(macOS): 클립보드의 내용을 시트에 붙여넣습니다.
Ctrl+Shift+V(Windows/Chrome OS) 또는 Cmd+Shift+V(macOS): 클립보드의 값만 붙여넣습니다.
Ctrl+Space(Windows/Chrome OS) 또는 Cmd+Space(macOS): 전체 열을 선택합니다.
Shift+Space(Windows/Chrome OS) 또는 Shift+Space(macOS): 전체 행을 선택합니다.
Ctrl+A(Windows/Chrome OS) 또는 Cmd+A(macOS): 모든 셀을 선택합니다.
Ctrl+Z(Windows/Chrome OS) 또는 Cmd+Z(macOS): 작업을 실행 취소합니다.
Ctrl+Y(Windows/Chrome OS) 또는 Cmd+Y(macOS): 작업을 다시 실행합니다.
Ctrl+F(Windows/Chrome OS) 또는 Cmd+F(macOS): 시트에서 찾습니다.
Ctrl+H(Windows/Chrome OS) 또는 Cmd+H(macOS): 시트에서 찾아서 바꿉니다.
Shift+F11(Windows만 해당): 새 시트를 삽입합니다.
Ctrl+Alt+Shift+H (Windows/Chrome OS) 또는 Cmd+Option+Shift+H(macOS): 스프레드시트의 업데이트 기록을 엽니다.
셀 서식 지정
Google 스프레드시트에는 셀 서식을 지정하는 데 사용할 수 있는 단축키가 많이 있습니다. 다음은 기울임꼴 또는 굵게 텍스트를 수행하거나 셀 데이터를 지수 형식으로 지정하는 데 사용하는 바로 가기입니다.
Ctrl+B(Windows/Chrome OS) 또는 Cmd+B(macOS): 굵게.
Ctrl+I(Windows/Chrome OS) 또는 Cmd+I(macOS): 기울임꼴.
Ctrl+U(Windows/Chrome OS) 또는 Cmd+U(macOS): 밑줄.
Ctrl+Shift+E(Windows/Chrome OS) 또는 Cmd+Shift+E(macOS): 셀을 가운데 정렬합니다.
Ctrl+Shift+L(Windows/Chrome OS) 또는 Cmd+Shift+L(macOS): 셀 왼쪽 정렬
Ctrl+Shift+R(Windows/Chrome OS) 또는 Cmd+Shift+R(macOS): 셀을 오른쪽 정렬합니다.
Ctrl+; (Windows/Chrome OS) 또는 Cmd+; (macOS): 현재 날짜를 삽입합니다.
Alt+Shift+7(Windows/Chrome OS) 또는 Cmd+Shift+7(macOS): 선택한 셀에 외부 테두리를 적용합니다.
Alt+Shift+6(Windows/Chrome OS) 또는 Option+Shift+6(macOS): 선택한 셀에서 테두리를 제거합니다.
Ctrl+Shift+1(Windows/Chrome OS/macOS): 소수점 형식으로 지정합니다.
Ctrl+Shift+2(Windows/Chrome OS/macOS): 시간 형식.
Ctrl+Shift+3(Windows/Chrome OS/macOS): 날짜 형식.
Ctrl+Shift+4(Windows/Chrome OS/macOS): 통화 형식.
Ctrl+Shift+5(Windows/Chrome OS/macOS): 백분율로 서식을 지정합니다.
Ctrl+Shift+6(Windows/Chrome OS/macOS): 지수 형식입니다.
Ctrl+(Windows/Chrome OS) 또는 Cmd+(macOS): 선택한 셀에서 모든 서식을 지웁니다.
스프레드시트에서 이동
마우스를 건드리지 않고도 스프레드시트를 빠르게 이동할 수 있습니다! 다음과 같은 유용한 단축키를 사용하여 행과 열 사이를 압축할 수 있습니다.
왼쪽/오른쪽/위/아래 화살표: 한 셀을 왼쪽, 오른쪽, 위 또는 아래로 이동합니다.
Ctrl+왼쪽/오른쪽 화살표(Windows/Chrome OS) 또는 Ctrl+Option+왼쪽/오른쪽 화살표(macOS): 행에 데이터가 있는 첫 번째 또는 마지막 셀로 이동합니다.
Ctrl+위/아래 화살표(Windows/Chrome OS) 또는 Ctrl+Option+위/아래 화살표(macOS): 열에 데이터가 있는 첫 번째 또는 마지막 셀로 이동합니다.
Home(Windows), Search+왼쪽 화살표(Chrome OS) 또는 Fn+왼쪽 화살표(macOS): 행의 시작 부분으로 이동합니다.
End(Windows), Search+오른쪽 화살표(Chrome OS) 또는 Fn+오른쪽 화살표(macOS): 행의 끝으로 이동합니다.
Ctrl+Home(Windows), Ctrl+Search+왼쪽 화살표(Chrome OS) 또는 Cmd+Fn+왼쪽 화살표(macOS): 시트의 시작 부분(A1)으로 이동합니다.
Ctrl+End(Windows), Ctrl+Search+오른쪽 화살표(Chrome OS) 또는 Cmd+Fn+오른쪽 화살표(macOS): 시트의 끝으로 이동합니다.
Ctrl+백스페이스(Windows/Chrome OS) 또는 Cmd+Backspace(macOS): 활성 셀로 다시 스크롤합니다.
Alt+아래쪽/위쪽 화살표 (Windows/Chrome OS) 또는 Option+아래쪽/위쪽 화살표(macOS): 만약에 현재 파일에 시트가 두 개 이상 있는 경우 이 단축키를 사용하여 다음 또는 이전 시트로 이동합니다.
Alt+Shift+K (Windows/Chrome OS) 또는 Option+Shift+K(macOS): 모든 시트의 목록을 표시합니다.
Ctrl+Alt+Shift+M (Windows/Chrome OS) 또는 Ctrl+Cmd+Shift+M(macOS): 스프레드시트 밖으로 포커스를 이동합니다.
수식 사용
다음 단축키는 스프레드시트에 수식을 입력할 때 유용합니다.
Ctrl+~: 시트의 모든 수식을 표시합니다.
Ctrl+Shift+Enter(Windows/Chrome OS) 또는 Cmd+Shift+Enter(macOS): 배열 수식을 삽입합니다(수식을 입력할 때 “=”를 먼저 입력).
F1(Windows) 또는 Fn+F1(macOS): 전체 또는 압축 수식 도움말(수식 입력 시).
F9(Windows) 또는 Fn+F9(macOS): 수식 결과 미리 보기를 전환합니다(수식을 입력할 때).
PC에서 행 및 열 추가 또는 변경
셀의 데이터를 선택한 범위로 복제하려면 열이나 행을 숨기거나 삭제하려면 아래 단축키를 따르세요.
Google은 복잡한 것을 좋아하기 때문에 Chrome을 사용하는 경우 이러한 키보드 단축키에 대한 몇 가지 브라우저별 명령이 있습니다. 그렇다면 명령을 따른 다음 “Chrome” 바로 가기를 추가하여 브라우저별 명령을 완료하십시오.
Ctrl+D: 선택한 범위의 첫 번째 열부터 아래로 데이터를 복제합니다.
Ctrl+R: 선택한 범위의 첫 번째 행에서 오른쪽으로 데이터를 복제합니다.
Ctrl+Enter: 선택한 범위의 첫 번째 셀에서 다른 셀로 데이터를 복제합니다.
Ctrl+Alt+9: 행을 숨깁니다.
Ctrl+Shift+9: 행 숨기기를 해제합니다.
Ctrl+Alt+0: 열을 숨깁니다.
Ctrl+Shift+0: 열 숨기기를 해제합니다.
Alt+I, R(Chrome) 또는 Alt+Shift+I, R(기타 브라우저): 위에 행을 삽입합니다.
Alt+I, W(Chrome) 또는 Alt+Shift+I, W(기타 브라우저): 아래에 행을 삽입합니다.
Alt+I, C(Chrome) 또는 Alt+Shift+I, C(기타 브라우저): 왼쪽에 열을 삽입합니다.
Alt+I, O(Chrome) 또는 Alt+Shift+I, O(기타 브라우저): 오른쪽에 열을 삽입합니다.
Alt+E, D(Chrome) 또는 Alt+Shift+E, D(기타 브라우저): 행 삭제
Alt+E, E(Chrome) 또는 Alt+Shift+E, E(기타 브라우저): 열을 삭제합니다.
macOS에서 행 및 열 추가 또는 변경
Mac을 사용하는 경우 다음 단축키에 따라 Google 스프레드시트에서 행과 열을 추가, 제거 또는 변경할 수 있습니다.
Cmd+D: 선택한 범위의 첫 번째 열에서 아래로 데이터를 복제합니다.
Cmd+R: 선택한 범위의 첫 번째 행에서 오른쪽으로 데이터를 복제합니다.
Cmd+Enter: 선택한 범위의 첫 번째 셀에서 다른 셀로 데이터를 복제합니다.
Cmd+Option+9: 행을 숨깁니다.
Cmd+Shift+9: 행 숨기기를 해제합니다.
Cmd+Option+0: 열을 숨깁니다.
Cmd+Shift+0: 열 숨기기를 해제합니다.
Ctrl+Option+I를 누른 다음 R: 위에 행을 삽입합니다.
Ctrl+Option+I를 누른 다음 W: 아래에 행을 삽입합니다.
Ctrl+Option+I를 누른 다음 C: 왼쪽에 열을 삽입합니다.
Ctrl+Option+I를 누른 다음 O: 열을 오른쪽에 삽입합니다.
Ctrl+Option+E, D: 행 삭제
Ctrl+Option+E를 누른 다음 E: 열을 삭제합니다.
PC에서 메뉴에 액세스
PC에서 다음 단축키를 사용하여 각 메뉴 항목에 접근할 수 있습니다. 대부분은 Chrome에서 약간 다릅니다.
Alt+F(Chrome) 또는 Alt+Shift+F(기타 브라우저): 파일 메뉴에 액세스합니다.
Alt+E(Chrome) 또는 Alt+Shift+E(기타 브라우저): 편집 메뉴에 액세스합니다.
Alt+V(Chrome) 또는 Alt+Shift+V(기타 브라우저): 보기 메뉴에 액세스합니다.
Alt+I(Chrome) 또는 Alt+Shift+I(기타 브라우저): 삽입 메뉴에 액세스합니다.
Alt+O(Chrome) 또는 Alt+Shift+O(기타 브라우저): 서식 메뉴에 액세스합니다.
Alt+T(Chrome) 또는 Alt+Shift+T(기타 브라우저): 도구 메뉴에 액세스합니다.
Alt+H(Chrome) 또는 Alt+Shift+H(기타 브라우저): 도움말 메뉴에 액세스합니다.
Alt+A(Chrome) 또는 Alt+Shift+A(기타 브라우저): 접근성 메뉴에 액세스합니다(스크린 리더 지원이 활성화된 경우 표시됨).
Shift+오른쪽 클릭: 브라우저의 컨텍스트 메뉴를 표시합니다(기본적으로 Google 스프레드시트는 브라우저의 컨텍스트 메뉴보다 우선합니다).
Ctrl+Shift+F: 압축 모드로 전환합니다(메뉴 숨기기).
macOS에서 메뉴에 접근하기
Mac에서 다음 단축키를 사용하여 각 메뉴 항목에 액세스할 수 있습니다.
Ctrl+Option+F: 파일 메뉴를 엽니다.
Ctrl+Option+E: 편집 메뉴를 엽니다.
Ctrl+Option+V: 보기 메뉴를 엽니다.
Ctrl+Option+I: 삽입 메뉴를 엽니다.
Ctrl+Option+O: 서식 메뉴를 엽니다.
Ctrl+Option+T: 도구 메뉴를 엽니다.
Ctrl+Option+H: 도움말 메뉴를 엽니다.
Ctrl+Option+A: 접근성 메뉴를 엽니다(스크린 리더 지원이 활성화된 경우 표시됨).
Cmd+Option+Shift+K: 입력 도구 메뉴를 엽니다(비라틴어가 포함된 모든 문서에서 사용 가능).
Cmd+Shift+F: 컴팩트 모드로 전환합니다(메뉴 숨기기).
Shift+오른쪽 클릭: 브라우저의 컨텍스트 메뉴를 표시합니다(기본적으로 Google 스프레드시트는 브라우저의 컨텍스트 메뉴보다 우선합니다).
Microsoft Excel 키보드 단축키 액세스
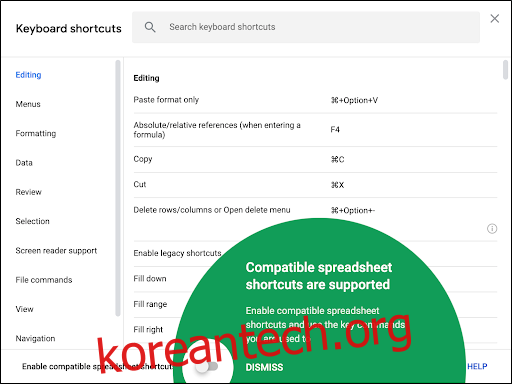
2019년 5월부터 Google에서는 잘 알려진 다른 스프레드시트 프로그램의 익숙한 키보드 단축키를 사용할 수 있습니다. 이 옵션을 활성화해야 하지만 방법은 다음과 같습니다.
Google 스프레드시트에서 도움말 > 키보드 단축키를 클릭합니다. 또는 Ctrl+/(Windows/Chrome OS) 또는 Cmd+/(macOS)를 누릅니다.
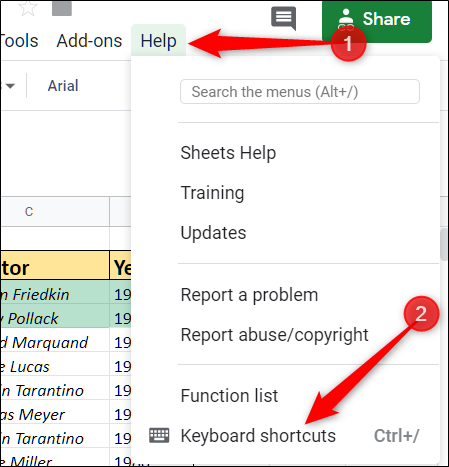
창 하단에서 “호환되는 스프레드시트 바로 가기 활성화”를 켜십시오.
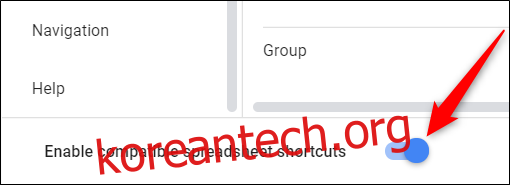
그게 다야! 지금까지 배운 모든 단축키를 이제 Google 스프레드시트에서 사용할 수 있습니다. 전체 목록을 보려면 토글 스위치 옆에 있는 “호환되는 바로 가기 보기”를 클릭하십시오.

바라건대, 이 모든 단축키가 작업을 훨씬 더 쉽게 만들어 줄 것입니다! 필요한 항목을 찾지 못한 경우 다음 페이지로 이동하십시오. Google 지원 페이지 이상.

