Mac과 Android를 함께 사용하는 것은 파일 이동과 같은 작업이 필요할 때까지 재미있습니다. 운 좋게도 두 운영 체제 간에 파일을 공유하는 데 사용할 수 있는 몇 가지 방법이 있습니다. 기술에는 Google의 FTP 앱, Bluetooth 및 많은 타사 앱이 포함됩니다.
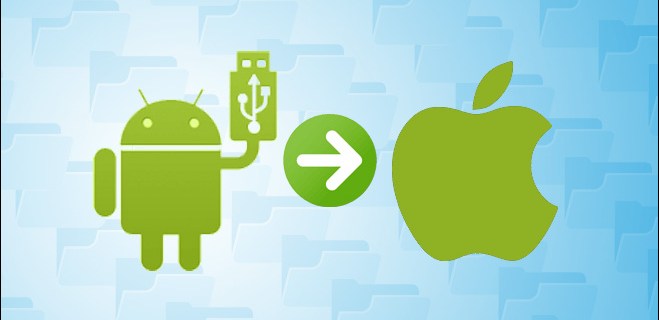
Mac에서 Android로 또는 그 반대로 파일을 전송할 때 사용할 수 있는 몇 가지 옵션에 대해 알아보려면 계속 읽으십시오.
목차
Mac에서 Android 전화로 파일을 공유하는 방법
다음 옵션을 사용하여 양방향으로 파일을 전송할 수 있습니다.
안드로이드 파일 전송
우리가 살펴볼 첫 번째 Mac에서 Android 파일 전송 옵션은 Google의 Android 파일 전송 앱입니다. Mac을 사용하려면 Mac에 OS X 10.5 이상이 설치되어 있어야 합니다. Mac 파일을 Android로 전송하려면 다음 단계를 따르세요.
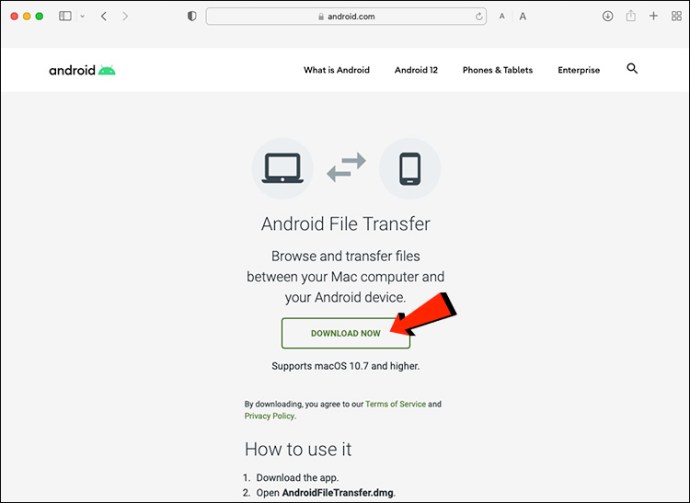

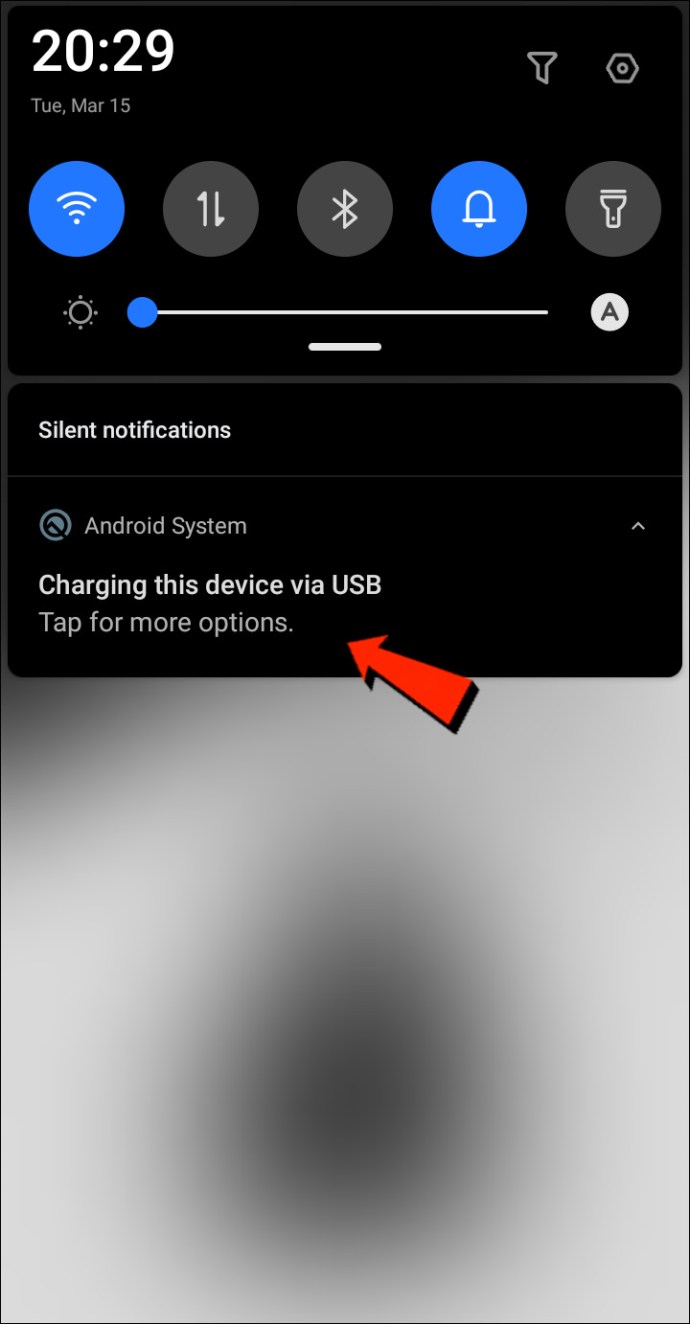
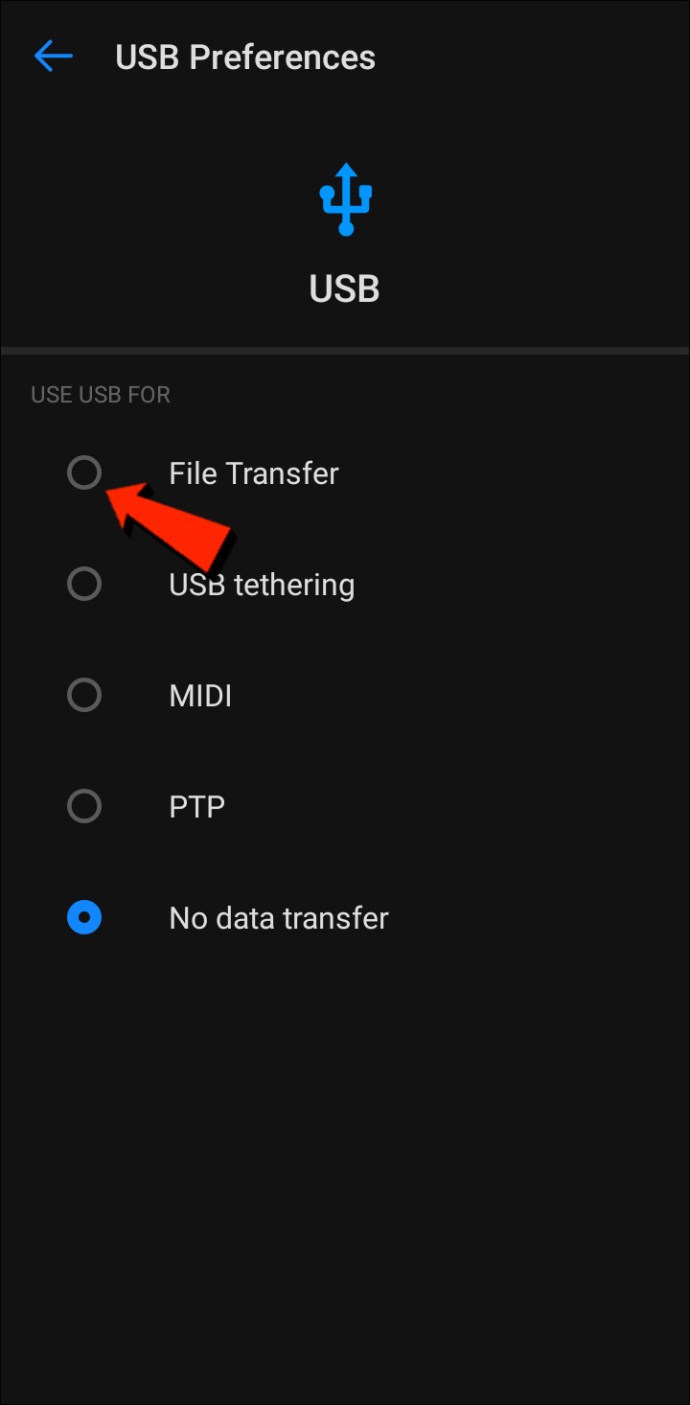
블루투스
Bluetooth는 Mac과 Android 간에 파일을 무선으로 전송하는 데 유용한 옵션입니다.
페어링 설정
먼저 Mac을 Android 기기에 페어링해야 합니다. 이 작업은 페어링을 해제할 때까지 페어링된 상태로 유지되므로 한 번만 수행하면 됩니다. Mac과 Android 기기를 페어링하려면 다음 단계를 따르세요.
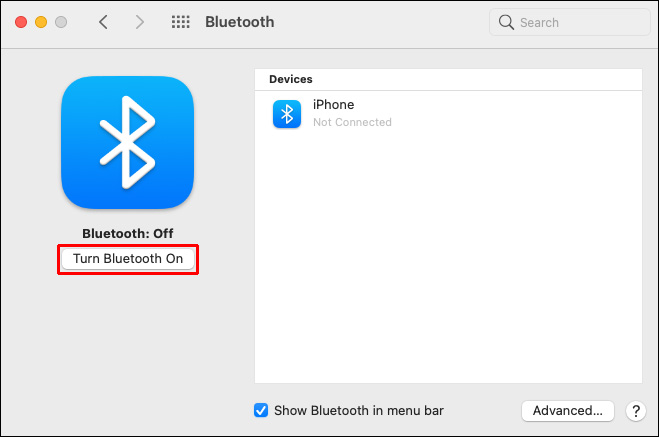

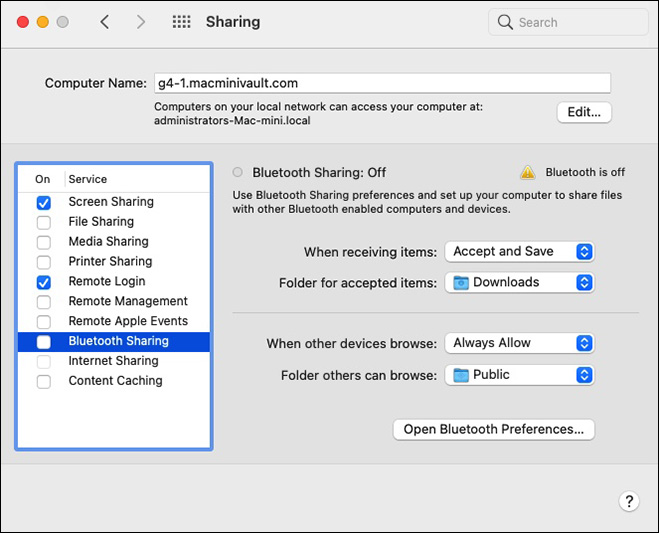
Mac에서 Android로 파일 보내기
Mac에서 Bluetooth를 사용하여 파일을 공유하는 방법은 약간 다릅니다. macOS에는 Android와 유사한 공유 메뉴가 있지만 Bluetooth는 사용 가능한 전송 방법 목록의 옵션이 아닙니다. 다행히 내장 앱인 “Bluetooth File Exchange”를 사용하면 작업을 완료할 수 있습니다. Mac에서 Android 기기로 파일을 보내려면 다음 단계를 따르세요.
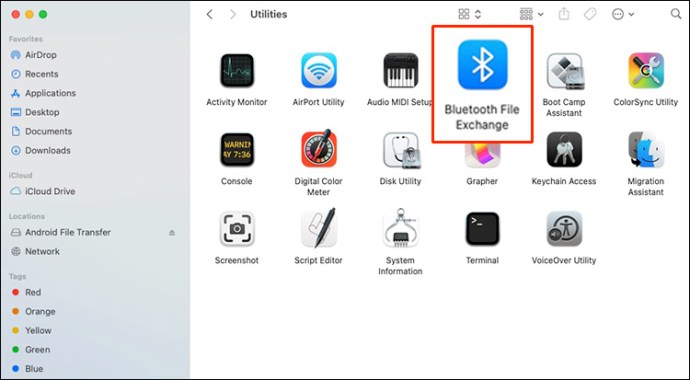
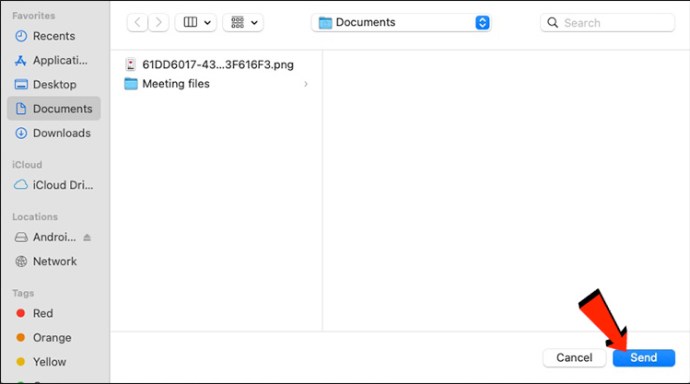
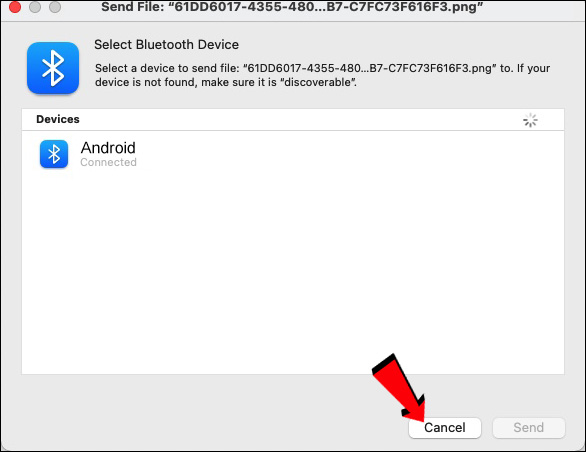
Android에서 받은 파일은 관련 기본 파일 앱 또는 기타 관련 폴더에서 사용할 수 있습니다. 예를 들어, Mac에서 보낸 이미지 파일은 Android 기기의 사진 앱에 표시되어야 합니다.
Android에서 Mac으로 파일을 공유하는 방법
블루투스
우리가 살펴볼 첫 번째 파일 전송 옵션은 블루투스입니다. Android 기기와 Mac을 페어링하면 Bluetooth를 사용하여 두 기기 간에 파일을 전송할 수 있습니다. 위 섹션의 “페어링 설정” 단계를 사용한 다음 아래 단계에 따라 Android 기기에서 Mac으로 파일을 보냅니다.

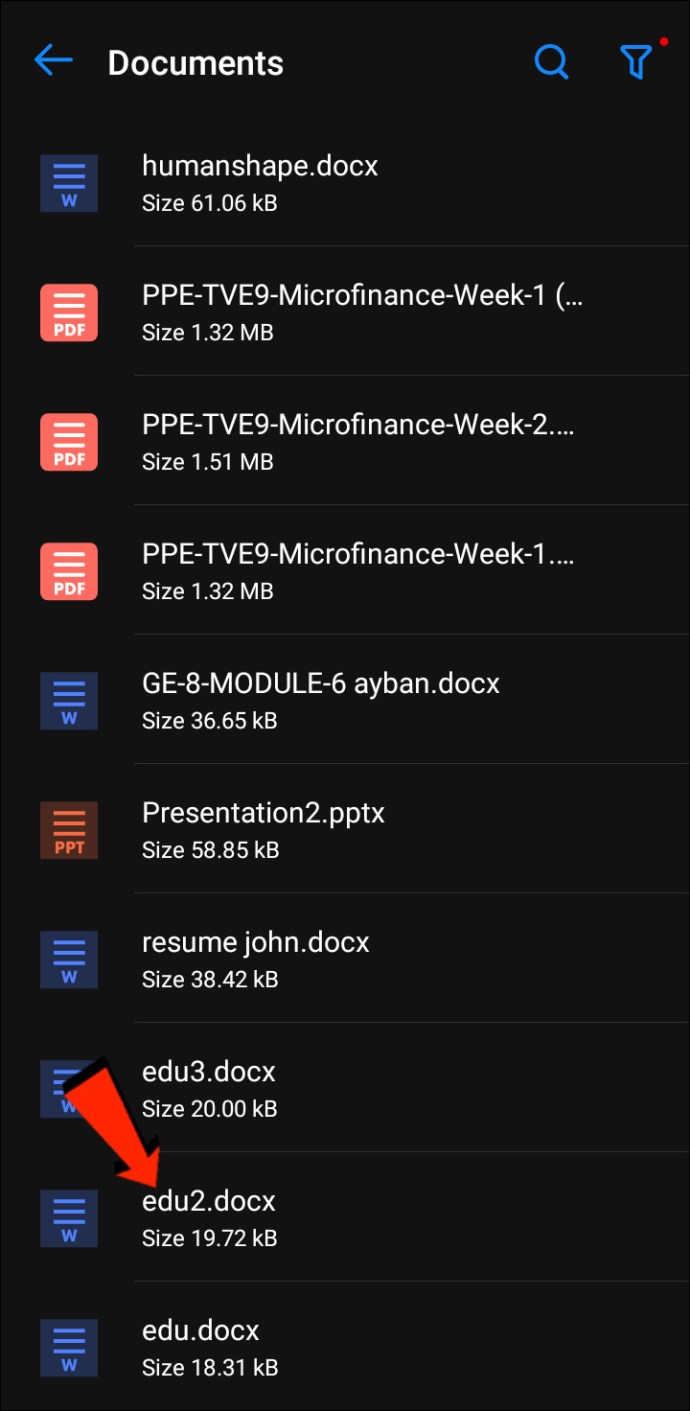
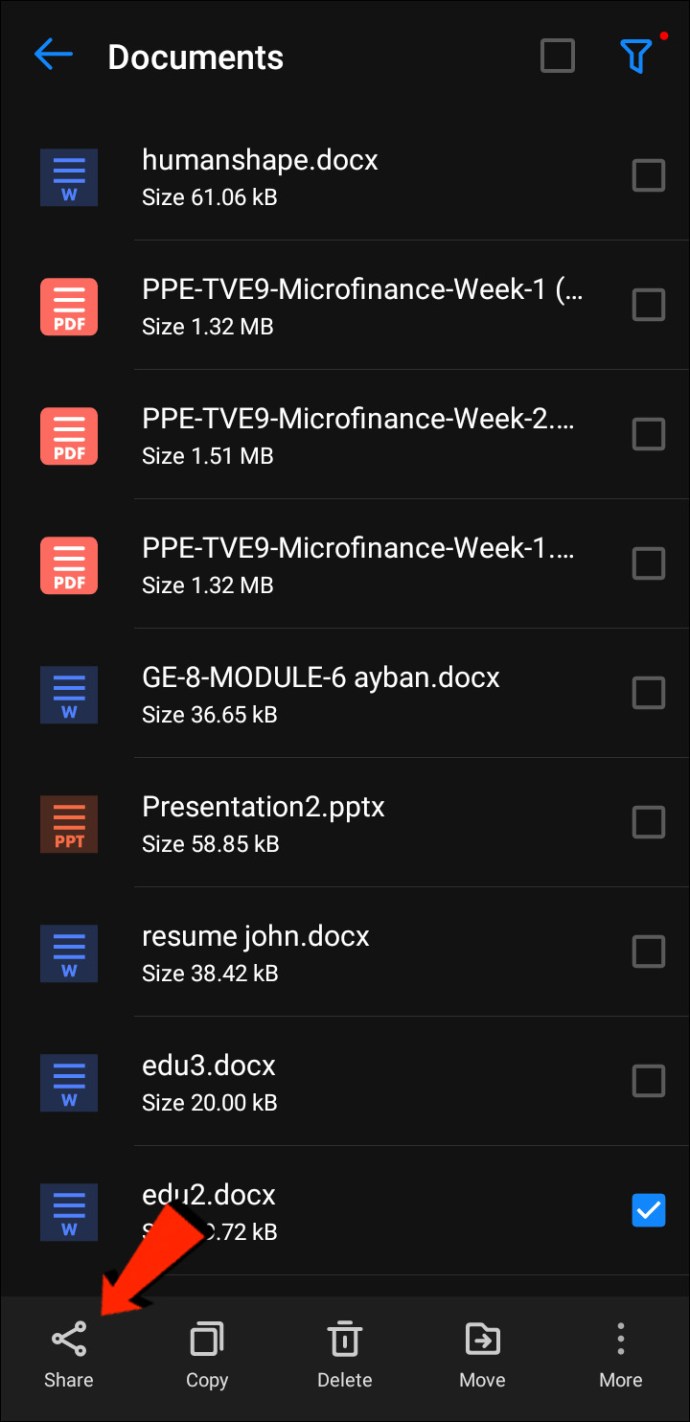
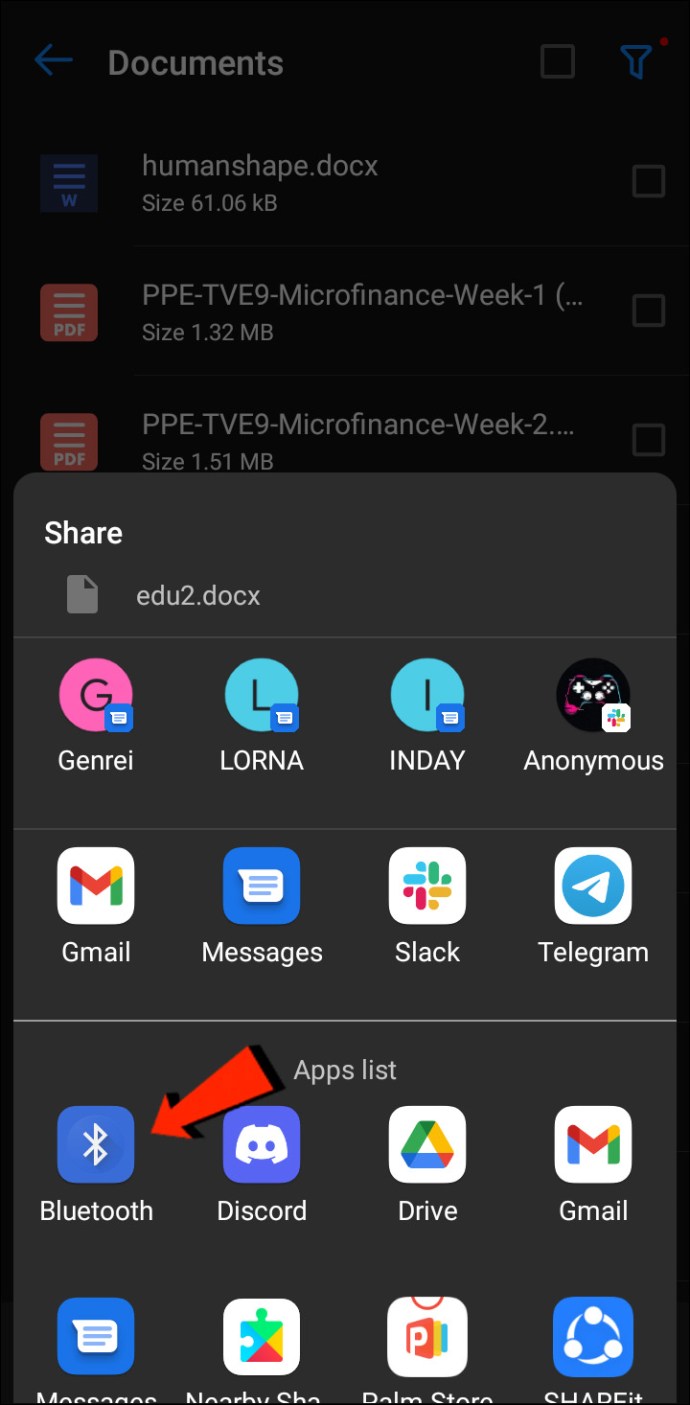
Mac에서 받은 파일은 “시스템 환경설정”, “공유”, “Bluetooth 공유”에서 지정한 위치로 이동합니다. 또는 기본 폴더 “다운로드”에 있습니다. 이 방법을 사용하여 Mac에서 Android로 파일을 보내려면 위의 “Mac에서 Android 전화로 파일을 공유하는 방법” 섹션을 확인하십시오.
파일 전송 프로토콜
FTP(파일 전송 프로토콜)는 한 위치에서 다른 위치로 파일을 다운로드, 업로드 및 전송하는 데 사용되는 표준 통신 프로토콜입니다. 컴퓨터 시스템 간에 또는 인터넷을 통해 전송하는 데 사용할 수 있습니다.
먼저 Android와 macOS 간에 파일을 공유하려면 Mac에 FTP 클라이언트가 필요합니다. 파일질라 가장 인기 있고 가장 많이 사용되는 것 중 하나입니다. 많은 대안이 있지만 FileZilla를 사용하여 시연하겠습니다. Android 기기에서 다음과 같은 파일 탐색기를 다운로드하여 설치해야 합니다. 솔리드 파일 탐색기 FTP 서버를 생성합니다.
FileZilla 및 Solid File Explorer 또는 이와 유사한 앱이 설치되면 Android에서 Mac으로 파일을 전송하는 단계는 다음과 같습니다.
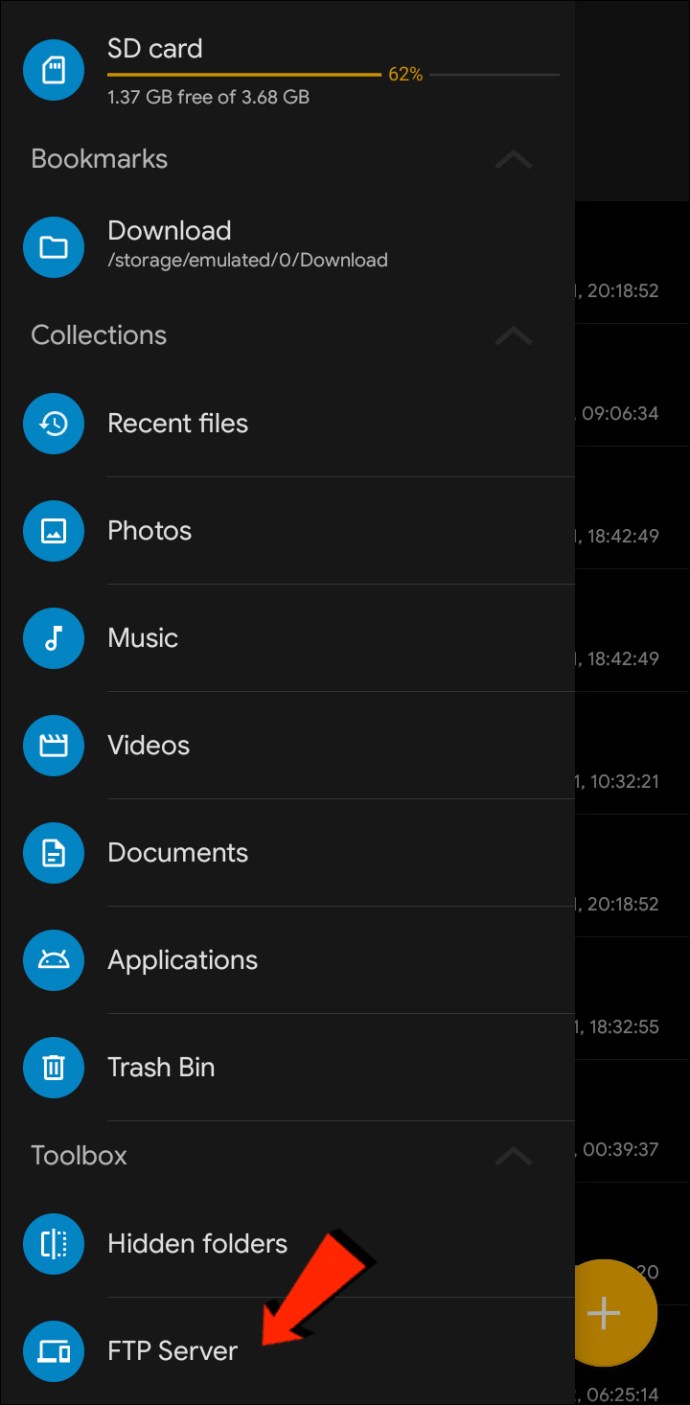
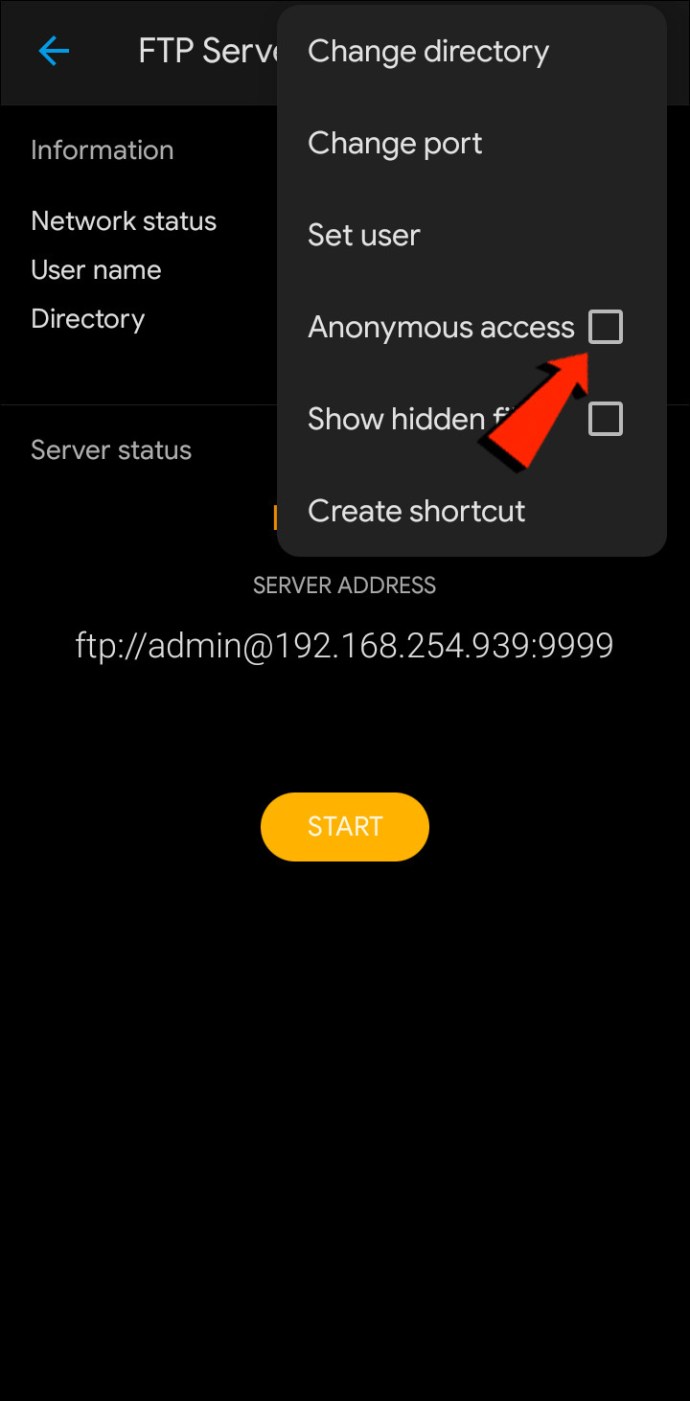
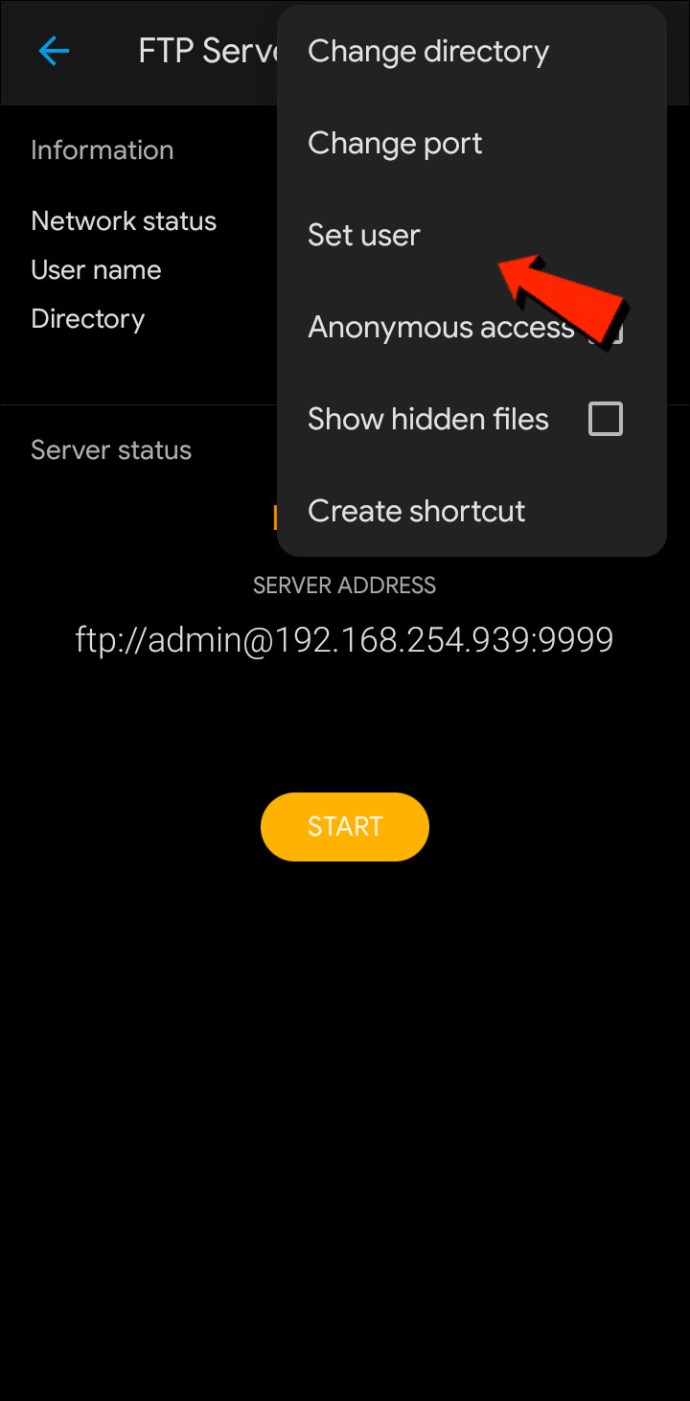
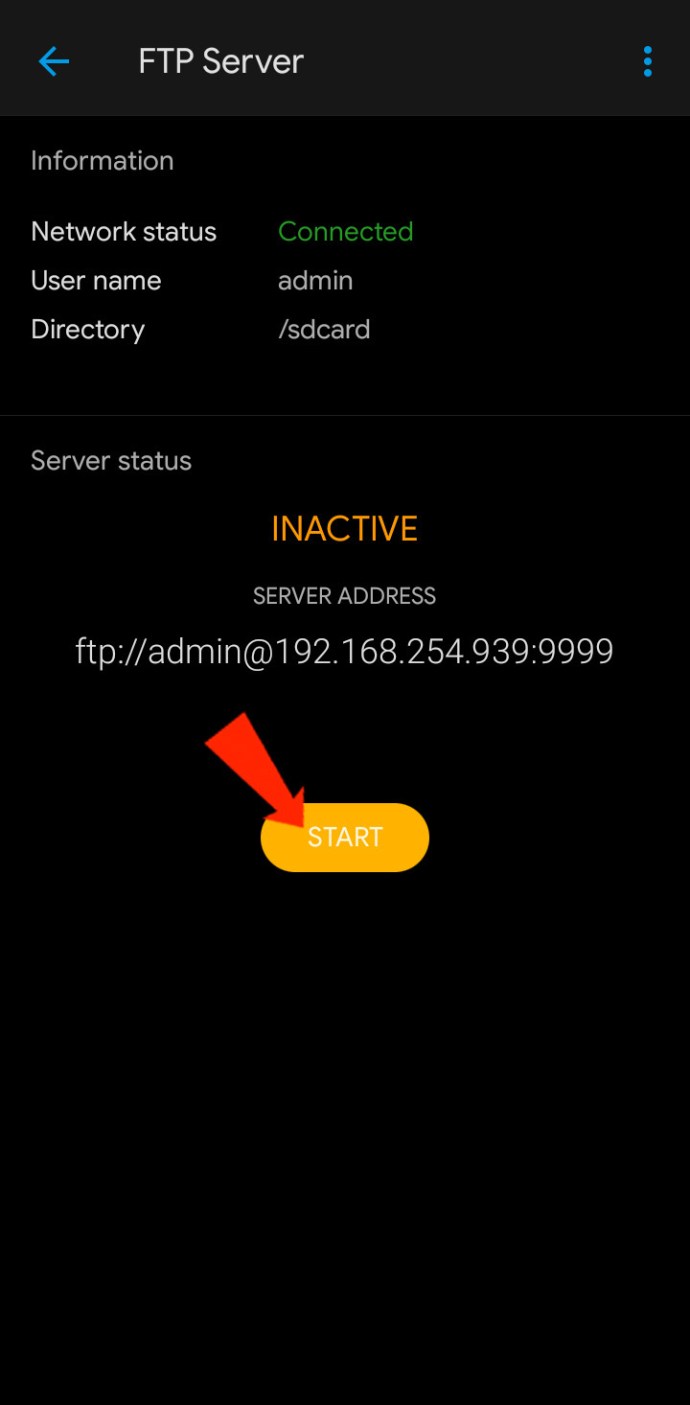
Open MTP – 플러그 앤 플레이 솔루션
Android 파일을 Mac으로 또는 그 반대로 전송하는 약간 더 간단한 방법을 사용하려면 플러그 앤 플레이 솔루션인 OpenMTP를 사용하는 것이 좋습니다. OpenMTP는 Android 파일 전송 앱의 또 다른 예입니다. 오픈 소스이며 완전히 무료입니다. 즉, 관심이 있는 경우 소스 코드를 볼 수 있는 옵션이 있습니다.
시작하려면 다운로드하여 설치하기만 하면 됩니다. 오픈엠티피 Mac에서 다음 단계를 따르세요.

에어드로이드
AirDroid는 흥미로운 몇 가지 추가 기능이 있는 또 다른 파일 전송 예입니다. AirDroid를 사용하면 Mac을 사용하여 Android 기기를 제어하고 알림을 받는 등의 기능을 사용할 수 있습니다. 한번 에어드로이드 가 휴대전화에 설치되어 있는 경우 다음 단계에 따라 Android 기기와 Mac 간에 파일을 전송하세요.
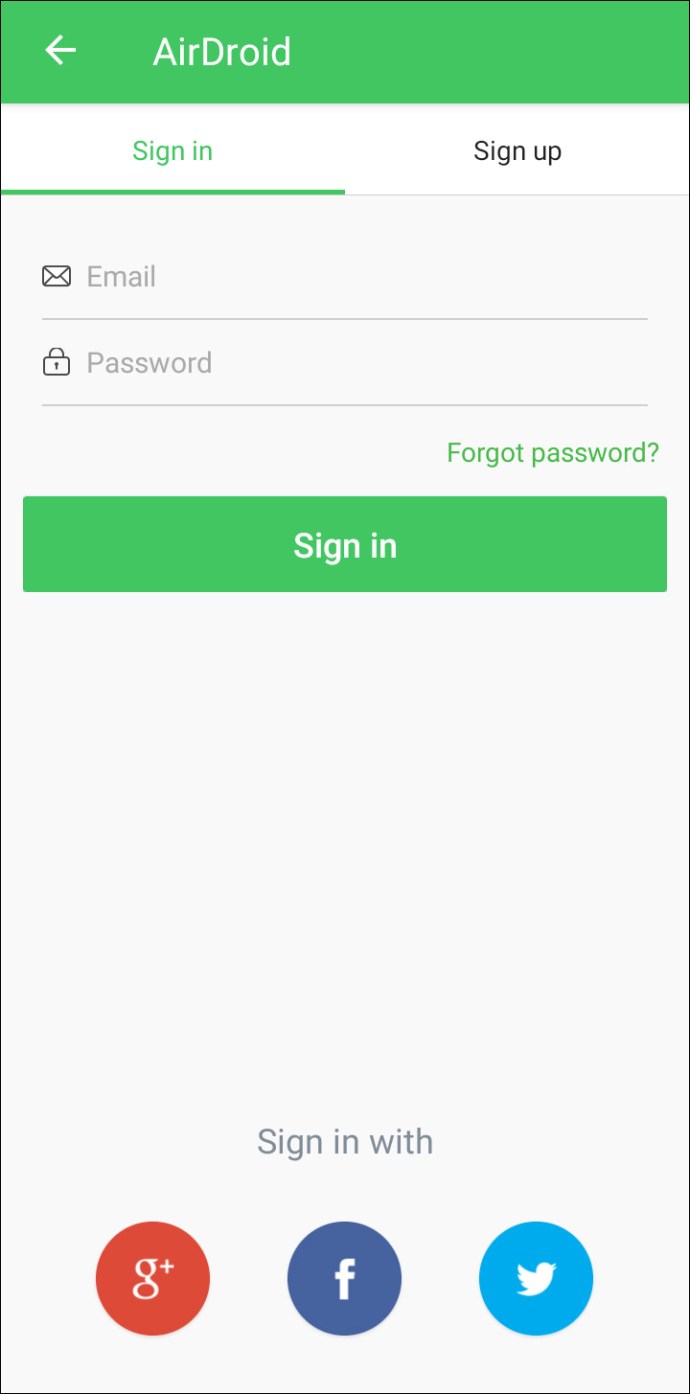
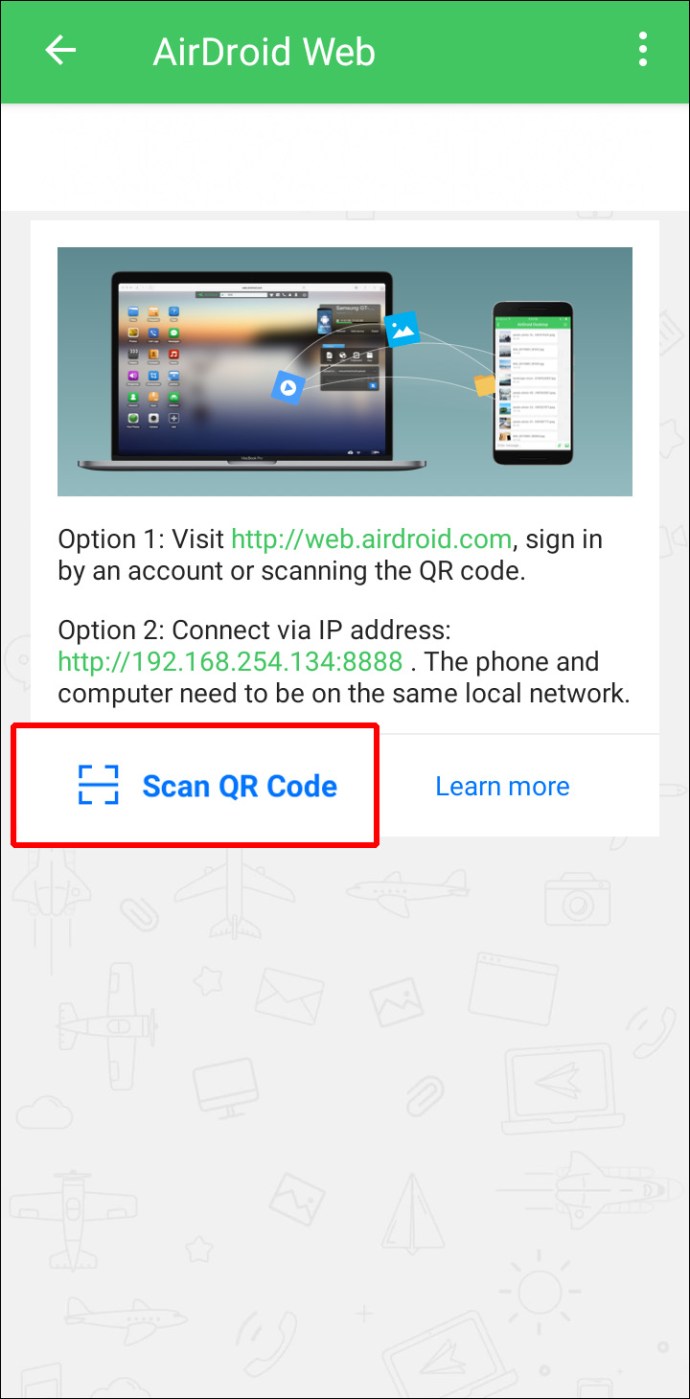
자주하는 질문
Mac에서 Android로 AirDrop할 수 있습니까?
안타깝게도 AirDrop을 사용하여 Apple 기기에서 Android로 또는 그 반대로 파일을 전송할 수는 없습니다.
Mac에서 Android로 파일 전송 완료
macOS와 Android는 최고의 운영 체제입니다. 동일한 OS에서 파일 공유의 경우 파일이 쉽게 전송됩니다. 그러나 이 두 운영 체제 간에 파일을 공유하는 것은 그렇게 간단하지 않습니다. 고맙게도 Apple과 Android 개발자는 다른 OS 세계에서 장치를 사용하는 것을 좋아하고 그들 사이에서 파일을 공유하고 싶어하는 사람들에 대해 생각했습니다. Mac에서 Android로 또는 그 반대로 파일을 전송하는 몇 가지 방법을 사용할 수 있습니다. 방법에는 Bluetooth, FTP 및 타사 앱이 포함됩니다.
macOS와 Android 중 어떤 운영 체제를 선호합니까? 아래 의견 섹션에서 생각을 공유하십시오.
