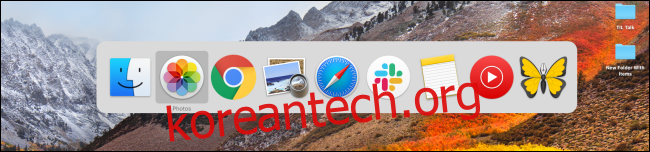Mac에서 더 많은 앱을 설치하고 새 브라우저 창을 열면 Dock만 사용하여 열려 있는 모든 앱과 창 간에 전환하기가 어려울 수 있습니다. 고맙게도 열려 있는 응용 프로그램 간에 더 빠르고 좋은 방법이 있습니다.
목차
키보드 단축키를 사용하여 열린 앱 및 Windows 전환
Windows와 마찬가지로 Mac에는 빠르고 강력한 앱 전환기가 내장되어 있습니다. 일단 사용하기 시작하면 금방 익숙해질 것입니다.
Command+Tab 키를 누른 다음 Command 키를 길게 눌러 플로팅 앱 전환기를 불러옵니다. 여기에 열려 있는 모든 앱이 표시됩니다.
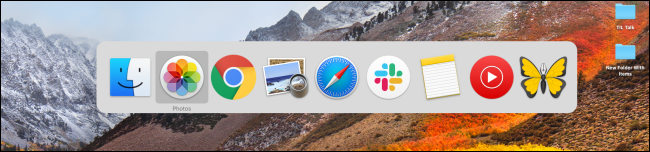
이제 Command 키를 누른 상태에서 Tab 키를 눌러 열려 있는 앱 목록을 한 번에 하나씩 앞으로 이동합니다.
목록에서 뒤로(왼쪽)으로 이동하려면 Command 키를 누른 상태에서 물결표(`) 키를 누르십시오.
전환하려는 열려 있는 앱을 찾으면 Command 및 Tab 키에서 손을 떼면 됩니다. 즉시 창이 전경이 됩니다.
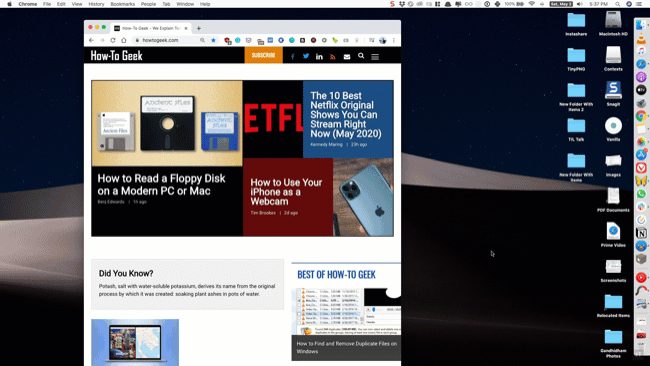
앱 전환기에서 열려 있는 앱의 특정 창으로 이동할 수도 있습니다. 플로팅 스위처에서 앱을 강조 표시한 경우 위쪽 또는 아래쪽 화살표 키를 누릅니다. 그러면 주어진 앱에 대해 열려 있는 모든 창이 표시됩니다.
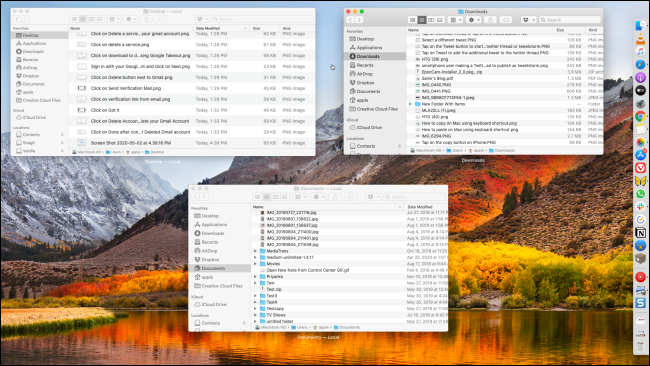
그런 다음 오른쪽 화살표 키를 눌러 열려 있는 창 사이를 이동합니다. 전환하려는 창을 강조 표시하고 Return 키를 눌러 전환합니다.
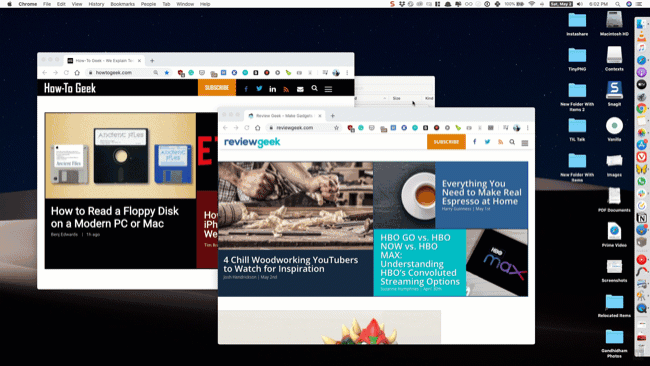
시스템 환경설정 > 키보드 > 단축키로 이동하여 언제든지 이 키보드 단축키를 변경할 수 있습니다. 여기에서 왼쪽 사이드바에서 “키보드” 옵션을 선택한 다음 다시 매핑하려는 작업을 클릭합니다. 거기에서 새 키보드 단축키를 눌러 할당하십시오.
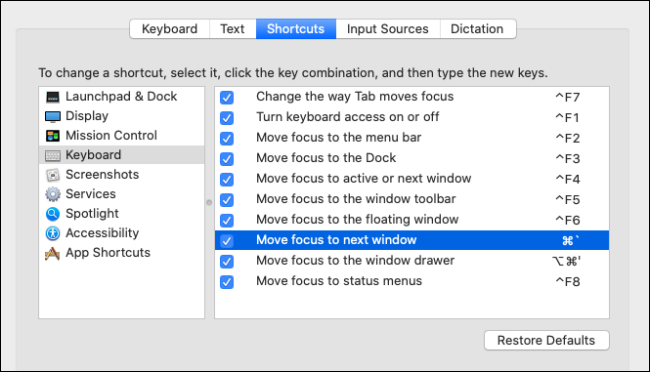
트랙패드 제스처를 사용하여 열린 앱 및 Windows 전환
MacBook 사용자는 트랙패드 제스처를 사용하여 열린 창과 Spaces 간에 빠르게 전환할 수도 있습니다.
먼저 트랙패드에서 세 손가락으로 위로 스와이프하여 Mission Control을 엽니다.
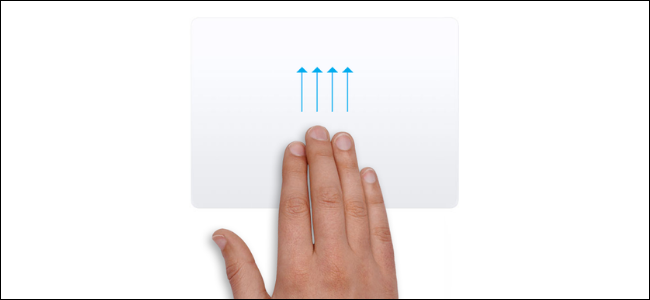
이제 모든 앱(모든 데스크톱에서)에 대해 열려 있는 모든 창이 표시됩니다. 전환하려는 앱으로 포인터를 이동하고 클릭합니다.
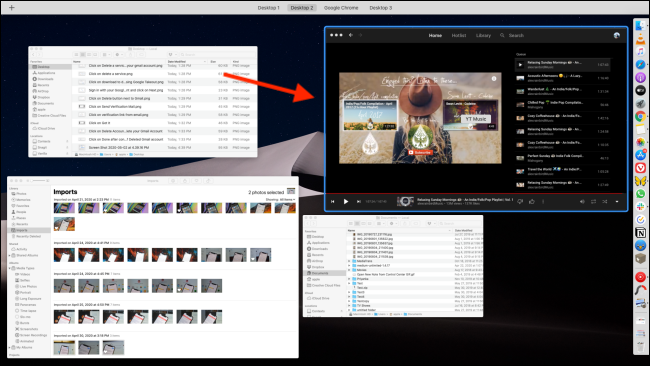
여러 공간을 사용하는 경우 먼저 세 손가락으로 왼쪽이나 오른쪽으로 스와이프하여 전환한 다음 세 손가락으로 위로 스와이프하여 Mission Control을 엽니다.
동일한 앱의 열린 창 간 전환
동일한 앱의 여러 창을 여는 사람이라면(가장 좋은 사용 사례는 브라우저나 Microsoft Word와 같은 문서 앱) 두 창 사이를 빠르게 전환하고 싶을 것입니다.
Split View를 사용하여 두 개의 창을 나란히 열 수 있지만 화면이 작은 MacBook을 사용하는 경우 항상 실행 가능한 것은 아닙니다.
이 경우 Command+`(물결표) 키보드 단축키를 사용하면 됩니다. 포그라운드 앱의 다음 창으로 즉시 전환됩니다.
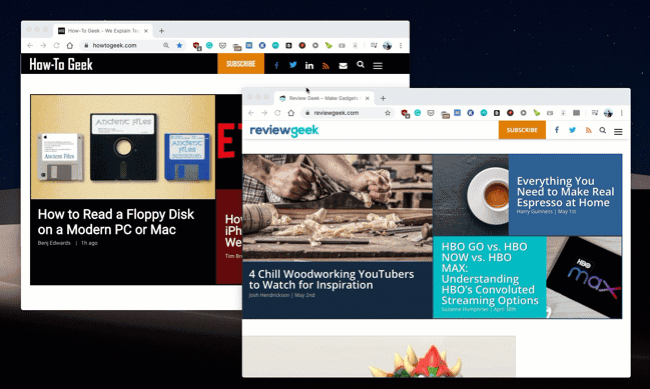
두 개의 창만 열려 있는 경우 이 키보드 조합을 계속 사용하여 두 개의 창을 계속 번갈아 사용할 수도 있습니다. 기사 시작 부분에서 언급한 앱 전환기와 달리 눈에 보이는 UI가 없으며 즉시 발생합니다.
고급 사용자의 경우: 컨텍스트 창 전환기 사용
하루 종일 Mac에서 작업하는 Mac 고급 사용자이고 Mac의 앱 전환기의 제한 사항에 불만이 있다면 컨텍스트 앱을 살펴봐야 합니다. Mac의 앱 스위처를 완전히 대체하며 그 위에 더 많은 유용한 기능을 추가합니다.
컨텍스트 3 $9.99의 라이선스가 포함된 무료 평가판과 함께 제공됩니다. Contexts 3는 Command+Tab 키보드 단축키를 대체하거나 Option+Tab 조합(또는 다른 키보드 단축키)에 매핑하여 Mac의 기본 앱 전환기를 계속 사용할 수 있습니다.
컨텍스트 3은 창 전환기에 수직으로 접근합니다. 키보드 조합을 누르면 열려 있는 모든 앱과 창의 세로 목록이 표시됩니다. Command+Tab/`(물결표) 단축키를 사용하여 열려 있는 창(또는 화살표 키)을 탐색할 수 있습니다.
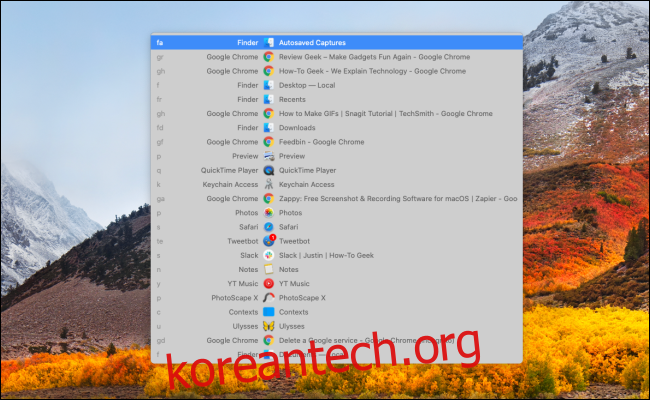
이 앱은 또한 모든 데스크탑에서 열려 있는 모든 앱과 창을 나열하는 자동 숨기기 사이드바와 함께 제공됩니다(하지만 애플리케이션 설정에서 비활성화할 수 있음).
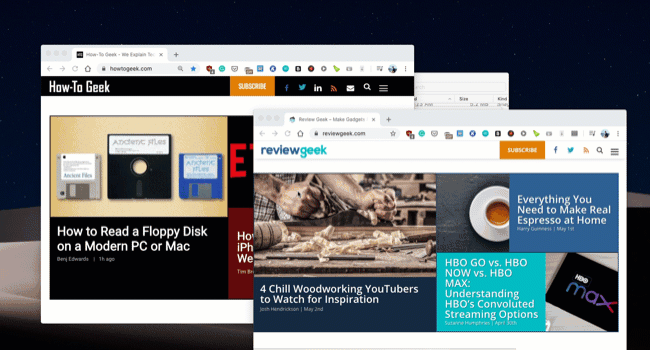
Contexts가 정말로 빛나는 곳은 검색 기능입니다. 컨텍스트 창 전환기를 연 후 S 버튼을 눌러 검색 보기로 전환합니다(이를 위한 사용자 정의 키보드 단축키도 생성할 수 있음).
거기에서 앱이나 창을 검색합니다(수정자 키를 누른 상태에서). 강조 표시되면 키를 놓아 앱이나 창으로 전환합니다.
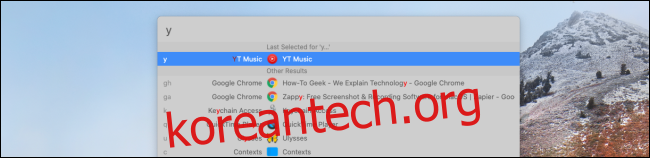
여기서 정말 멋진 점은 컨텍스트가 각 앱이나 창에 바로 가기를 할당한다는 것입니다. 각 목록의 왼쪽 가장자리에 표시됩니다. 검색 창에 해당 구문을 입력하고 Return 키를 눌러 앱이나 창을 한 번 열면 이제 앱이나 창에 매핑됩니다.
이렇게 하면 검색 창에 “S”를 입력하여 Safari를 빠르게 열 수 있습니다(Slack 또는 Safari 앱 중에서 선택하지 않아도 됨).
Mac이 처음이신가요? 다음은 설치해야 하는 14가지 필수 앱입니다.