사용량을 추적하고 싶거나, 스마트폰/노트북 중독을 극복하고 싶거나, 노골적인 콘텐츠로부터 자녀를 보호하기 위해 강력한 자녀 보호 기능을 구현하고 싶거나, Screen Time을 사용하면 모든 것을 해결할 수 있습니다. 내장된 자녀 보호 기능은 모든 Apple 기기에서 원활하게 작동하며 심층적인 앱 사용 및 픽업 횟수를 포함한 상세한 통찰력으로 업데이트됩니다. 그러나 항상 예상대로 작동하지는 않습니다. 많은 사용자가 종종 불평하는 일반적인 문제 중 하나는 “Mac에서 화면 시간이 표시되지 않음”입니다. 이 문제가 문제가 되는 경우 Mac에서 작동하지 않는 스크린 타임을 수정하는 6가지 방법을 확인하십시오.
목차
Mac에서 화면 시간이 표시되지 않는 문제를 해결하는 7가지 방법(2022)
Mac에서 스크린 타임에 데이터가 표시되지 않는 가능한 이유는 무엇입니까?
이 문제의 핵심은 스크린 타임이 데이터를 표시하지 못하게 하거나 제대로 작동하지 못하게 할 수 있는 macOS의 드문 소프트웨어 버그인 것 같습니다. 게다가 서버 중단 및 오래된 앱은 확인해야 하는 다른 주요 일반적인 용의자입니다. 항상 그렇듯이 가능한 여러 가지 이유를 염두에 두고 다양한 솔루션을 언급했습니다. 따라서 macOS 장치의 스크린 타임 문제를 해결하기 위해 각각을 시도하십시오.
1. 스크린 타임 끄기/켜기
내 Mac에서 스크린 타임이 정확한 데이터를 표시하지 않거나 제대로 작동하지 않는 것 같을 때 문제를 해결하기 위해 가장 먼저 시도하는 것은 전원을 껐다 켜는 것입니다. 많은 경우, 그것은 나를 위해 문제를 해결합니다. 따라서 이 간단하지만 매우 효과적인 솔루션으로 시작하는 것이 좋습니다.
- Mac에서 시스템 환경설정 앱 -> 스크린 타임으로 이동합니다.
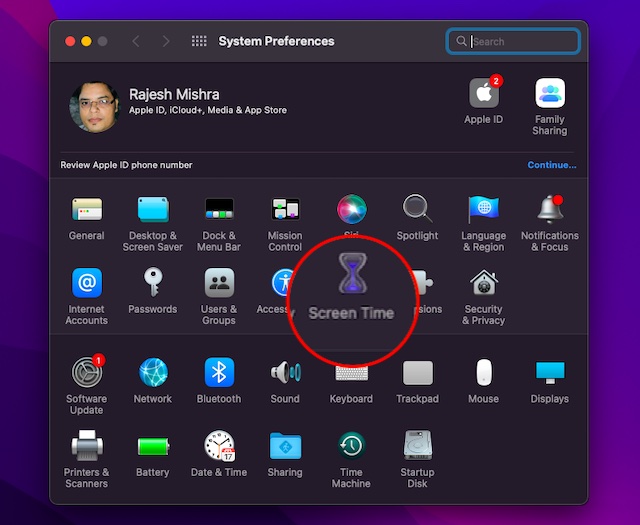
- 그런 다음 사이드바 하단에 있는 옵션을 클릭합니다.
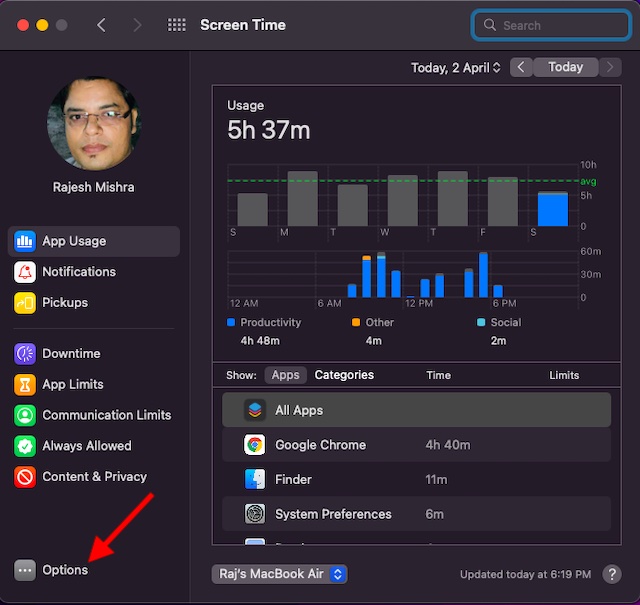
- 그런 다음 끄기 옵션을 클릭합니다.
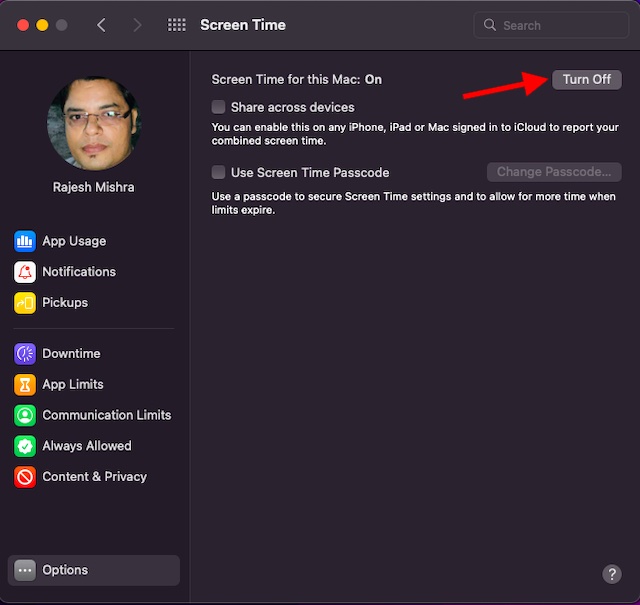
- 그런 다음 왼쪽 상단의 Apple 메뉴를 클릭하고 재시동을 선택하십시오.
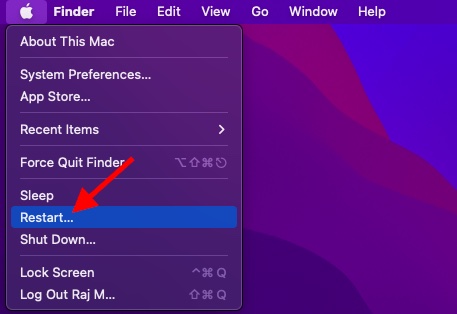
- Mac이 재부팅되면 스크린 타임 설정으로 돌아가서 켜기 옵션을 클릭하여 스크린 타임을 활성화합니다.
이제 Mac을 일정 시간(약 30분) 동안 사용한 다음 시스템 환경설정 -> 스크린 타임 설정으로 돌아가서 정상적으로 작동하기 시작했는지 확인합니다. 또한 알림 센터에 스크린 타임 위젯을 추가하여 기기 사용을 쉽게 추적할 수 있습니다. macOS를 위한 다른 유용한 위젯도 많이 있으므로 해당 위젯도 확인하십시오.
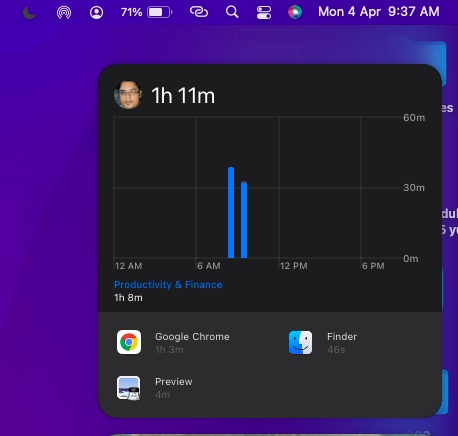
메모:
- Apple ID로 iCloud에 로그인한 다른 모든 기기의 사용 정보를 확인하려면 각 Mac에서 “기기 간 공유”를 선택하고 iPhone, iPad의 설정 앱 -> 스크린 타임 설정에서 이 옵션을 켜십시오. 또는 아이팟 터치.
- 장치 중 하나의 사용량을 보려면 창 하단의 메뉴에서 장치를 선택하십시오.
- 요일 사이를 전환하려면 주간 차트 내를 클릭하거나 차트 위의 작은 화살표 버튼을 사용하기만 하면 됩니다.
- 주별 총 사용량을 확인하려면 창 상단의 날짜 메뉴에서 이번 주를 선택하세요.
- 자녀 계정 사용에 액세스하려면 화면의 왼쪽 상단 모서리에 있는 메뉴에서 자녀의 이름을 선택합니다.
2. Apple 서버에서 스크린 타임이 작동하는지 확인하십시오.
드문 경우지만 Apple 서버는 때때로 문제에 직면하는 경향이 있습니다. 스크린 타임이 항상 효과가 있었지만 갑자기 문제가 발생하면 Apple 시스템에 문제가 있을 수 있습니다. 3월 21일에 발생한 대규모 Apple 서비스 중단을 기억하십니까? 네, 가끔 그런 일이 있습니다.
Apple의 시스템 상태를 확인하는 방법은 다음과 같습니다.
- Mac에서 브라우저를 열고 Apple 시스템 상태 페이지로 이동합니다. 그런 다음 스크린 타임 왼쪽의 원이 녹색인지 확인합니다. 원이 주황색이거나 빨간색 삼각형이 있으면 현재 Screen Time이 중단되었음을 의미합니다.
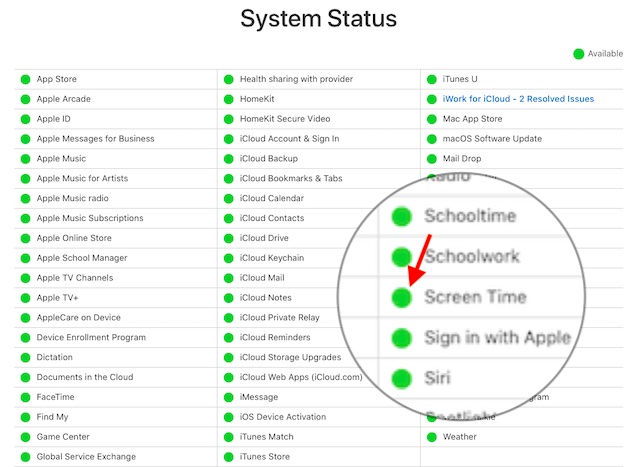
잠시 기다린 후 시스템 상태 페이지로 돌아가서 문제가 해결되었는지 확인하십시오. 있는 경우 확인이 표시되어야 합니다.
3. 문제가 있는 앱 업데이트
Mac의 특정 앱에 대한 앱 사용 데이터가 스크린 타임에 표시되지 않습니까? 그렇다면 문제가 있는 앱을 업데이트해 보십시오.
- Mac에서 App Store를 열고 사이드바에서 업데이트를 클릭하십시오.
- 이제 앱 옆에 있는 업데이트를 클릭하여 특정 앱을 업데이트하거나 모두 업데이트를 눌러 모든 앱을 한 번에 업데이트하십시오.
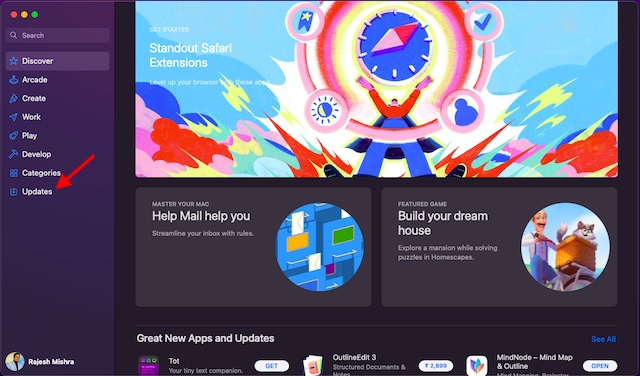
앱 업데이트 후 일정 시간 사용 후 스크린 타임에서 사용량을 확인하세요.
4. 제대로 작동하지 않는 앱 삭제 및 재설치
아직 해결책이 없나요? 신경쓰지 마세요. 아직 시도해 볼 수 있는 몇 가지 유용한 팁이 있습니다. 스크린 타임에 특정 앱의 사용량이 표시되지 않으면 해당 앱을 삭제하고 다시 설치하십시오.
- Mac에서 Finder를 열고 응용 프로그램으로 이동합니다. 그런 다음 문제가 있는 앱을 드래그하여 휴지통 아이콘에 놓습니다. 메시지가 표시되면 관리자 암호를 입력합니다.
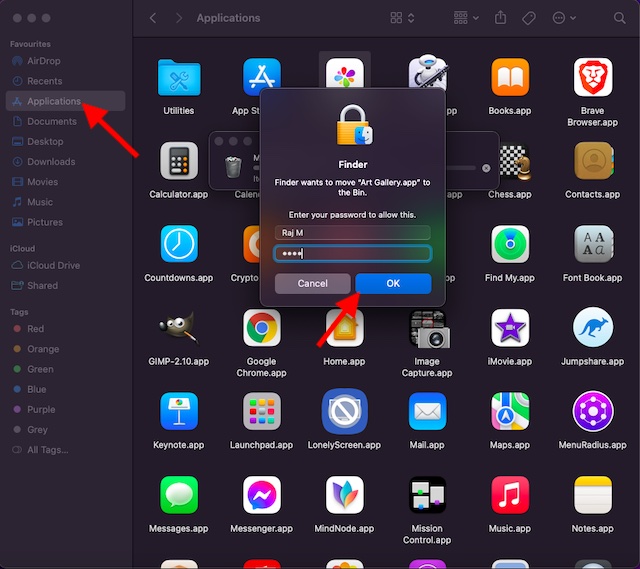
- 그런 다음 Mac App Store를 열고 앱을 찾아 다시 설치합니다.
5. 로그아웃했다가 Apple ID로 다시 로그인
Mac에서 스크린 타임이 제대로 작동하도록 할 수 있는 또 다른 해결책은 단순히 Apple ID에서 로그아웃한 다음 다시 로그인하는 것입니다. 그러나 이 작업을 수행하기 전에 동기화 프로세스가 완료되었는지 확인하여 실수로 결국 데이터를 잃게 됩니다.
참고: 하드웨어 또는 소프트웨어 문제가 발생할 경우에 대비하여 데이터를 백업할 수 있도록 Mac을 정기적으로 백업하는 것이 좋습니다. Time Machine은 기본 macOS 백업을 유지 관리하기 위한 사용하기 쉬운 기본 방법입니다.
Apple ID 로그아웃/로그인은 동일한 문제가 발생한 많은 사용자에게 효과적이었습니다. 따라서 이 솔루션에도 기회를 제공하는 것이 좋습니다. 중요한 데이터가 손실되지 않도록 제안된 데이터의 사본을 보관하십시오.
- Mac의 시스템 환경설정 -> Apple ID로 이동합니다.
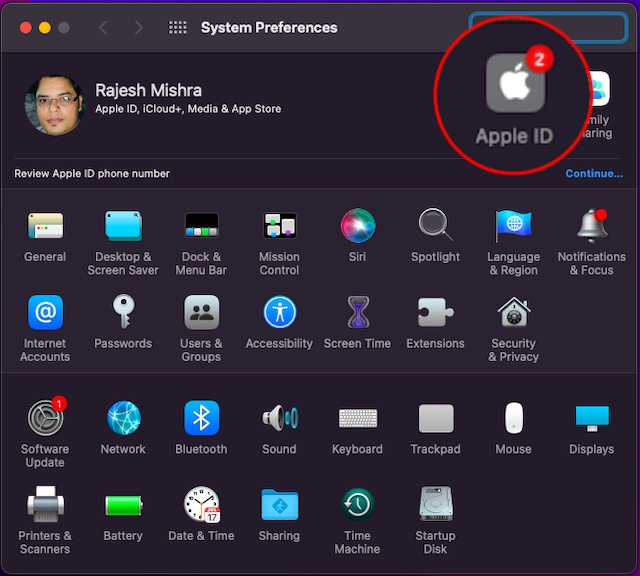
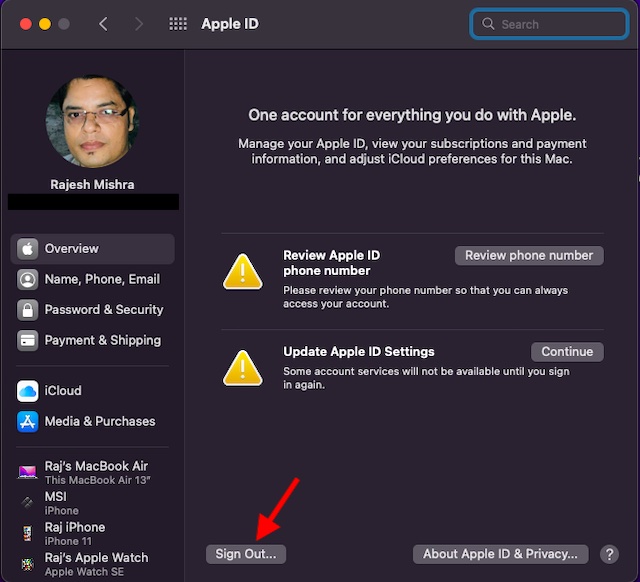
- 이제 로그아웃하기 전에 이 Mac에 iCloud 데이터 사본을 보관하라는 메시지가 표시됩니다. 사본을 보관하지 않으면 이 Mac에서 데이터가 제거됩니다. 그러나 동일한 iCloud 계정으로 로그인한 다른 기기에서는 데이터를 계속 사용할 수 있습니다. 사본 보관을 클릭합니다.
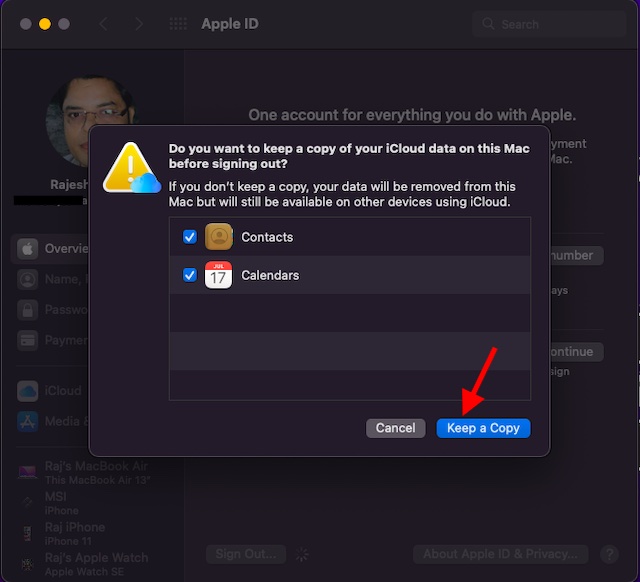
- 그런 다음 Apple ID 암호를 입력하고 계속을 클릭합니다.
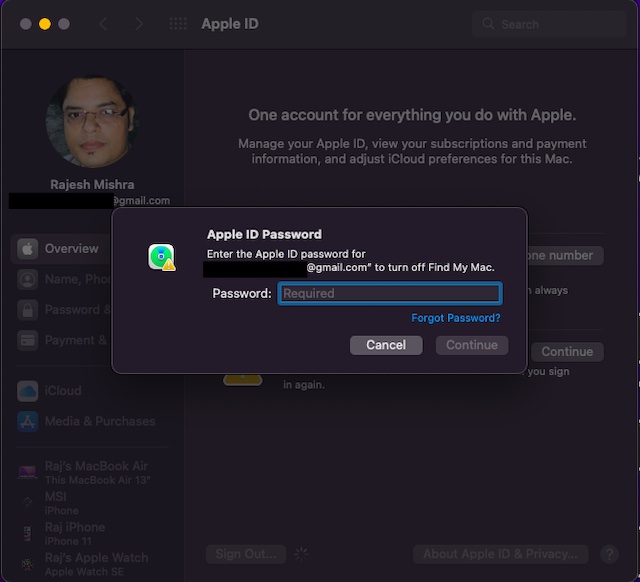
Apple ID에서 로그아웃한 후 다시 로그인을 시도하고 스크린 타임이 다시 정상적으로 작동하는지 확인하십시오.
6. Mac 업데이트
Mac에서 스크린 타임이 여전히 깨진 것 같다면 문제 뒤에 소프트웨어 버그가 있을 수 있습니다. 이러한 시나리오에서 소프트웨어 업데이트는 항상 올바른 방법입니다. 좋은 점은 Apple이 종종 버그 수정 및 성능 향상이 포함된 소프트웨어 업데이트를 출시한다는 것입니다. 따라서 macOS를 업데이트하면 문제가 해결될 가능성이 높습니다.
- Mac의 시스템 환경설정 앱 -> 소프트웨어 업데이트로 이동합니다.
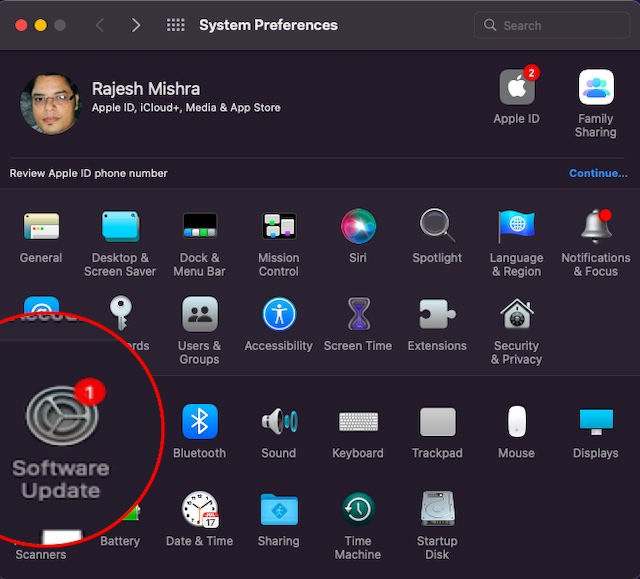
- 이제 Mac에서 소프트웨어 업데이트를 확인하도록 하십시오. 사용 가능한 업데이트가 표시되면 지금 업데이트를 클릭합니다.
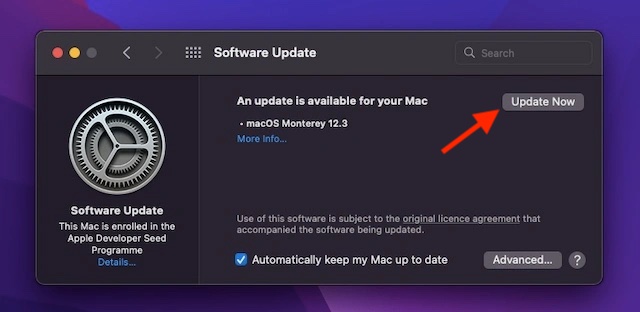
Mac에 사용할 수 있는 업데이트가 없으면 다음 단계로 이동합니다.
7. Mac을 완전히 재설정
당신이 여기에 있다면 그것은 아무 것도 작동하지 않았음을 의미하며 이제 hail mary pass로 가서 Mac을 새 것으로 완전히 재설정할 때입니다. 이 작업을 수행하는 단계는 Intel Mac과 M1 기반 Mac에서 다릅니다. 우리는 두 가지 옵션에 대해 논의할 것입니다.
macOS Monterey를 실행하는 T2 보안 칩이 있는 M1 기반 Mac 또는 Mac 재설정
Apple은 Apple Silicon이 탑재된 Mac 또는 T2 보안 칩이 탑재된 Mac에서 모든 콘텐츠와 설정을 매우 쉽게 지울 수 있도록 했습니다. 여기 당신이해야 할 일이 있습니다.
- Mac에서 시스템 환경설정을 엽니다. 앱이 열리면 메뉴 표시줄에서 ‘시스템 환경설정’을 클릭합니다.
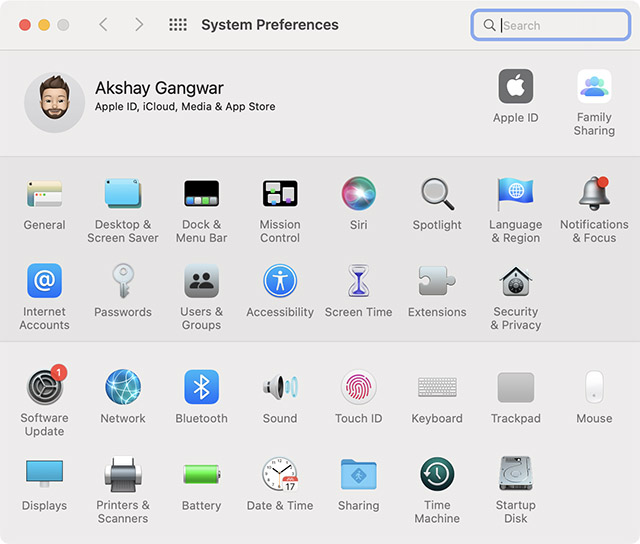
- 여기에 ‘모든 콘텐츠 및 설정 지우기’ 옵션이 표시됩니다. 그것을 클릭하고 단계에 따라 Mac을 완전히 재설정하십시오.
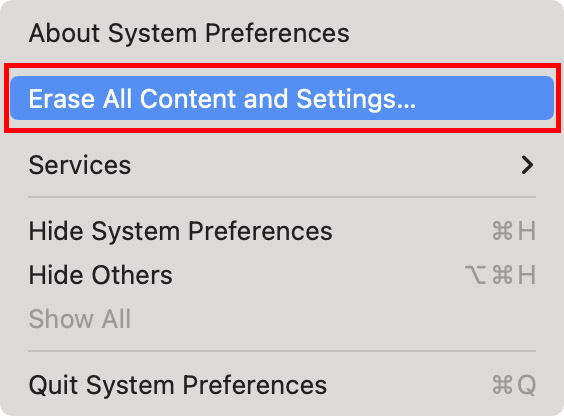
참고: 이 옵션은 macOS Monterey를 사용하는 경우에만 표시됩니다. 그렇지 않은 경우 macOS Monterey 없이 Apple Silicon으로 Mac을 재설정하는 방법과 T2 보안 칩 없이 Intel Mac을 재설정하는 방법을 알아보려면 계속 읽으십시오.
Apple Silicon으로 Mac 재설정
- Mac을 켜고 ‘시작 옵션’이 표시될 때까지 전원 버튼을 계속 누릅니다.
- 관리자 암호와 Apple ID 및 암호를 입력하라는 메시지가 표시될 수 있습니다.
- 이제 디스크 유틸리티를 클릭하고 ‘계속’을 선택하십시오.
- SSD(일반적으로 ‘Macintosh HD라고 함)를 선택하고 ‘지우기’ 버튼을 클릭합니다.
- 드라이브 이름과 형식을 선택합니다.
- 이름: 매킨토시 HD
- 형식: APFS
참고: 하드 디스크의 이름은 원하는 대로 지정할 수 있지만 Apple에서는 Macintosh HD라는 이름을 사용하도록 제안합니다.
- Mac을 지우면 다시 활성화할 수 있습니다. 그런 다음 ‘복구 유틸리티로 종료’를 클릭하십시오.
- 여기에서 ‘macOS 재설치’를 클릭합니다.
참고: 때때로 M1 기반 Mac을 재설정한 후 “컴퓨터 계정 생성 실패” 오류가 표시될 수 있습니다. 링크된 기사에서 ‘컴퓨터 계정 생성 실패’ 오류를 수정하는 방법을 확인할 수 있습니다.
Intel 프로세서로 Mac 재설정
Intel 프로세서로 Mac을 재설정하는 프로세스는 M1 Mac에서와 거의 동일합니다. 차이점은 복구 유틸리티를 입력하는 방법에 있습니다. Intel 프로세서가 탑재된 Mac을 재설정하는 방법은 다음과 같습니다.
- Mac을 켜고 즉시 키보드에서 ‘command + R’을 길게 누릅니다. Apple 로고가 보일 때까지 키를 계속 누르십시오.
- 이제 Intel Mac의 Recovery Utilities 화면이 나타납니다. 이 시점부터 위의 M1 Mac에 대해 언급한 단계를 따를 수 있습니다. 또는 Intel 기반 Mac 지우기에 대한 Apple의 공식 가이드(웹사이트)를 참조할 수 있습니다.
Mac 문제에 화면 시간이 표시되지 않는 문제 수정
이상으로 Mac에서 스크린 타임 문제를 해결하는 방법에 대한 문제 해결 가이드를 마치겠습니다. 내가 경험한 바에 따르면 이 문제는 종종 스크린 타임을 껐다가 켜고 Mac을 재부팅하면 해결됩니다. 트릭을 수행하지 않으면 오래된 앱이나 macOS를 업데이트하는 것이 더 자주 유용합니다. 그건 그렇고, 이러한 솔루션 중 하나가 Mac에서 스크린 타임이 작동하지 않는 문제를 해결했습니다. 귀하의 피드백을 저희와 공유해 주십시오.

