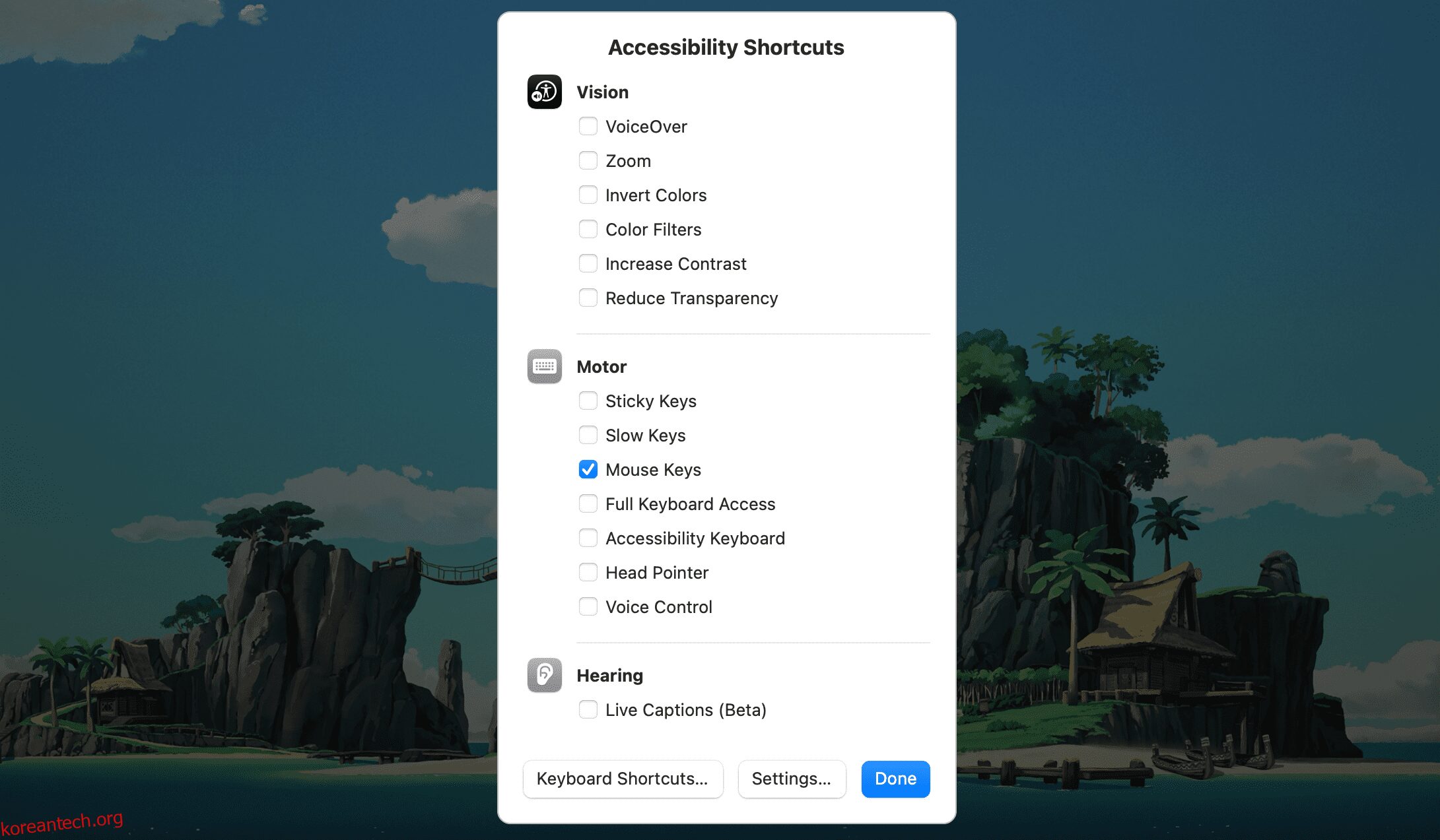Mac에서 마우스가 올바르게 작동하는 데 문제가 있습니까? Apple의 Magic Mouse를 사용하든 타사 Bluetooth, 무선 또는 유선 마우스를 사용하든 다음 팁에 따라 다시 작동할 수 있습니다.
목차
시작하기 전: 마우스 키 활성화
마우스 키는 키보드를 사용하여 macOS를 탐색할 수 있는 접근성 기능입니다. 다른 입력 장치(예: 트랙패드)가 없는 경우 아래 수정 사항 중 일부를 진행하기 전에 해당 장치를 활성화하는 것이 좋습니다.
접근성 바로가기 메뉴를 불러오려면 Cmd + Option + F5를 눌러 시작하세요. 그런 다음 Tab 키를 반복해서 눌러 마우스 키 옵션을 강조 표시합니다. Space를 눌러 선택하고 Esc를 눌러 변경 사항을 저장하세요.
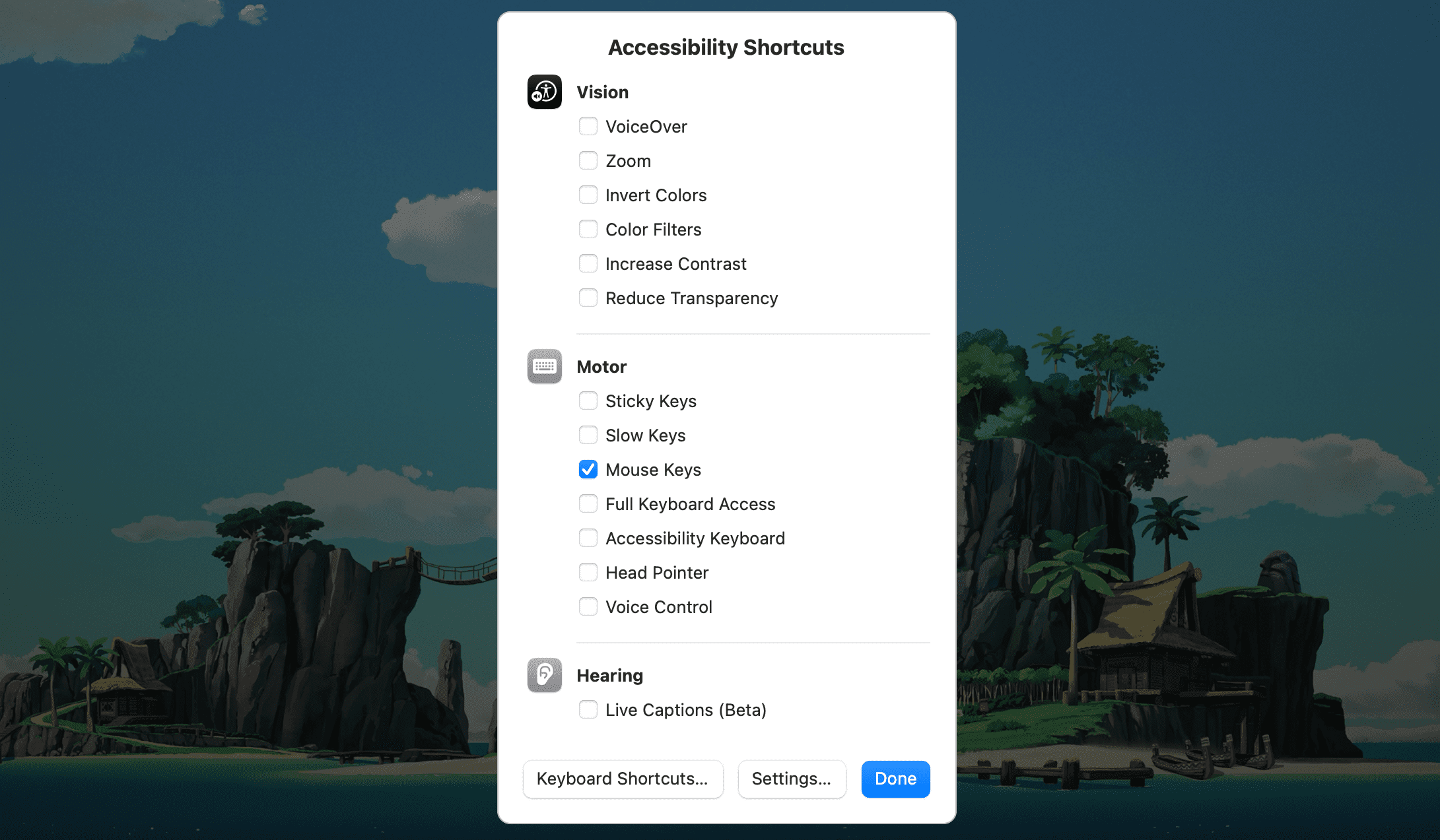
마우스 키가 활성화된 상태에서 7, 8, 9, U, O, J, K 및 L 키(또는 숫자 패드의 7, 8, 9, 4, 6, 1, 2 및 3 키)를 사용하여 이동하세요. 주위에 커서가 있습니다. I 키(또는 숫자 패드의 5 키)를 사용하여 마우스 클릭을 복제할 수 있습니다.
1. Mac의 Bluetooth를 껐다가 켜세요
Magic Mouse를 사용하는 경우 Bluetooth의 사소한 결함으로 인해 의도한 대로 작동하지 않을 수 있습니다. Bluetooth를 통해 작동하는 타사 마우스에서도 동일한 현상이 발생할 수 있습니다. 이 경우 Mac에서 Bluetooth를 비활성화했다가 다시 활성화하면 도움이 될 수 있습니다. 이것을하기 위해:
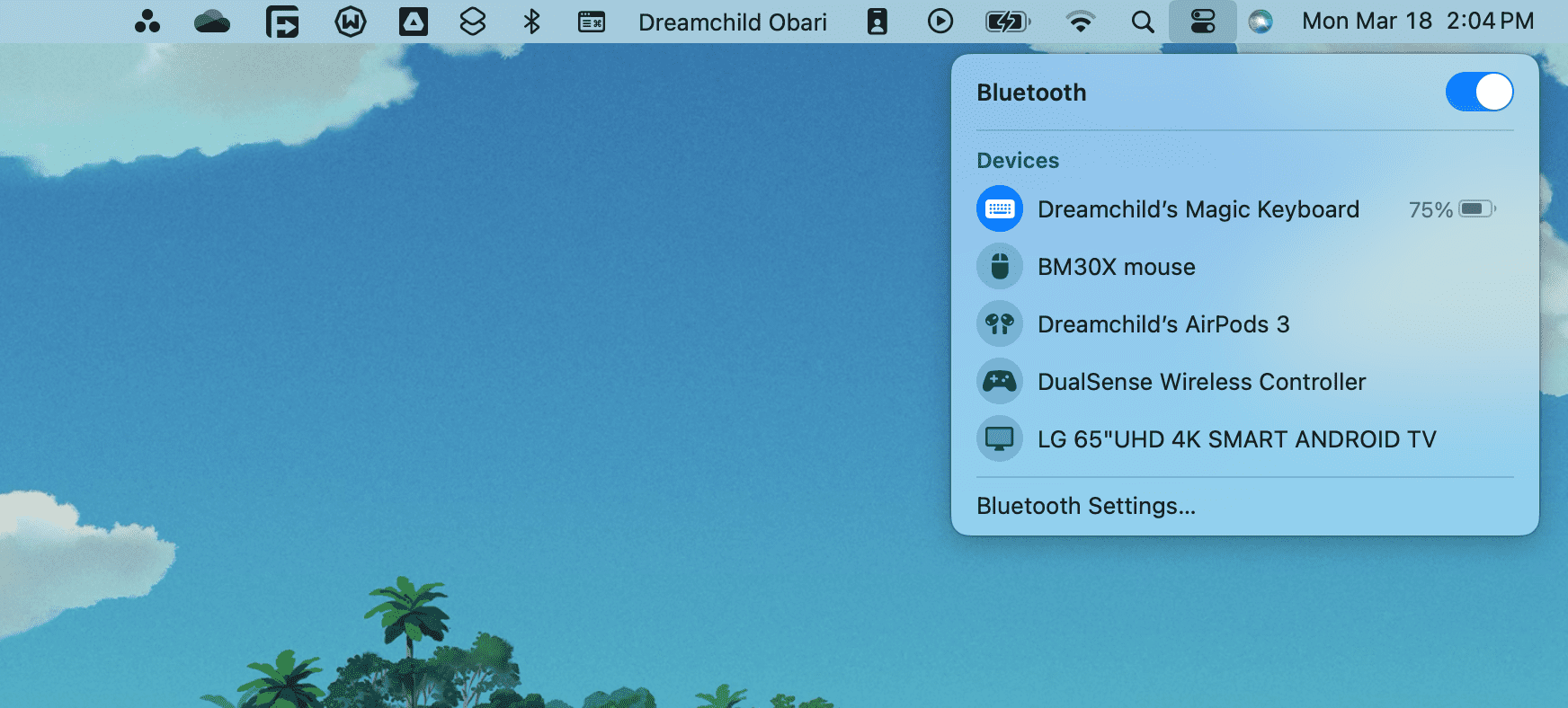
마우스가 자동으로 연결되지 않으면 제어 센터에 있는 Bluetooth 메뉴의 장치 섹션에서 마우스를 선택하십시오.
2. USB 수신기를 제거했다가 다시 연결하세요.
표준 무선 마우스를 사용하는 경우 USB 수신기를 분리하고 Mac을 재부팅한 후 수신기를 다시 연결해 보세요. 그러면 장치의 예상치 못한 문제가 해결될 수 있습니다.
USB 허브를 사용하는 경우 수신기를 Mac 자체의 USB 포트에 직접 연결해 보아야 합니다. 이렇게 하면 USB 수신기가 올바르게 작동할 만큼 충분한 전력을 확보할 수 있습니다.
또한 커서가 사라지거나 고르지 않게 움직이는 문제를 해결하는 경향이 있습니다. 문제 해결에도 불구하고 여전히 마우스가 보이지 않으면 마우스를 빠르게 흔들어 보십시오.
3. 마우스 배터리 충전 또는 교체
최근에 마우스 배터리를 충전하거나 교체하셨나요? 배터리가 거의 방전되면 마우스가 컴퓨터에 연결되지 않을 수 있습니다. 연결되더라도 커서가 사라지는 등 예측할 수 없는 커서 동작이 발생할 수 있습니다.
Lightning 포트를 통해 Magic Mouse를 15분 이상 충전해 보세요. 배터리 교체형 무선 마우스를 사용하는 경우 배터리함 덮개를 제거하고 내부에 있는 AA 배터리(또는 배터리)를 교체하세요.
 크리스탈아이 스튜디오/셔터스톡
크리스탈아이 스튜디오/셔터스톡
4. 마우스의 전원 스위치를 껐다가 켜십시오.
마우스를 껐다가 다시 켜는 것은 오작동하는 장치를 해결하는 또 다른 방법입니다. 켜기/끄기 스위치를 찾으십시오. 일반적으로 마우스 밑면에서 찾을 수 있습니다.
Bluetooth 마우스(예: Magic Mouse)의 경우 위에서 언급한 대로 Bluetooth를 다시 켠 후 Bluetooth 상태 메뉴를 통해 수동으로 연결해야 할 수도 있습니다.
5. Bluetooth 마우스를 Mac과 다시 페어링
Magic Mouse 또는 다른 타사 Bluetooth 마우스를 사용하는 경우 Mac에서 해당 마우스를 제거하고 다시 페어링해 보십시오.
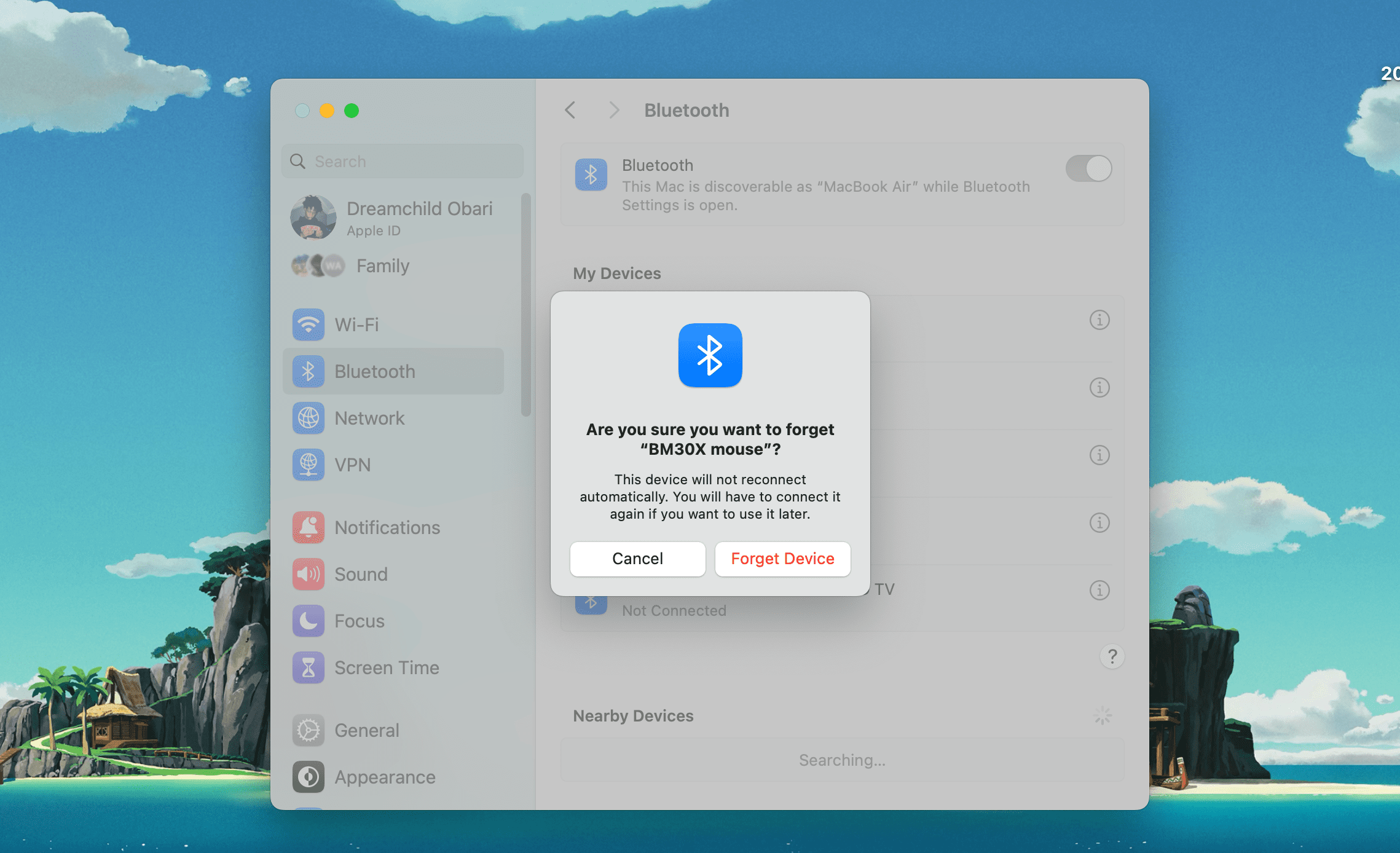
6. Mac의 마우스 및 포인터 설정 확인
Mac에서 커서가 매우 느리게 움직입니까? Magic Mouse를 사용하여 Mac에서 마우스 오른쪽 버튼을 클릭하는 것이 불가능하다고 생각하시나요? 마우스가 잘못된 방향으로 스크롤하고 있나요?
이러한 경우 Mac의 시스템 설정으로 이동하여 모든 것이 적절하게 구성되어 있는지 확인하는 것이 가장 좋습니다.
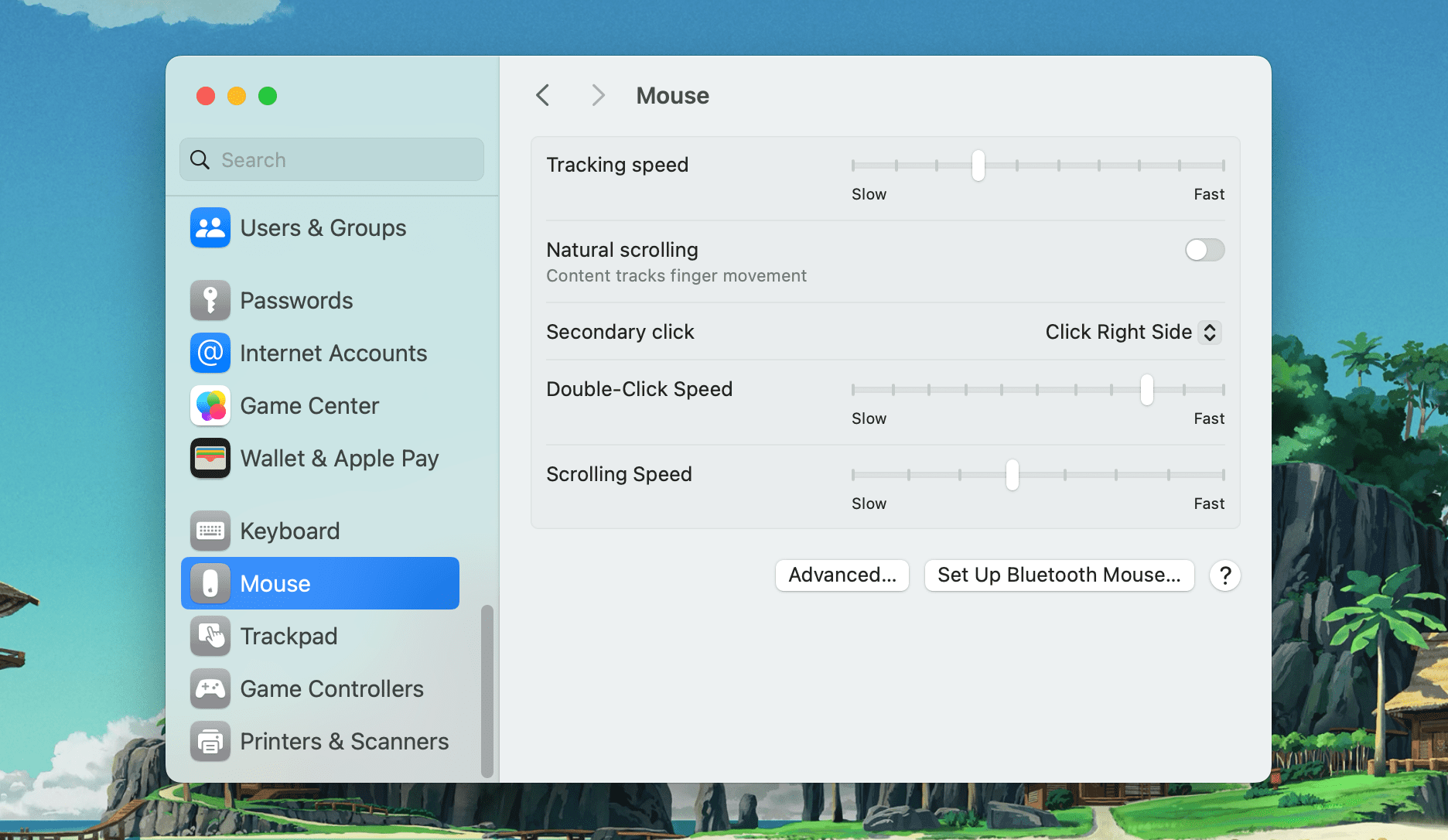
예를 들어 Magic Mouse를 사용하는 경우 보조 클릭 옆의 확인란을 선택하여 마우스 오른쪽 버튼 클릭을 활성화하거나 추적 속도 아래의 슬라이더를 끌어 화면에서 커서가 움직이는 속도를 결정합니다.
마우스 커서가 사라지는 문제가 자주 발생하는 경우 시스템 설정 > 접근성 > 디스플레이로 이동하여 포인터 섹션을 찾으세요. 여기에서는 슬라이더를 사용하여 포인터 크기를 조정하여 쉽게 찾을 수 있습니다. 또한 찾기 위해 마우스 포인터 흔들기가 켜져 있는지 확인하는 것이 좋습니다. 이 설정을 사용하면 마우스를 흔들면 커서가 더 커집니다.
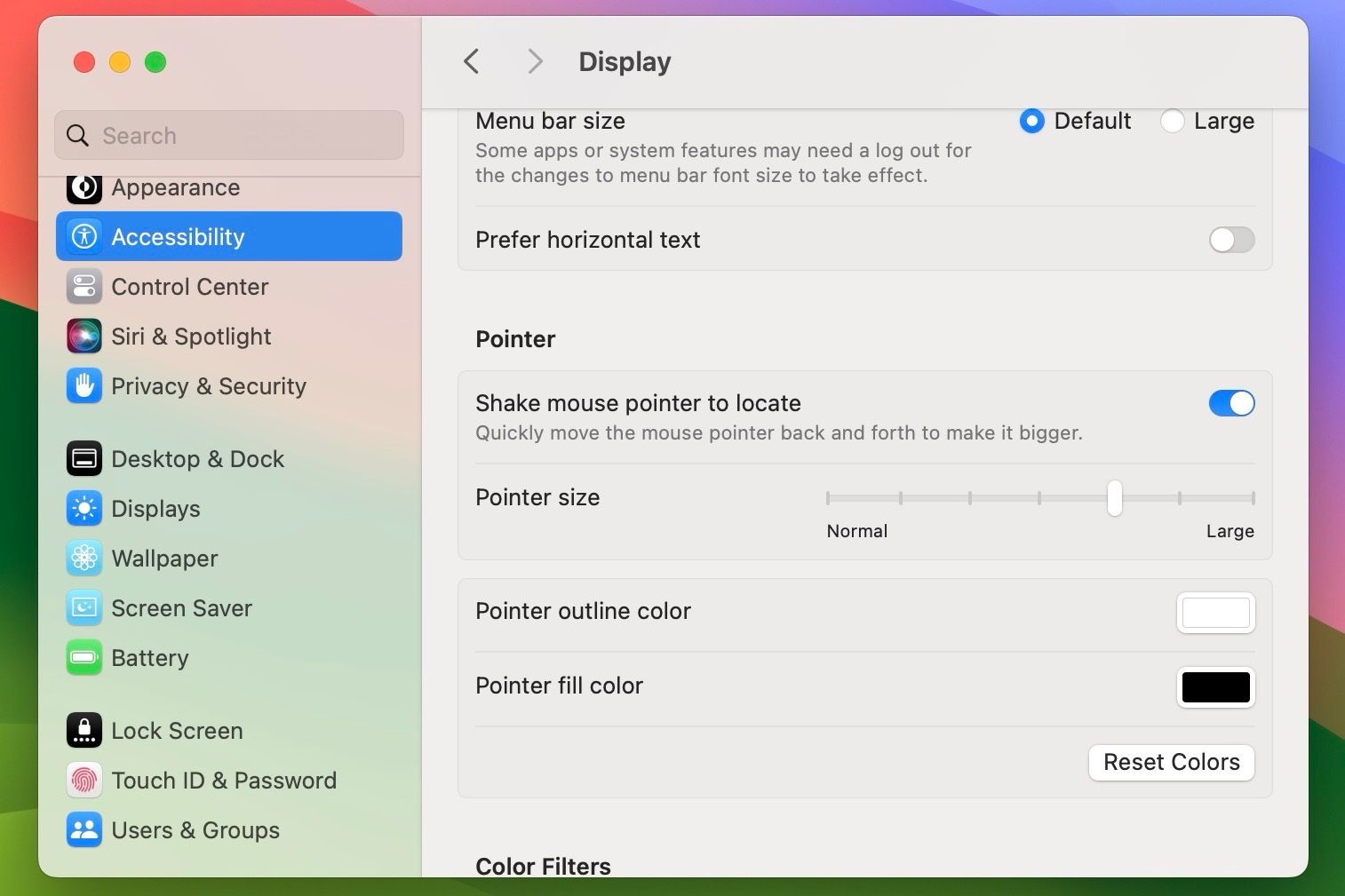
7. 타사 마우스용 지원 소프트웨어 설치
타사 마우스를 사용하는 경우 해당 마우스가 작동하려면 Mac에 해당 독점 소프트웨어가 필요할 수 있습니다. 예를 들어, Logi 옵션 앱 Mac에서 Logitech 마우스가 작동하는 방식을 구성하는 데 도움이 되는 추가 설정을 제공합니다.
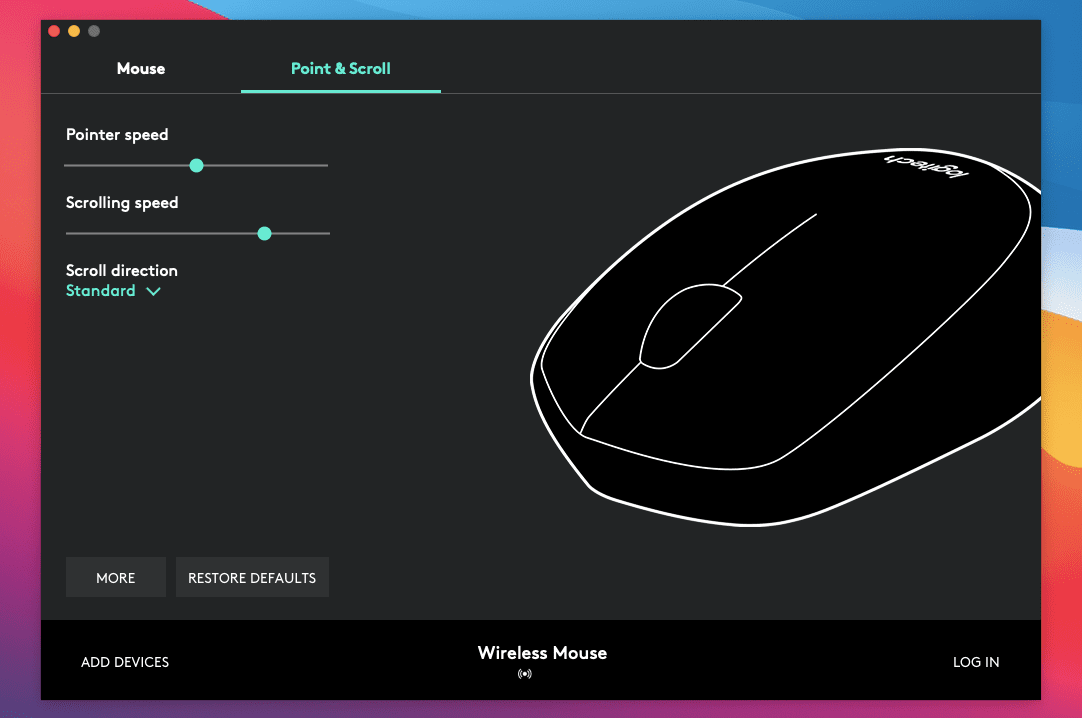
마우스 제조업체의 웹사이트에서 드라이버 및 소프트웨어 다운로드를 확인하고 마우스에 사용 가능한 항목을 설치하세요.
8. Mac에서 Bluetooth 모듈 디버깅
Bluetooth 마우스 연결 문제나 기타 문제가 계속 발생하는 경우 Mac에서 Bluetooth 모듈을 디버깅해 보십시오. 이렇게 하려면 다음 단계를 따르세요.
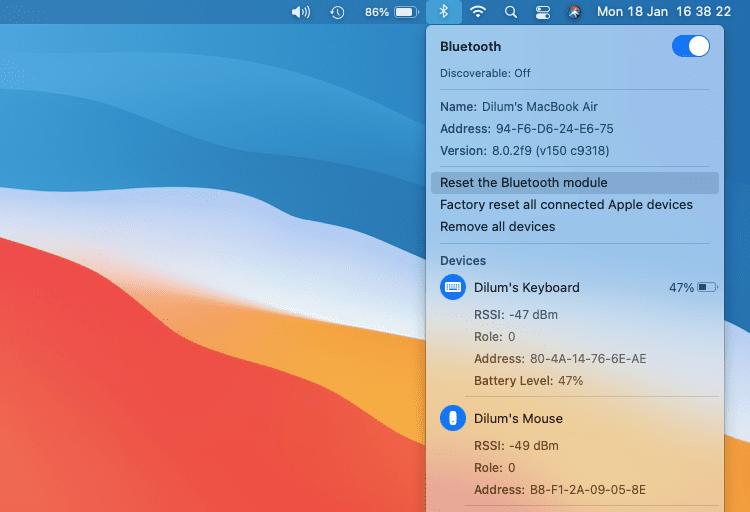
Mac에서는 Bluetooth 모듈을 자동으로 디버깅합니다. 그러면 마우스(및 기타 Bluetooth 장치)는 몇 초 후에 연결이 끊어졌다가 다시 연결됩니다. 문제가 올바르게 발생하지 않으면 Mac을 재시동해 보십시오.
Mac에서 macOS Monterey 및 이후 버전을 사용하는 경우 Bluetooth 모듈을 재설정하는 옵션이 표시되지 않을 수 있습니다. 이 경우 Mac에서 터미널을 열고 다음 명령을 실행하십시오.
sudo pkill bluetoothd
9. macOS 업데이트
Mac에 보류 중인 소프트웨어 업데이트가 있는지 확인하고 설치하세요. 그러면 마우스가 제대로 작동하지 못하게 하는 알려진 버그나 기타 문제가 해결됩니다. macOS 업데이트를 확인하는 방법은 다음과 같습니다.
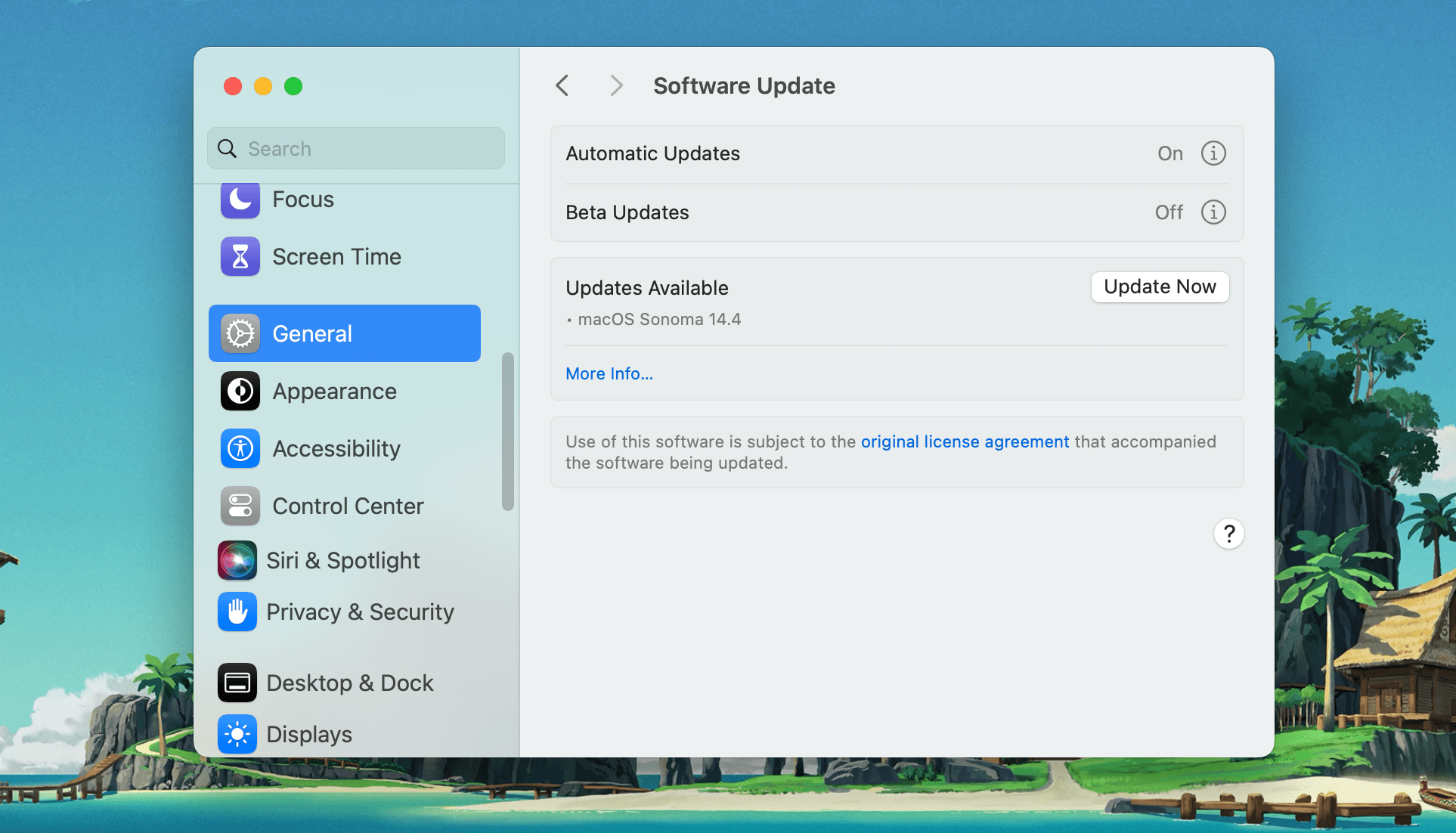
10. 마우스 속성 목록 파일 삭제
마우스 기본 설정 및 구성 설정이 포함된 속성 목록(PLIST) 파일을 삭제하는 것은 마우스 오작동을 해결하는 또 다른 방법입니다.
아무 문제도 발생하지 않지만 이는 다소 고급 수정 사항입니다. 따라서 아래 단계를 진행하기 전에 Time Machine 백업을 생성하는 것이 좋습니다.
- com.apple.AppleMultitouchMouse.plist
- com.apple.driver.AppleBluetoothMultitouch.mouse.plist
- com.apple.driver.AppleHIDMouse.plist
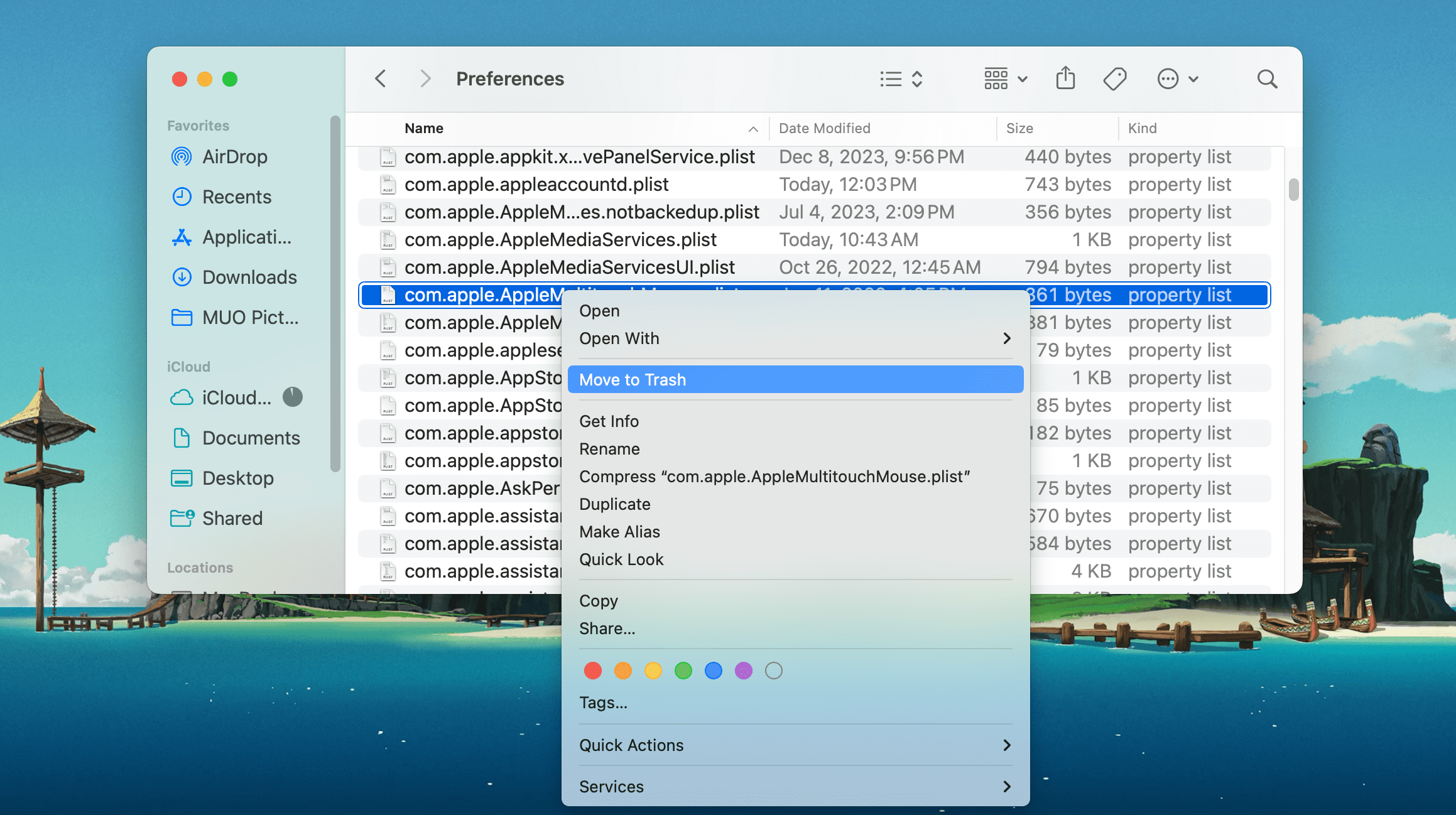
그런 다음 Mac을 다시 시작하십시오. 그런 다음 삭제된 PLIST 파일을 자동으로 다시 생성합니다. 나중에 마우스가 제대로 작동하기 시작하면 마우스 설정 메뉴(시스템 설정 > 마우스)로 이동하여 다시 구성하세요. Mac의 NVRAM 및 SMC를 재설정하여 후속 조치를 취할 수도 있습니다.
이제 마우스가 제대로 작동하기를 바랍니다. 그렇지 않다면 결함이 있는 장치를 다루고 있을 가능성이 높습니다. 이를 확인하려면 마우스를 다른 Mac에 연결하십시오. 동일한 문제가 계속 발생하면 마우스를 수리하거나 교체해야 합니다. 대신 Magic Trackpad를 선택하는 것도 좋은 생각입니다.