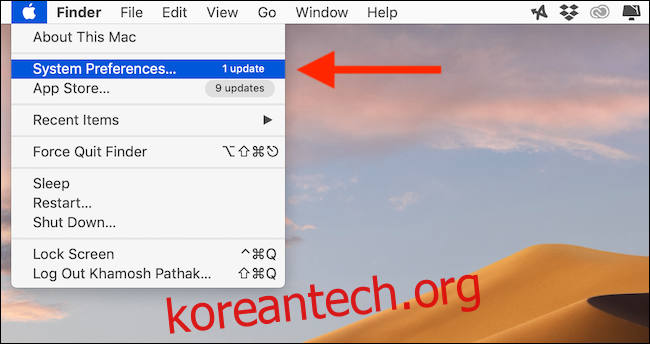바탕 화면에 작업 파일을 저장하는 경우 바탕 화면을 보기 위해 창을 최소화할 수 있습니다. 또는 바탕 화면을 보고 앱 창을 빠르게 숨길 수 있습니다. Mac에서 데스크탑을 빠르게 표시하는 방법은 다음과 같습니다.
목차
키보드 또는 마우스 단축키 사용
새 기능을 설정하지 않고 바탕 화면을 보는 가장 빠른 방법은 바로 가기 키를 사용하는 것입니다. 실제로 이 작업을 수행할 수 있는 몇 가지 방법이 있습니다.
Command+F3: 바탕 화면을 빠르게 보려면 Command+F3(Mission Control) 키보드 단축키를 사용합니다. 이 단축키는 대부분의 최신 Mac에서 작동합니다.
Fn+F11: 구형 Mac이 있거나 미디어 키가 없는 키보드를 사용하는 경우 F11 또는 Fn+F11 키보드 조합을 사용하여 바탕 화면을 표시할 수 있습니다.
바탕 화면을 표시하기 위해 키보드나 마우스를 사용하여 고유한 바로 가기를 만들 수도 있습니다. 이렇게 하려면 화면 왼쪽 상단에 있는 “Apple” 로고를 클릭한 다음 “시스템 환경설정” 옵션을 선택합니다.
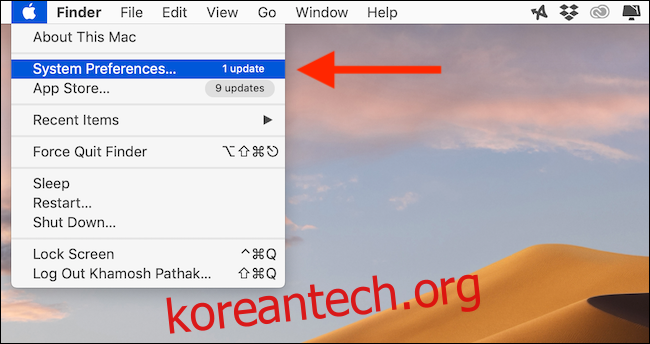
여기에서 “미션 컨트롤” 옵션을 클릭합니다.
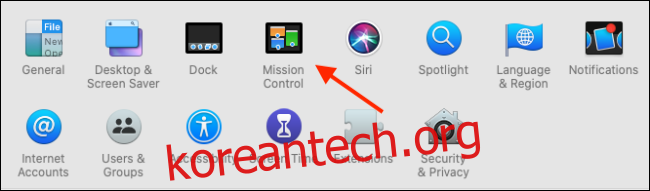
이제 “바탕 화면 표시” 옵션 옆에 두 개의 드롭다운 메뉴가 표시됩니다. 왼쪽에서 단축키를 지정할 수 있고, 두 번째에서 마우스 단축키를 선택할 수 있습니다.
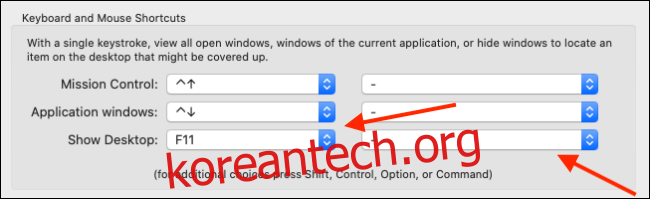
기능 키와 Shift, Command, Option 및 Control 키 중에서 선택할 수 있습니다. 자주 사용하지 않는 키를 살펴보십시오. 우리에게는 거의 사용하지 않기 때문에 Right Option 키를 선택하는 것이 합리적이었습니다.
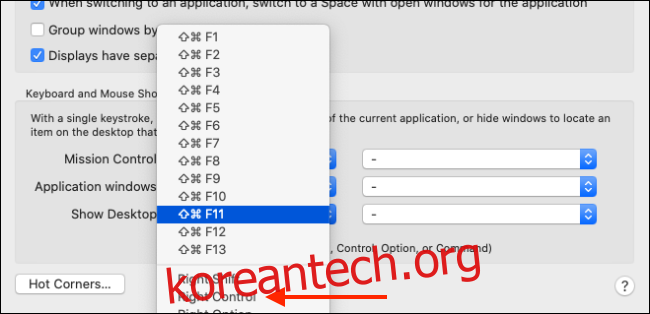
추가 버튼이 있는 마우스를 사용하는 경우 데스크탑을 표시하도록 지정할 수도 있습니다.
핫 코너 지정
이 사실을 모를 수도 있지만 Mac에는 Hot Corners라는 숨겨진 기능이 있습니다. 기본적으로 화면의 네 모서리 중 하나에 커서를 놓으면 간단히 작업을 수행할 수 있습니다.
예를 들어 알림 센터, Mission Control을 열 수 있으며 예, 커서를 화면 가장자리 중 하나로 이동하여 바탕 화면을 표시할 수 있습니다.
시스템 환경설정 > 미션 컨트롤로 이동하면 이 기능을 찾을 수 있습니다. 여기에서 화면 왼쪽 하단에 있는 “Hot Corners” 버튼을 클릭합니다.

이제 가장자리 중 하나 옆에 있는 드롭다운을 클릭하고(왼쪽 상단 모서리로 이동) “데스크톱” 옵션을 선택합니다. 그런 다음 “확인” 버튼을 클릭하여 변경 사항을 저장합니다.
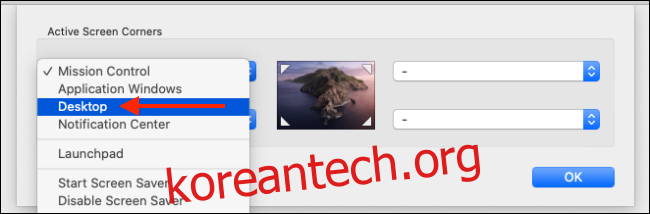
앞으로 커서를 화면의 왼쪽 상단 모서리로 이동하면 Mac이 즉시 창을 옮기고 바탕 화면을 표시합니다. 그것을 숨기려면 커서를 같은 가장자리에 한 번 더 고정하십시오.
트랙패드 제스처 사용
MacBook을 트랙패드와 함께 사용하는 경우(또는 Magic Trackpad를 사용하는 경우) 간단한 제스처를 사용하여 데스크탑을 빠르게 표시할 수 있습니다.
트랙패드의 세 손가락에서 엄지손가락을 벌리면 바탕 화면이 나타납니다. 바탕 화면을 숨기려면 엄지와 세 손가락으로 오므립니다.

제스처는 모든 Mac에서 기본적으로 활성화되어 있지만 작동하지 않는 경우 시스템 환경설정 > 트랙패드 > 기타 제스처로 이동하고 여기에서 “바탕 화면 표시” 옵션이 선택되어 있는지 확인하십시오.
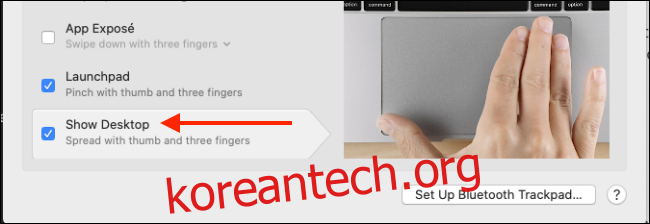
다음 단계? 다중 데스크탑 기능이 Mac에서 생산성을 높이는 데 어떻게 도움이 되는지 알아보십시오.